Galite automatiškai skaičiuoti stulpelio tarpines ir galutines sumas, naudodami komandą Tarpinė suma .
Svarbu: Tarpinės sumos "Excel" lentelėse nepalaikomos. Komanda Tarpinė suma bus rodoma pilka, jei dirbate su "Excel" lentele. Norėdami į lentelę įtraukti tarpinių sumų, pirmiausia turite konvertuoti lentelę į įprastą duomenų diapazoną, tada įtraukti tarpinę sumą. Atkreipkite dėmesį, kad bus pašalintos visos lentelės funkcijos iš duomenų, išskyrus lentelės formatavimą. Arba galite sukurti "PivotTable".
Kai įterpiate tarpines sumas:
-
Tarpinės sumos yra skaičiuojami naudojant sumavimo funkcija, pvz., Suma arba Vidurkis, naudojant funkciją SUBTOTAL. Galite rodyti daugiau nei vieno tipo suvestinės funkciją kiekvienam stulpeliui.
-
Bendrosios sumos yra išvesti iš išsamūs duomenys, o ne iš tarpinių sumų reikšmių. Pavyzdžiui, jei naudojate suvestinės funkciją Average , bendrosios sumos eilutėje rodomas visų sąraše esančių informacijos eilučių vidurkis, o ne tarpinių sumų eilučių reikšmių vidurkis.
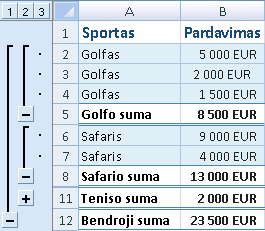
Jei darbaknygėje nustatyta automatiškai apskaičiuoti formules, jums redaguojant išsamius duomenis, komanda Tarpinė suma automatiškai perskaičiuoja tarpines ir galutines sumas. Komanda Tarpinė suma taip pat apibūdina sąrašą, kad galėtumėte rodyti ir slėpti kiekvienos tarpinės sumos informacijos eilutes.
Pastaba: Jei filtruojate duomenis, kuriuose yra tarpinių sumų, tarpinės sumos gali būti rodomos paslėptos. Norėdami vėl juos matyti, išvalykite visus filtrus Daugiau informacijos apie filtrų taikymą žr. Greitas pasirengimas darbui: duomenų filtravimas naudojant automatinį filtravimą.
-
Įsitikinkite, kad kiekviename duomenų, kurių tarpines sumas norite apskaičiuoti, diapazonas stulpelis turi žymą pirmoje eilutėje, kiekviename stulpelyje yra panašūs faktai ir kad diapazone nėra tuščių eilučių ar stulpelių.
-
Pažymėti diapazono langelį.
-
Atlikite vieną iš šių veiksmų:
Įterpti vieną tarpinių sumų lygį
Galite įterpti vieną duomenų grupės tarpinių sumų lygį, kaip parodyta toliau pateiktame pavyzdyje.
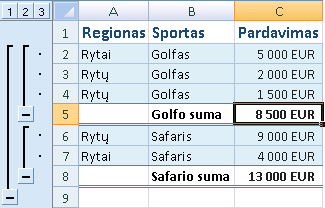
1. Kiekvieno stulpelio Sport pasikeitimo metu...
2. ... tarpinė pardavimo stulpelio suma.
-
Norėdami rūšiuoti stulpelį, kuriame yra norimų grupuoti duomenų, pažymėkite tą stulpelį, tada skirtuko Duomenys grupėje Rikiuoti & filtrą spustelėkite Rūšiuoti nuo A iki Z arba Rūšiuoti nuo Z iki A.
-
Skirtuko Duomenys grupėje Struktūra spustelėkite Tarpinė suma.
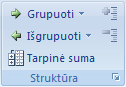
Rodomas dialogo langas Tarpinė suma .
-
Lauke Kiekvieno keitimo metu spustelėkite stulpelį, kad būtų tarpinė suma. Pavyzdžiui, naudodami aukščiau pateiktą pavyzdį, turėtumėte pasirinkti Sporto šaka.
-
Lauke Naudoti funkciją spustelėkite suvestinės funkciją, kurią norite naudoti tarpinėms sumoms apskaičiuoti. Pavyzdžiui, naudodami aukščiau pateiktą pavyzdį, turėtumėte pasirinkti Suma.
-
Lauke Įtraukti tarpinę sumą į pažymėkite kiekvieno stulpelio, kuriame yra norimos tarpinės sumos reikšmės, žymės langelį. Pavyzdžiui, naudodami aukščiau pateiktą pavyzdį, turėtumėte pasirinkti Pardavimas.
-
Jei norite, kad po kiekvienos tarpinės sumos būtų rodomas automatinis puslapio lūžis, pažymėkite žymės langelį Puslapio lūžis tarp grupių .
-
Norėdami nurodyti suvestinės eilutę virš išsamios informacijos eilutės, išvalykite žymės langelį Suvestinė po duomenimis . Norėdami nurodyti suvestinės eilutę po išsamios informacijos eilute, pažymėkite žymės langelį Suvestinė po duomenimis . Pavyzdžiui, naudodami aukščiau pateiktą pavyzdį, išvalykite žymės langelį.
-
Jei norite, galite naudoti komandą Tarpinės sumos dar kartą pakartodami veiksmus nuo vieno iki septynio, kad įtrauktumėte daugiau tarpinių sumų naudodami skirtingas suvestinės funkcijas. Norėdami neperrašyti esamų tarpinių sumų, išvalykite žymės langelį Keisti dabartines tarpines sumas .
Įterpti įdėtuosius tarpinių sumų lygius
Galite įterpti vidinių įdėtųjų grupių tarpines sumas atitinkamose išorinėse grupėse, kaip parodyta toliau pateiktame pavyzdyje.
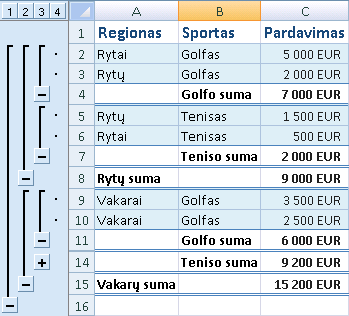
1. Kiekviename išorinio stulpelio "Regionas" pasikeitime...
2. ... tarpinė to regiono pardavimo suma ir kiekvieno vidinio stulpelio Sport keitimo metu.
-
Norėdami rūšiuoti stulpelį, kuriame yra norimų grupuoti duomenų, pažymėkite tą stulpelį, tada skirtuko Duomenys grupėje Rikiuoti & filtrą spustelėkite Rūšiuoti nuo A iki Z arba Rūšiuoti nuo Z iki A.
-
Įterpti išorines tarpines sumas.
Kaip įterpti išorines tarpines sumas
-
Skirtuko Duomenys grupėje Struktūra spustelėkite Tarpinė suma.
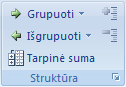
Rodomas dialogo langas Tarpinė suma .
-
Lauke Kiekvieno keitimo metu spustelėkite išorinių tarpinių sumų stulpelį. Pavyzdžiui, naudodami aukščiau pateiktą pavyzdį, spustelėkite Regionas.
-
Lauke Naudoti funkciją spustelėkite suvestinės funkciją, kurią norite naudoti tarpinėms sumoms apskaičiuoti. Pavyzdžiui, naudodami aukščiau pateiktą pavyzdį, turėtumėte pasirinkti Suma.
-
Lauke Įtraukti tarpinę sumą į pažymėkite kiekvieno stulpelio, kuriame yra norimos tarpinės sumos reikšmės, žymės langelį. Aukščiau pateiktame pavyzdyje turėtumėte pasirinkti Pardavimas.
-
Jei norite, kad po kiekvienos tarpinės sumos būtų rodomas automatinis puslapio lūžis, pažymėkite žymės langelį Puslapio lūžis tarp grupių .
-
Norėdami nurodyti suvestinės eilutę virš išsamios informacijos eilutės, išvalykite žymės langelį Suvestinė po duomenimis . Norėdami nurodyti suvestinės eilutę po išsamios informacijos eilute, pažymėkite žymės langelį Suvestinė po duomenimis . Pavyzdžiui, naudodami aukščiau pateiktą pavyzdį, išvalykite žymės langelį.
-
Jei norite, galite naudoti komandą Tarpinės sumos dar kartą pakartodami veiksmus nuo vieno iki šešių, kad įtrauktumėte daugiau tarpinių sumų naudodami skirtingas suvestinės funkcijas. Norėdami neperrašyti esamų tarpinių sumų, išvalykite žymės langelį Keisti dabartines tarpines sumas .
-
-
Įterpti įdėtąsias tarpines sumas.
Įdėtųjų tarpinių sumų įterpimas
-
Skirtuko Duomenys grupėje Struktūra spustelėkite Tarpinė suma.
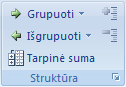
Rodomas dialogo langas Tarpinė suma .
-
Lauke Kiekvieno keitimo metu spustelėkite įdėtąjį tarpinės sumos stulpelį. Pavyzdžiui, naudodami aukščiau pateiktą pavyzdį, turėtumėte pasirinkti Sporto šaka.
-
Lauke Naudoti funkciją spustelėkite suvestinės funkciją, kurią norite naudoti tarpinėms sumoms apskaičiuoti. Pavyzdžiui, naudodami aukščiau pateiktą pavyzdį, turėtumėte pasirinkti Suma.
Pasirinkite kitas norimas parinktis.
-
Išvalykite žymės langelį Keisti dabartines tarpines sumas .
-
-
Kartokite ankstesnį veiksmą su daugiau įdėtųjų tarpinių sumų, dirbdami su tolimiausiomis tarpinėmis sumoms.
-
Patarimas: Norėdami rodyti tik tarpinių ir bendrųjų sumų suvestinę, spustelėkite struktūros simbolius 


-
Pasirinkite diapazono langelį, kuriame yra tarpinių sumų.
-
Skirtuko Duomenys grupėje Struktūra spustelėkite Tarpinė suma.
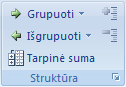
-
Dialogo lange Tarpinė suma spustelėkite Šalinti viską.
Reikia daugiau pagalbos?
Visada galite paklausti „Excel“ technologijų bendruomenės specialisto arba gauti palaikymo bendruomenėse.










