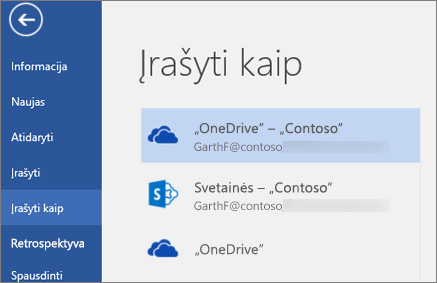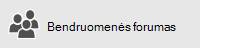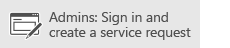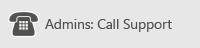Sinchronizavimo klaidos gali įvykti dėl kelių priežasčių, susijusių su darbo ar mokymo įstaigos „OneDrive“. Daug klaidų galima išspręsti naudojant taisymo parinktį „OneDrive“ meniu, kurį galite matyti užduočių juostos informacinių pranešimų srityje.
Pastaba: Šis straipsnis taikomas tik ankstesniam „„OneDrive“ darbui ar mokymo įstaigaisinchronizavimo programa“ (groove.exe). Daugeliu atveju rekomenduojame naudoti naujesnę „OneDrive“ sinchronizavimo programą (onedrive.exe). Kuri „OneDrive“ programa?
Pradėkite dešiniuoju pelės mygtuku spustelėdami meniu piktogramą „OneDrive“ 
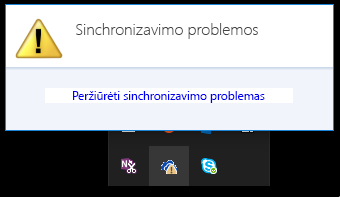
Atsidariusiame klaidos dialogo lange aprašomos esamos sinchronizavimo problemos ir siūlomi jų sprendimo veiksmai. Kartais galite pageidauti tiesiog pašalinti visas klaidas vienu kartu, arba galite matyti šią klaidą:
„Bandant sinchronizuoti šią dokumentų biblioteką įvyko klaida“
Bet kuriuo atveju galite paleisti komandą Taisyti, užuot mėginę pašalinti kiekvieną sinchronizavimo klaidą atskirai.
Pastaba: Yra daug priežasčių, kodėl sinchronizavimas gali nepavykti. Jei šiuo būdu problema neišsprendžiama, peržiūrėkite šio straipsnio skiltyje Vis dar kyla sinchronizavimo problemų? pateiktus saitus.
-
Užduočių juostos informacinių pranešimų srityje dešiniuoju pelės mygtuku spustelėkite arba paspauskite ir laikykite „OneDrive“ meniu piktogramą

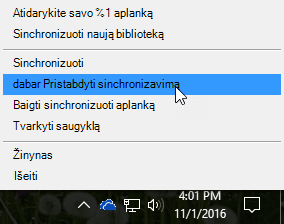
-
Dialogo lange spustelėkite Taisyti.
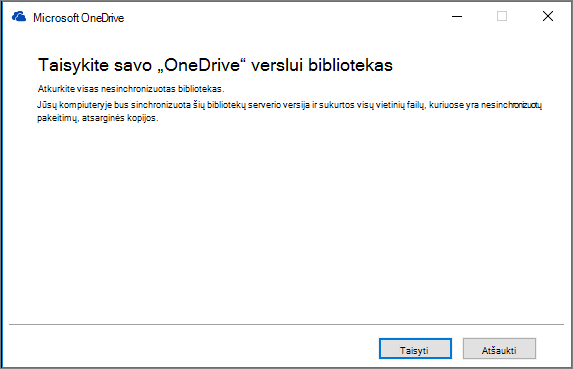
Funkcija Taisyti praneša apie eigą, kol bus iš naujo nustatyti visi sinchronizavimo ryšiai.
-
Spustelėkite Baigti.
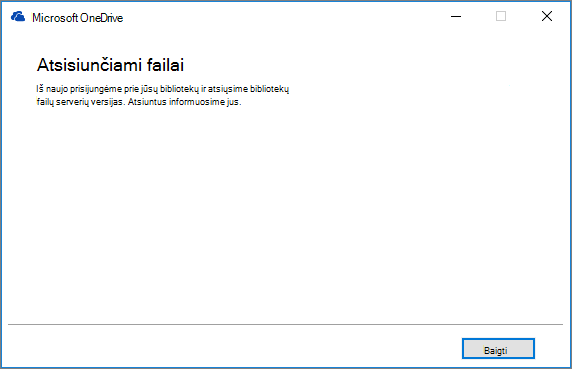
Svarbu: Nepaleiskite kompiuterio iš naujo, kol vykdoma komanda Taisyti. Jei jūsų kompiuteryje suplanuotas automatinis paleidimas iš naujo, atidėkite šį veiksmą, kol įsitikinsite, kad komanda Taisyti įvykdyta.
Jei sinchronizavimo jungties taisymas nepadeda išspręsti problemos, žiūrėkite "2 būdas: pašalinkite savo „OneDrive“ talpyklą" "Microsoft" žinių bazės straipsnyje: "įvyko klaida bandant sinchronizuoti šią dokumentų biblioteką" klaida "OneDrive" verslui
Taisymo funkcija atlieka šiuos veiksmus:
-
Atjungia visas bibliotekas, kurios susidūrė su sinchronizavimo problemomis.
-
Vėl prijungia šias bibliotekas. Tai reiškia, kad taisymo funkcija atsisiunčia ir sinchronizuoja kiekvienos bibliotekos dabartinę serverio versiją, tarsi sinchronizuotumėte pirmą kartą.
-
Sukuria bet kokio failo, kuris turėjo nesinchronizuotų pasikeitimų, archyvo kopiją ir įtraukia šiuos failus į bibliotekos aplanką, esantį dalyje C:\Users\username\„OneDrive“ archives\.
Jei pakeisite, kur saugomi jūsų sinchronizuoti aplankai, archyvo aplankas gali būti vadinamas \„OneDrive“--nesinchronizuoti pakeitimai \ žiūrint naršyklėje "Explorer". CMD arba DOS eilutėje aplankas vadinamas ODBA. Šiame aplanke „OneDrive“ sukuria poaplankius su dabartine data ir laiku kaip aplanko pavadinimą, pvz., \ 2016-02-16 15-03-09 \, kad būtų saugomi failai, kurių sinchronizuoti negalima.
Vykdant funkciją Taisyti, sinchronizuojamas aplankas su failais, dėl kurių nekyla problemų, o kiti failai perkeliami į archyvą. Funkcija Taisyti sukuria šias archyvo kopijas tam atvejui, jei prieš paleidžiant funkciją Taisyti buvo naujinimų, kurių nepavyko sinchronizuoti su serveriu. Tai užtikrina, kad neprarasite jokių vietinių naujinimų. Galite palyginti failų versijas archyvo bibliotekos aplanke su iš naujo prijungtu aplanku ir įsitikinti, kad turite norimą versiją.
Baigus taisymą, pranešimo piktograma, nurodžiusi sinchronizavimo problemas, turėtų būtų išvalyta. Jei ne, spustelėkite „OneDrive“ pranešimo piktogramą 
Komanda atkurti rodoma „OneDrive“ meniu tik tada, jei iškilo sinchronizavimo klaidų.
Jei kyla sinchronizavimo klaidų, bet vis tiek nematote taisymo komandos, gali reikėti atnaujinti „OneDrive“ sinchronizavimo programą.
Gali būti kelios skirtingos priežastys, kodėl „OneDrive“ nesinchronizuojami su neleistinais simboliais failų varduose, kad būtų nurodyta data sinchronizavimo programos. Štai keletas saitų, padėsiančių šalinti „OneDrive“ sinchronizavimo problemas:
-
Žiūrėkite sinchronizuoti failus su "OneDrive" sistemoje "Windows" , jei norite nustatyti tinkamą "OneDrive" verslui ir sinchronizavimo būdą.
-
Kartais geriau stabtelėkite ir dar kartą dar kartą nustatyti sinchronizavimo jungtį. Peržiūrėkite toliau pateiktas procedūras, kad sustabdytumėte ir iš naujo paleistumėte bibliotekos sinchronizavimą.
Kad galėtumėte ištaisyti sinchronizavimo problemą, pirmiausia turite sustabdyti visų aplankų sinchronizavimą.
Sustabdžius aplanko sinchronizavimą, aplankas atjungiamas nuo bibliotekos. Visi failai paliekami anksčiau sinchronizuotame aplanke. Biblioteką su kompiuteriu galite sinchronizuoti bet kuriuo metu. Pradėję sinchronizuoti biblioteką iš naujo, sukurkite naują aplanką kompiuteryje. Jei bus naudojamas tas pats pavadinimas, jo gale bus pridėtas skaičius, pvz., 1, 2 ir t. t.
-
Dešiniuoju pelės mygtuku spustelėkite „OneDrive“ piktogramą

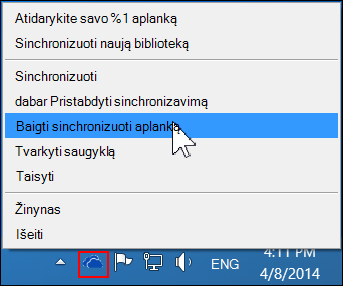
Pastaba: Jei „OneDrive“ piktograma

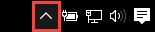
-
Pasirinkite aplanką, kurio sinchronizavimą norite stabdyti, ir spustelėkite Stabdyti sinchronizavimą.
-
Spustelėdami Taip sutikite visam laikui stabdyti aplanko sinchronizavimą, tada spustelėkite Gerai.
Galite pradėti sinchronizuoti savo biblioteką dar kartą. Kai vėl pradėsite sinchronizuoti biblioteką, ji sukurs jūsų kompiuteryje naują aplanką. Jei bus naudojamas tas pats pavadinimas, jo gale bus pridėtas skaičius, pvz., 1, 2 ir t. t.
-
Prisijunkite prie „Office 365“ arba organizacijos „„SharePoint““ svetainės naudodami darbo arba mokymo įstaigos paskyrą.
-
Puslapio viršuje pasirinkite „OneDrive“. Arba pasirinkite taikomųjų programų vykdyklę

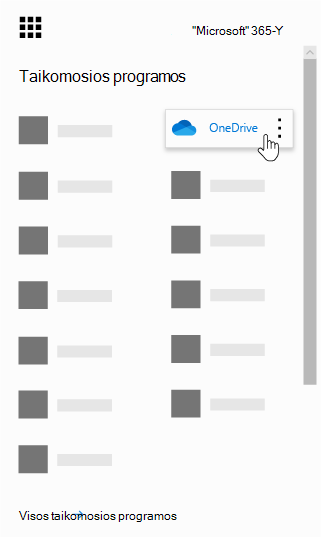
-
Pasirinkite mygtuką Sinchronizuoti.
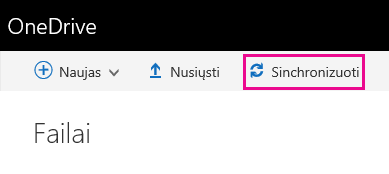
Pastaba: Jei nematote mygtuko Sinchronizuoti, pasirinkite skirtuką Biblioteka ir Sinchronizuoti grupėje Prisijungti ir eksportuoti. (Gali reikėti spustelėti Parametrai

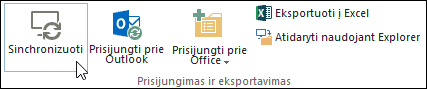
-
Paraginti spustelėkite Sinchronizuoti dabar, kad būtų paleistas sinchronizavimo taikomosios programos vediklis. Vediklis automatiškai įves „„OneDrive““ pavadinimą ir žiniatinklio adresą.
-
Vediklyje pasirinkite Sinchronizuoti dabar, kad pradėtumėte sinchronizuoti.
Vediklyje galite spustelėti Rodyti mano failus..., kad atidarytumėte „„OneDrive““ bibliotekos aplanką failų naršyklėje. Aplankas yra sąraše Parankiniai kaip „OneDrive“ – Įmonės_pavadinimas arba „OneDrive“ @ Įmonės_pavadinimas.
Tai gali būti rodoma failų naršyklėje...
Arba tai...
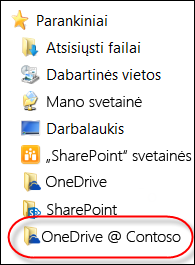
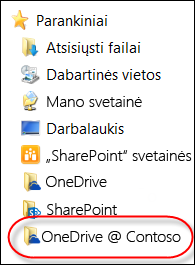
Atidarant ar įrašant „„Microsoft 365““ dokumentą, ekranas atrodo maždaug taip: