|
Svarbu „Access Services 2010“ ir „Access Services 2013“ bus pašalinti iš kito „SharePoint“ leidimo. Rekomenduojame nekurti naujų žiniatinklio programų ir perkelti esamas programas į alternatyvią platformą, pvz., „Microsoft Power Apps“. Galite bendrinti „Access“ duomenis su „Dataverse“, kuri yra debesies duomenų bazė ir kurią naudodami galite kurti „Power Platform“ programas, automatizuoti darbo eigas, virtualiuosius agentus ir kt. žiniatinkliui, telefonui arba planšetiniam kompiuteriui. Daugiau informacijos žr. Darbo pradžia: „Access“ duomenų perkėlimas į „Dataverse“. |
Norėdami matyti duomenis iš "Access" taikomosios programos formos makete, naudokite sąrašo rodinį (dar vadinamą sąrašo išsamios informacijos rodiniu). Įtraukus naują lentelę į programą arba importuojant duomenis į programą, "Access" automatiškai sukurs kiekvienos lentelės sąrašo rodinį, bet galite sukurti papildomų lentelių sąrašų rodinių. Sąrašo rodinyje yra įtaisytasis ieškos laukas, kad būtų naudinga, kai norite ieškoti arba filtruoti konkrečius duomenis. Sąrašo rodinys taip pat naudingas norint peržiūrėti įrašo išsamią informaciją ir įtraukti, redaguoti arba panaikinti įrašus iš lentelės. Pasirinkite įrašą, kurį norite peržiūrėti arba redaguoti sąrašo rodinio kairėje pusėje esančiame sąraše. Daugiau informacijos apie lentelių įtraukimą į "Access" taikomąsias programas ieškokite "Access" taikomosios programos kūrimas.
Pastaba: Šis straipsnis netaikomas „Access“ darbalaukio duomenų bazėms. Daugiau informacijos apie formų kūrimą kompiuterio duomenų bazėse ieškokite "Access" formos kūrimas.
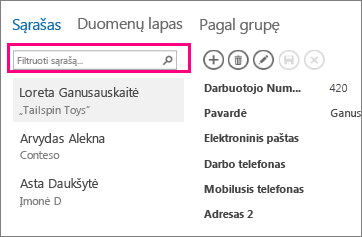
Kai programa „Access“ sukuria naują sąrašo rodinį, ji rodinyje automatiškai sukuria valdiklį, skirtą kiekvienam laukui lentelėje. Kai į lentelę įtraukiate naują lauką, programa „Access“ į sąrašo rodinį įtraukia ir naują to lauko valdiklį. Jei padarote sąrašo rodinio dizaino pakeitimų, pavyzdžiui, perkeliate valdiklius arba pakeičiate jų dydį ir įrašote dizaino pakeitimus, programa „Access“ į sąrašo rodinį nebeįtraukia naujų valdiklių, kai į lentelę įtraukiate naujų laukų. Šiuo atveju naujų valdiklių į sąrašo rodinį turėsite įtraukti, kai į lentelę įtraukiate naujų laukų. Sužinokite daugiau apie valdiklių įtraukimą į rodinį.
Naujo sąrašo rodinio įtraukimas
Jei norite į lentelę įtraukti naują sąrašo rodinį, atlikite šiuos veiksmus:
-
„Access“ atidarykite taikomąją programą.
-
Kairiojoje srityje esančiame lentelės išrinkiklyje spustelėkite lentelės antraštės pavadinimą, tada spustelėkite mygtuką Įtraukti naują rodinį (pliuso ženklą).
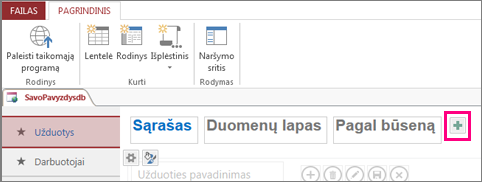
-
Dialogo lange Naujo rodinio įtraukimas įveskite rodinio pavadinimą langelyje Rodinio pavadinimas nustatykite Rodinio tipas nuostatą Išsami sąrašo informacija ir pasirinkite lentelės pavadinimą langelyje Įrašo šaltinis.
-
Spustelėkite Pagrindinis > Paleisti taikomąją programą ir atidarykite rodinį naršyklėje.
-
Spustelėkite lentelės pavadinimą > Sąrašas ir įtraukite, modifikuokite arba naikinkite duomenis šiame rodinyje.
Veiksmų mygtukų naudojimas sąrašo rodinyje
-
Jei norite įtraukti naują įrašą: spustelėkite veiksmo mygtuką Įtraukti


-
Jei norite redaguoti įrašą: spustelėkite sąraše esantį įrašą ir spustelėkite veiksmo mygtuką Redaguoti

-
Jei norite naikinti įrašą: spustelėkite sąraše esantį įrašą ir spustelėkite veiksmo mygtuką Naikinti

-
Jei norite atšaukti neįrašytus įrašo duomenų pakeitimus: Spustelėkite veiksmo mygtuką Atšaukti

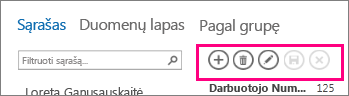
Čia rasite daugiau informacijos apie darbą su veiksmų mygtukais „Access“ taikomojoje programoje.
Duomenų filtravimas sąrašo rodinyje
Sąrašui filtruoti galite naudoti ieškos lauką. Pavyzdžiui, jei norite rasti elementus su raidėmis „an“, įveskite jas langelyje Sąrašo filtravimas ir paspauskite „Enter“. „Access“ filtruoja kelis laukus. Šiame pavyzdyje pateikia rezultatą: „Alanas“ ir „Ana“
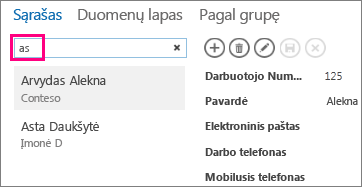
Jei norite grįžti prie nefiltruoto rodinio, ieškos lauke spustelėkite „x“.
Čia rasite daugiau informacijos apie duomenų radimą sąrašo rodinyje.
Patarimas: Kai peržiūrite įrašus sąrašo rodinyje, įveskite dešininio brūkšnio simbolį / kaip spartųjį klaviatūros klavišą, kad pereitumėte į ieškos lauką.
Sąrašo rodinio naikinimas
Jei norite panaikinti esamą sąrašo rodinį, atlikite šiuos veiksmus:
-
„Access“ atidarykite taikomąją programą.
-
Kairiojoje srityje esančiame lentelės išrinkiklyje spustelėkite lentelės antraštės pavadinimą, tada spustelėkite sąrašo rodinį.
-
Spustelėkite ypatybės mygtuką, tada – Naikinti.
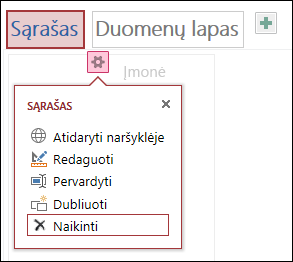
-
Spustelėkite Taip, kad panaikintumėte sąrašo rodinyje, arba spustelėkite Ne, kad naikinimą atšauktumėte.
Pastaba: Panaikinus sąrašo rodinį, jis pašalinamas iš į lentelę įtraukto rodinių sąrašo ir iš naršymo srities. Anuliuoti sąrašo rodinio panaikinimo negalima.
Sąrašo rodinio antraštės pervardinimas
Kai „Access“ taikomojoje lentelėje sukuriate naują lentelę, „Access“ naudoja sąrašą kaip rodinio antraštę. Ši antraštė nėra faktinis naršymo srityje rodomas sąrašo rodinio objekto pavadinimas. Sąrašo rodinio antraštę galite pakeisti norima. Pakeitus sąrašo rodinio antraštę nepakeičiamas naršymo srityje rodomas sąrašo rodinio objekto pavadinimas.
Jei norite pervardyti sąrašo rodinio antraštę, atlikite šiuos veiksmus:
-
„Access“ atidarykite taikomąją programą.
-
Kairiojoje srityje esančiame lentelės išrinkiklyje spustelėkite lentelės antraštės pavadinimą, tada spustelėkite sąrašo rodinį.
-
Spustelėkite ypatybės mygtuką, tada – Pervardyti.
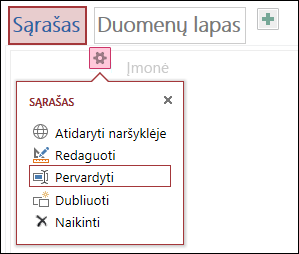
-
Įveskite naują sąrašo rodinio antraštės pavadinimą ir paspauskite klavišą „Enter“.
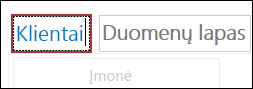
-
Jei norite įrašyti antraštės pakeitimus, sparčiosios prieigos įrankių juostoje spustelėkite Įrašyti.
Patarimas: Jei norite pakeisti sąrašo rodinio vietą ekrano viršuje, spustelėkite ir laikykite antraštę ir nuvilkite į dešinę arba kairę į naują vietą.
Sąrašo rodinio kopijos kūrimas
Jei norite sukurti identišką sąrašo rodinio kopiją, „Access“ taikomosiose programose naudokite funkciją Dublikatas.
Jei norite sukurti sąrašo rodinio kopiją, atlikite šiuos veiksmus:
-
„Access“ atidarykite taikomąją programą.
-
Kairiojoje srityje esančiame lentelės išrinkiklyje spustelėkite lentelės antraštės pavadinimą, tada spustelėkite sąrašo rodinį.
-
Spustelėkite ypatybės mygtuką, tada – Dubliuoti.
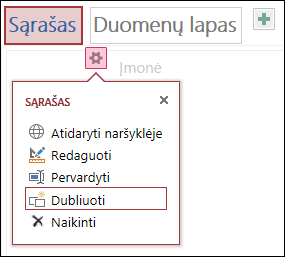
-
Langelyje Dublikato pavadinimas įveskite naujos sąrašo rodinio kopijos pavadinimą. Atkreipkite dėmesį, kad kiekvieno rodinio objektas naršymo srityje turi būti unikalus.
-
Langelyje Dublikato vieta pasirinkite lentelę, kuriai priskirti. Kai priskiriate rodinio kopiją lentelei, programa „Access“ parodo rodinio antraštės pavadinimą, kai kairiojoje srityje spustelite lentelės antraštės pavadinimą.
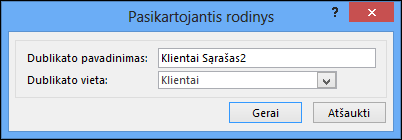
Patarimas: Jei rodinio kopijos nenorite priskirti konkrečiai lentelei, galite pasirinkti langelio Dublikatas parinktyje Vieta pasirinkite [Atskirasis / Iškylantysis]. Sukūrus rodinio kopiją kaip atskirąjį rodinį, „Access“ objektą rodo naršymo srityje, bet ne lentelėms priskirtų rodinių sąraše. Jei norite naršyklėje atidaryti atskiruosius rodinius, turite naudoti makrokomandos veiksmą OpenPopup.
-
Spustelėkite Gerai, kad sukurtumėte naują sąrašo rodinio kopiją, arba spustelėkite Atšaukti, kad atšauktumėte sąrašo rodinio kopijos kūrimą.
-
Sparčiosios prieigos įrankių juostoje spustelėkite Įrašyti, kad įrašytumėte rodinių sąrašo keitimus.
Kiti veiksmai
-
Sužinokite, kaip įtraukti valdiklių į rodinį.
-
Sužinokite, kaip dirbti su veiksmų mygtukais.
-
Sužinokite, kaip į veiksmų juostą įtraukti pasirinktinių veiksmų.
-
Sužinokite, kaip tinkinti rodinį kuriant vartotojo sąsajos makrokomandą.










