Svetainės turinio tipai padeda lengviau užtikrinti suderinamumą tarp svetainės. Kaip svetainės savininkas sukuriate arba Tinkinkite turinio tipą naudodami norimas ypatybes, pvz., tam tikro šablono, konkrečių metaduomenų ir kt. Pavyzdžiui, kai vartotojas pasirenka elementą iš naujo elemento arba naujo dokumento meniu, galite užtikrinti, kad būtų naudojamas tinkintas turinys.
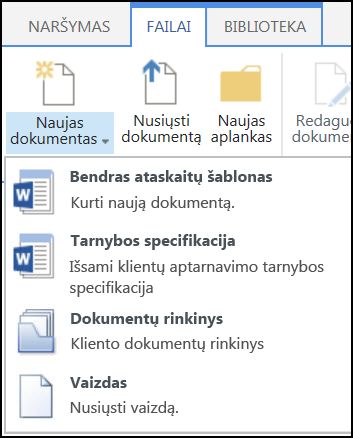
Norėdami sužinoti daugiau apie turinio tipus, žiūrėkite Įvadas į turinio tipus ir turinio tipo publikavimą.
Svarbu: Norėdami sukurti svetainės turinio tipus, turite būti visiškai kontroliuoti toje svetainėje. Norėdami sukurti svetainių rinkinio aukščiausio lygio svetainės turinio tipus, turite būti svetainių rinkinio administratorius.
Norėdami sukurti svetainės turinio tipą, kurį žmonės gali naudoti visur svetainėje, atlikite šiuos veiksmus:
Turinio tipo kūrimas
-
Eikite į svetainę, kurioje norite sukurti svetainės turinio tipą.
-
Pasirinkite parametrai

-
Dalyje žiniatinklio dizaino įrankio galerijospasirinkite svetainės turinio tipai.
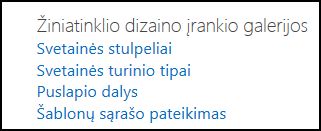
Galerijoje rodomi visi esami svetainės turinio tipai, sugrupuoti kategorijomis. Jūsų pasirinkta jūsų naujo turinio tipo pirminė grupė.
-
Lauke Rodyti grupę pasirinkite grupę, kurią norite naudoti, tada pasirinkite kurti.
-
Puslapyje Naujas svetainės turinys pateikite naujo turinio tipo pavadinimą ir aprašą.
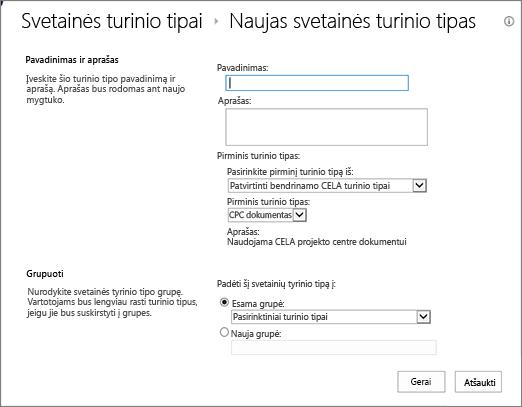
-
Sekcijoje Pirminis turinio tipas pažymėkite pirminės grupės pavadinimą, tada pasirinkite pirminį turinio tipą.
-
Dalyje grupė Nuspręskite, ar norite įtraukti naują turinio tipą į esamą grupę, ar sukurti naują grupę.
-
Pasirinkite Gerai.
Kai "SharePoint" sukuria naują turinio tipą, jis atidaro puslapį svetainės turinio tipas , kur galite jį tinkinti.
-
Eikite į svetainės, kurioje yra norimas pervardyti turinio tipas, pagrindinį puslapį.
-
Pasirinkite parametrai

-
Grupėje žiniatinklio dizaino įrankio galerijos pasirinkite svetainės turinio tipai.
-
Puslapyje svetainės turinio tipai pasirinkite norimo keisti turinio tipo pavadinimą.
-
Puslapio svetainės turinio tipo informacija dalyje Parametraipasirinkite pavadinimas, aprašas ir grupė.
-
Skyriaus pavadinimas ir aprašas teksto lauke pavadinimas pakeiskite turinio tipo pavadinimą.
-
Baigę pasirinkite gerai.
Norėdami įsitikinti, kad dokumentai turi nuoseklų turinį svetainėje ir jos antrinėse svetainėse, galite susieti "Word", "Excel" arba "PowerPoint" šabloną su svetainės turinio tipu.
Pavyzdžiui, galbūt norėsite, kad darbuotojai naudotų standartinį "Excel" šabloną, kai sukuria savaitės grafiką. Jei susiejate šabloną su grafiko turinio tipu, kiekvieną kartą, kai kas nors naudoja grafiko turinio tipą, teisingas šablonas automatiškai įkeliamas į darbalapį.
Galite padaryti, kad vartotojai būtų dar paprasčiau įtraukdami grafiko turinio tipą į biblioteką. Tada vartotojai gali atidaryti tinkamą grafiką tiesiog pažymėdami grafiką meniu nauji dokumentai . Norėdami sužinoti, kaip tai padaryti, žiūrėkite turinio tipo įtraukimas į sąrašą arba biblioteką.
Norėdami susieti šabloną su svetainės turinio tipu, atlikite šiuos veiksmus.
-
Eikite į svetainę, kurioje norite susieti šabloną su svetainės turinio tipu.
-
Pasirinkite mygtuką Parametrai

-
Dalyje žiniatinklio dizaino įrankio galerijospasirinkite svetainės turinio tipai.
-
Pasirinkite turinio tipo pavadinimą, kurį norite pakeisti, susieję "Word", "Excel" arba "PowerPoint" šabloną.
-
Dalyje Parametraipasirinkite Išplėstiniai parametrai.
-
Įveskit šablono vietą:
-
Jei šablonas saugomas jūsų svetainėje, pasirinkite įveskite esamo dokumento ŠABLONO URLir įveskite norimo naudoti šablono URL.
-
Jei dokumento šablonas saugomas vietiniame kompiuteryje, pasirinkite nusiųsti naują dokumento šabloną, tada pasirinkite Naršyti. Dialogo lange failo pasirinkimas raskite norimą naudoti failą, pažymėkite jį, tada pasirinkite atidaryti.
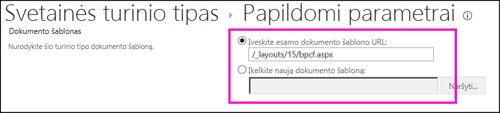
-
-
Dalyje atnaujinti visus turinio tipus, paveldėtus iš šio tipo?, pasirinkite taip , jei norite atnaujinti visus turinio tipus, kurie paveldimi iš šio turinio tipo su dokumento šablonu.
-
Pasirinkite Gerai.
Turinio tipo stulpeliuose pateikiami metaduomenys. Norėdami įtraukti metaduomenų elementą, įtraukite naują stulpelį.
Pavyzdžiui, jūsų organizacija gali norėti sekti tam tikrus pirkimo užsakymų metaduomenis, pvz., sąskaitos numerį, projekto numerį ir projekto vadovą. Jei įtrauksite šios informacijos stulpelius į pirkimo užsakymo turinio tipą, "SharePoint" paragins vartotojus pateikti informaciją, kai jie įrašys darbą. Be to, jei įtrauksite turinio tipą į sąrašą arba biblioteką, galite apibrėžti rodinį, kad būtų rodomi stulpeliai.
Pastaba: Norėdami įtraukti stulpelį į turinio tipą, pirma turite pasirinkti turinio tipą. Jei negalite pasirinkti rodomų turinio tipų, svetainė paveldi jos turinio tipus iš pirminės svetainės. Norėdami įtraukti stulpelį į turinio tipą, turite pakeisti jį pirminėje svetainėje.
-
Eikite į svetainę, kurios stulpelį norite įtraukti į svetainės turinio tipą.
-
Pasirinkite parametrai

-
Dalyje žiniatinklio dizaino įrankio galerijospasirinkite svetainės turinio tipai.
-
Pasirinkite turinio tipo, į kurį norite įtraukti stulpelį, pavadinimą.
-
Dalyje stulpeliaipasirinkite įtraukti iš esamų svetainės stulpelių.
-
Sekcijos pasirinkti stulpelius dalyje pasirinkti stulpeliuspasirinkite stulpelio pirminę grupę.
-
Dalyje Galimi stulpeliaipasirinkite norimo stulpelio pavadinimą, tada pasirinkite įtraukti.
-
Sekcijoje Naujinti sąrašo ir svetainės turinio tipus Nuspręskite, ar norite atnaujinti visus turinio tipus, kurie paveldimi iš šio svetainės turinio tipo, pasirinkę taip arba ne.
Dokumento informacijos sritis pasiekiama "Word", "Excel" ir "PowerPoint" programoje "Microsoft Office 2010" ir vėlesnės versijos. Dokumento informacijos srityje rodoma "InfoPath" forma šiuose dokumentuose, kur galite į skydelį įtraukti metaduomenų informaciją.
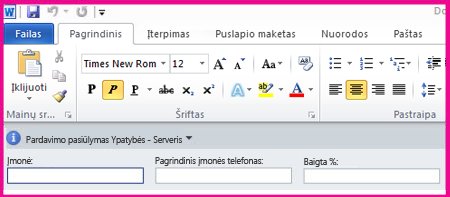
Pavyzdžiui, Tarkime, kad norite įsitikinti, kad pardavėjai pateikia įmonės pavadinimą ir telefono numerį kiekvienam pardavimo pasiūlymui. Galite sukurti pasiūlymo turinio tipą ir įtraukti įmonės pavadinimą ir telefono numerį į dokumento informacijos sritį. Atidarę pasiūlymo dokumentą, vartotojai įveda arba atnaujina reikiamą vardą ir telefono numerį. Įrašant dokumentą, "SharePoint" automatiškai atnaujina metaduomenų, saugomų kaip stulpelius dokumentų bibliotekoje.
Norėdami sužinoti daugiau apie turinio tipus ir metaduomenis, skaitykite metaduomenų stulpelių įtraukimas į turinio tipą.
Norėdami nustatyti dokumento turinio tipo dokumento informacijos sritį, atlikite šiuos veiksmus.
-
Eikite į svetainę, kurios svetainės turinio tipą norite keisti.
-
Pasirinkite parametrai

-
Dalyje žiniatinklio dizaino įrankio galerijospasirinkite svetainės turinio tipai.
-
Pasirinkite norimo pakeisti svetainės turinio tipo pavadinimą.
Pastaba: Jei rodomų turinio tipų pavadinimai nėra Hipersaitai, ši svetainė paveldės svetainės turinio tipus iš kitos (pirminės) svetainės. Norėdami atnaujinti svetainės turinio tipą, eikite į pirminę svetainę.
-
Dalyje Parametraipasirinkite dokumento informacijos srities parametrai.
-
Sekcijoje dokumento informacijos srities šablonas atlikite vieną iš šių veiksmų:
-
Norėdami naudoti numatytąjį šabloną, kuris rodo metaduomenis (stulpelius), kuriuos nustatėte turinio tipui, pasirinkite naudoti numatytąjį "Microsoft Office" programų šabloną.
-
Norėdami naudoti esamą pasirinktinę šabloną, pasirinkite naudoti esamą pasirinktinio šablono (URL, UNC arba URN)ir įveskite šablono vietos kelią.
-
Norėdami nusiųsti esamą pasirinktinę šabloną (XSN), pasirinkite nusiųsti esamą priskirtą šabloną (xsn)ir raskite norimą naudoti šabloną, pasirinkite Naršyti.
-
Norėdami sukurti pasirinktinę sritį programoje "InfoPath", pasirinkite kurti naują pasirinktinį šabloną.
Pastaba: Jei pasirinksite šią parinktį, "InfoPath" pradės ir rodys numatytąjį šabloną, kurį galite tinkinti, kad sukurtumėte pasirinktinę sritį.
-
-
Sekcijoje Rodyti visada nustatykite, ar norite, kad šio turinio tipo dokumentai būtų rodomi automatiškai.
-
Pasirinkite Gerai.










