Šablono pasirinkimas
-
Paleiskite „Publisher“ ir pasirinkite kortelių kategoriją.
-
Jei naudojate „Publisher 2016“ ir „Publisher 2013“, spustelėkite Įtaisytasis > Sveikinimo atvirukai arba Kvietimai.
-
Jei naudojate „Publisher 2010“, šablonų sąraše spustelėkite Sveikinimo atvirukai arba Kvietimai.
-
-
Slinkite per iš anksto sukurtų kortelių leidinius. Radę patinkantį, spustelėkite jį ir peržiūrėkite didesnį vaizdą.
-
Prieš atidarydami leidinį, dalyse Tinkinti ir Parinktys galite keisti daug dizaino elementų:
-
Dalyje Tinkinti spustelėkite norimą spalvų schemą ir šriftų schemą.
-
Dalyje Tinkinti spustelėkite norimą verslo informacijos rinkinį arba kurkite naują.
-
Dalyje Parinktys pasirinkite norimą popieriaus dydį, pavyzdžiui, Pusė puslapio, sulenkimas šone arba Ketvirtis puslapio, sulenkimas viršuje.
-
Dalyje Parinktys pasirinkite norimą išdėstymą.
Pastaba: Jei naudojate šabloną, atsisiųstą iš „Office Online“, negalite tinkinti dizaino neatidarę leidinio.
-
-
Spustelėkite Kurti.
Jei nematote patinkamo dizaino, papildomų kortelių ir kvietimų šablonų galite ieškoti "Microsoft" kūrimo svetainėje.
Atviruko pritaikymas asmeniniams poreikiams
Visuotiniai dizaino keitimai
Galbūt norėsite atlikti dizaino keitimų, kurie paveiks visą leidinį. Pavyzdžiui, galite išbandyti kitas spalvų arba šriftų schemas. Tokius keitimus galite atlikti bet kada, tačiau geriau tą padaryti prieš įterpiant teksto ir paveikslėlių.
Atlikite vieną iš šių veiksmų:
-
Norėdami išbandyti kitą spalvų schemą, skirtuke Puslapio dizainas spustelėkite norimą spalvų schemą. Jei virš jos palaikysite nukreiptą pelės žymiklį, iškart matysite, kaip atrodys sveikinimo atvirukas šią spalvų schemą pasirinkus.
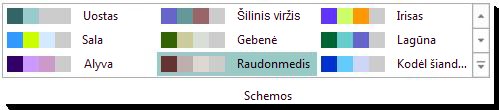
-
Norėdami išbandyti kitą šriftų schemą, skirtuke Puslapio dizainas spustelėkite Šriftai ir pasirinkite norimą šriftų schemą.

-
Norėdami keisti puslapio dydį, skirtuke Puslapio dizainas spustelėkite Dydis ir pasirinkite naują puslapio dydį.
Daugiau informacijos rasite Puslapio dydžio, popieriaus dydžio ar padėties keitimas.
Darbas su paveikslėliais
Informacijos, kaip dirbti su paveikslėliais, rasite Darbo su vaizdais patarimai.
Vietos rezervavimo ženklo paveikslėlių keitimas savais
-
Dešiniuoju pelės mygtuku spustelėkite vietos rezervavimo paveikslėlio ženklą, tada spustelėkite Keisti paveikslėlį > Keisti paveikslėlį.
-
Dialogo lange Paveikslėlio įterpimas naršykite ir ieškokite paveikslėlių savo kompiuteryje arba savo vietiniame tinkle, taip pat galite jų ieškoti svetainėje Office.com arba „Bing“.
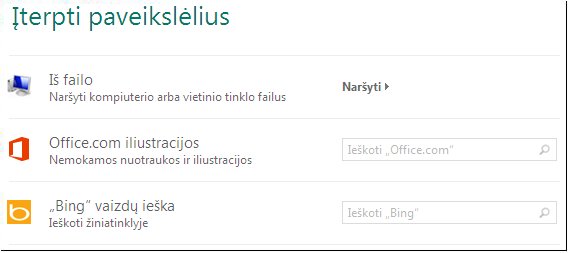
Pastaba: Įterpti paveikslėlių iš svetainės Office.com ir „Bing“ negalima programoje „Publisher 2010“. Internete rastus paveikslėlius reikia atsisiųsti į kompiuterį ir tik tada bus galima juos įterpti.
-
Jei reikia, kartokite su kitais paveikslėliais savo leidinyje.
Naujo paveikslėlio įtraukimas
-
Skirtuke Įterpimas spustelėkite grupės Iliustracijų grupė parinktis (pavyzdžiui, Paveikslėliai arba Paveikslėliai internete).
-
Naršydami ieškokite paveikslėlių savo kompiuteryje arba ieškokite svetainėje Office.com arba „Bing“ ir spustelėkite Įterpti.
Pastaba: Įterpti paveikslėlių iš svetainės Office.com ir „Bing“ negalima programoje „Publisher 2010“. Internete rastus paveikslėlius reikia atsisiųsti į kompiuterį ir tik tada bus galima juos įterpti.
Darbas su tekstu
Norėdami pakeisti vietos rezervavimo ženklo tekstą savo tekstu, tiesiog pasirinkite vietos rezervavimo ženklą ir įveskite savo tekstą.
Naujo teksto įterpimas
-
Skirtuke Įterpimas spustelėkite Piešti teksto lauką.
-
Savo kortelėje nukreipkite žymiklį ten, kur norite, kad būtų matomas vienas teksto kampas, tada spustelėkite ir vilkite įstrižai, kol turėsite norimo dydžio lauką. Spustelėkite lauko viduje, kad galėtumėte įvesti ir formatuoti tekstą.
Vietos rezervavimo ženklo teksto keitimas užrašu
-
Skirtuke Puslapio dizainas spustelėkite Parinktys.
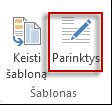
-
Dalyje Kategorija spustelėkite norimą pranešimo kategoriją. Dalyje Galimi pranešimai spustelėkite norimą pranešimą, peržiūrėkite dešinėje esančias dvi pranešimo dalis, tada spustelėkite Gerai.
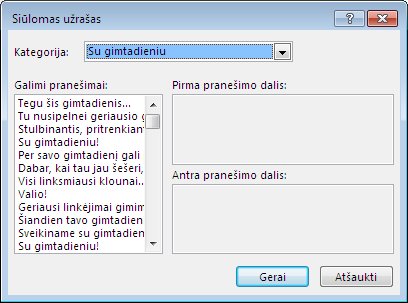
Kortelės spausdinimas ir užbaigimas
Programoje „Publisher“ nustatyta, kad kortelės spausdinamos ant konkretaus dydžio popieriaus. Pvz., pasirinkus dizainą, kurio dydis pritaikytas „Letter“ dydžio popieriui, išspausdinus kortelę, popierių reikia du kartus perlenkti.
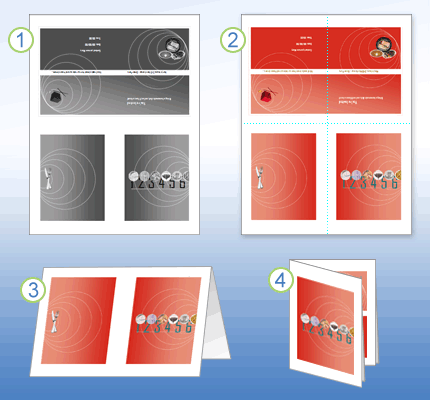
1 Peržiūrint kortelę prieš spausdinimą, ji atrodo kaip pavaizduota 1 veiksme.
2 Kai išspausdinate kortelę spalviniu spausdintuvu, prieš perlenkiant, ji atrodo kaip pavaizduota 2 veiksme.
3 Atlikdami 3 veiksmą, sulenkiate kortelę iš viršaus į apačią.
4 Atlikdami 4 veiksmą, sulenkiate kortelę iš vienos pusės į kitą.
Kortelės spausdinimas
-
Kai kortelė atrodo taip, kaip norite, įrašykite failą.
-
Spustelėkite Failas > Spausdinti, tada dalyje Parametrai patikrinkite, ar pasirinktas tinkamas formatas, pvz., Sulenkimas šone, ketvirtis lapo, Sulenkimas šone, pusė lapo arba Brošiūra, sulenkimas šone.
Pastaba: Šios parinktys galimos tik tada, kai leidinio puslapio dydis mažesnis už popieriaus, ant kurio bus spausdinamas leidinys, dydį.
-
Peržiūros srityje rodoma, kaip atrodys leidinys išspausdintame puslapyje. Atlikite norimus spausdinimo parinkčių pakeitimus, pvz., kiek kopijų spausdinti, tada spustelėkite Spausdinti.
Įsigykite sveikinimo atvirukams skirtų kortelių iš konkrečių gamintojų. Šiuose paketuose paprastai būna ir vokai. Išspausdinkite vieną arba dvi bandomąsias korteles tuščiame lape ir įsitikinkite, kad leidinys spausdinamas kaip tikitės, tada spausdinkite ant gamintojo produkto arba brangesnės kortelės.
Šablono pasirinkimas
-
Paleiskite "Publisher", tada spustelėkite Kvietimai arba Kvietimai sąraše Leidinių tipai .
-
Slinkite per iš anksto sukurtus kortelių leidinius ir pasirinkite šabloną, kurie grupuojami pagal temą.
Jei nematote patinkančio dizaino, galite ieškoti papildomų sveikinimo atvirukų šablonų „Microsoft Office Online“, naudodami lauką Ieškoti šablonų, esantį virš galimų šablonų sąrašo.
Svarbu: Prieš „Office Online“ ieškodami „Publisher“ šablonų, turite būti prisijungę prie interneto.
-
Prieš atidarydami leidinį, dalyse Tinkinti ir Parinktys galite keisti daug dizaino elementų. Atlikite vieną iš toliau nurodytų veiksmų:
-
Dalyje Tinkinti spustelėkite norimą spalvų schemą ir šriftų schemą.
-
Dalyje Tinkinti spustelėkite norimą verslo informacijos rinkinį arba kurkite naują.
-
Dalyje Parinktys pasirinkite norimą popieriaus dydį, pavyzdžiui, Pusė puslapio, sulenkimas šone arba Ketvirtis puslapio, sulenkimas viršuje.
-
Dalyje Parinktys pasirinkite norimą išdėstymą.
Pastabos:
-
Jei naudojate šabloną, atsisiųstą iš „Office Online“, negalite tinkinti dizaino neatidarę leidinio.
-
Kai kurios šone sulenkiamos kortelės yra nustatytos tik vienai išdėstymo parinkčiai. Jei pasirinksite vieną iš šių dizainų, negalimos alternatyvaus puslapio dydžio ir išdėstymo parinktys.
-
-
-
Spustelėkite Kurti.
Atviruko pritaikymas asmeniniams poreikiams
Visuotiniai dizaino keitimai
Galbūt norėsite atlikti dizaino keitimų, kurie paveiks visą leidinį. Pavyzdžiui, galite išbandyti kitas spalvų arba šriftų schemas. Tokius keitimus galite atlikti bet kada, tačiau geriau tą padaryti prieš įterpiant teksto ir paveikslėlių.
Atlikite vieną iš toliau nurodytų veiksmų:
-
Norėdami išbandyti kitą spalvų schemą, spustelėkite Spalvų schemos užduočių srityje Leidinio formatavimas, tada spustelėkite norimą spalvų schemą.
-
Norėdami išbandyti kitą šriftų schemą, spustelėkite Šriftų schemos užduočių srityje Leidinio formatavimas, tada spustelėkite norimą šriftų schemą.
-
Norėdami pakeisti puslapio dydį, spustelėkite sekciją Parinktys užduočių srityje Leidinio formatavimas, spustelėkite Keisti puslapio dydį ir pasirinkite naują puslapio dydį dialogo lange Puslapio parametrai.
Dauguma iš anksto sukurtų kortelių yra suformatuotos taip, kad jas būtų galima spausdinti ant „Letter“ dydžio popieriaus, kurį galima perlenkti į ketvirčius. Galbūt norėsite spausdinti abiejose pusės „Letter“ dydžio popieriaus pusėse.
Kaip pakeisti puslapio dydį į pusės „Letter“ popieriaus dydžio?
-
Dialogo lange Puslapio parametrai spustelėkite Išsamiau.
-
Dialogo lange Pasirinktinis puslapio dydis įveskite savo pasirinktinį puslapio dydžio pavadinimą. Pavyzdžiui, įveskite Pusės „Letter“ dydis.
-
Dalyje Parinktys pasirinkite Pusė puslapio, sulenkimas šone (sąraše Lapo sulenkimas).
-
Dalyje Puslapis pakeiskite plotį į 4,25", o aukštį – į 5,5".
-
Dalyje Peržiūra patikrinkite, ar puslapio ir lapo dydžiai suformatuoti taip, kaip pageidaujate, ir spustelėkite Gerai.
Daugiau informacijos rasite Puslapio dydžio, popieriaus dydžio ar padėties keitimas.
-
-
Norėdami įterpti verslo informaciją, spustelėkite Verslo informacija (meniu Įterpimas) ir nuvilkite norimą elementą iš užduočių srities Verslo informacija į savo leidinio puslapį.
Norėdami pakeisti verslo informaciją, spustelėkite Keisti verslo informaciją užduočių srityje Verslo informacija. Daugiau informacijos ieškokite Verslo informacijos duomenų kūrimas, keitimas arba šalinimas.
Darbas su paveikslėliais
Informacijos, kaip dirbti su paveikslėliais, rasite Darbo su vaizdais patarimai.
Vietos rezervavimo ženklo paveikslėlių keitimas savais
-
Dešiniuoju pelės mygtuku spustelėkite vietos rezervavimo paveikslėlio ženklą, kontekstiniame meniu spustelėkite Keisti paveikslėlį, tada pasirinkite naujo paveikslėlio šaltinį.
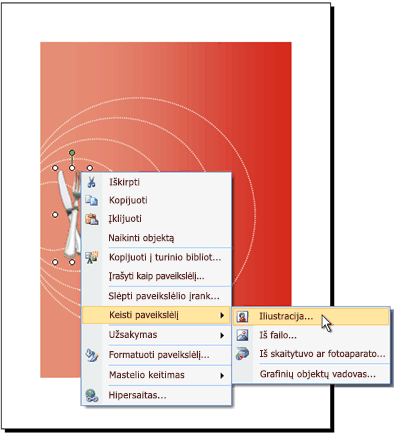
Patarimas: Jei spustelėję dešiniuoju pelės mygtuku nematote parinkties Keisti paveikslėlį, spustelėkite vietos rezervavimo paveikslėlio ženklą vieną kartą, kol pamatysite baltus apskritimus aplink paveikslėlio rėmelį. Spustelėkite paveikslėlį dar kartą, kol pamatysite aplink paveikslėlį pilkus apskritimus su „x“, ir dešiniuoju pelės mygtuku spustelėkite paveikslėlį.
-
Jei reikia, kartokite su kitais paveikslėliais savo leidinyje.
Naujo paveikslėlio įtraukimas
-
Meniu Įterpimas nukreipkite žymiklį į Paveikslėlis ir pasirinkite naujos paveikslėlio šaltinį.
-
Spustelėkite Įterpti.
-
Atlikite vieną iš toliau nurodytų veiksmų:
-
Norėdami keisti paveikslėlio vietą, vilkite jį.
-
Norėdami pakeisti paveikslėlio dydį, perkelkite pelės žymiklį virš vienos iš kampinių rankenėlių, tada vilkite.
-
Norėdami pakeisti paveikslėlio spalvas, dešiniuoju pelės mygtuku spustelėkite paveikslėlį, kontekstiniame meniu spustelėkite Formatuoti paveikslėlį , spustelėkite skirtuką Paveikslėlis, tada spustelėkite Spalvinti iš naujo.
Jei jau sukūrėte verslo informacijos rinkinį, kuriame yra logotipas, galite greitai įtraukti logotipą į sveikinimo atviruką. Meniu Įterpimas spustelėkite Verslo informacija, tada dukart spustelėkite Logotipas užduočių srityje Verslo informacija.
-
Darbas su tekstu
Daugiau informacijos apie darbą su tekstu žr. Teksto įtraukimas programoje "Publisher".
Vietos rezervavimo ženklo teksto keitimas savais pranešimais
Jei jau sukūrėte verslo informacijos rinkinį, jūsų verslo kontaktinė informacija ir logotipas automatiškai pakeičia dalį vietos rezervavimo ženklo teksto.
Pastaba: Verslo informacija automatiškai nepakeičia vietos rezervavimo ženklo teksto šablonuose, kuriuos atsisiuntėte iš „Office Online“. Norėdami pakeisti vietos rezervavimo ženklų pavadinimus, adresus ir logotipus verslo informacija, spustelėkite intelektualiosios žymės mygtuką 
-
Pažymėkite vietos rezervavimo ženklo tekstą ir įveskite.
-
Pakeiskite teksto dydį. Atlikite vieną iš šių veiksmų:
-
Kad teksto dydis nebūtų keičiamas automatiškai, kad tilptų teksto lauke, kuris nėra susietas su kitais teksto laukais, spustelėkite teksto lauką, nukreipkite žymiklį į Automatinis teksto talpinimas meniu Formatas, tada spustelėkite Netalpinti automatiškai.
-
Norėdami rankiniu būdu pakeisti šrifto dydį, pažymėkite tekstą, tada pasirinkite naują šrifto dydį sąraše Šrifto dydis įrankių juostoje Formatavimas.
Daugiau informacijos apie teksto talpinimą teksto laukuose rasite Kopijuojamo teksto automatinio pritaikymo funkcijos įjungimas ir išjungimas.
-
Naujo teksto įterpimas
-
Meniu Įterpimas spustelėkite Teksto laukas.
-
Kortelėje nukreipkite žymiklį į vietą, kurioje norite matyti vieną teksto kampą, ir vilkite įstrižai, kol gausite norimo dydžio laukelį.
-
Spustelėkite lauko viduje ir įveskite tekstą.
Vietos rezervavimo ženklo teksto keitimas užrašu
-
Užduočių srities Kvietimo parinktys dalyje Siūlomas užrašas spustelėkite Pasirinkti siūlomą užrašą.
-
Dalyje Kategorija spustelėkite norimą pranešimo kategoriją.
-
Dalyje Galimi pranešimai spustelėkite norimą pranešimą ir tada peržiūrėkite dvi pranešimo dalis.
Pastaba: Jei naudojate iš „Office Online“ atsisiųstą šabloną arba pakeitėte puslapio dydį ar formatą (pvz., iš sulenkimo šone į sulenkimą viršuje), siūlomi užrašai negalimi.
Kortelės spausdinimas ir užbaigimas
Programoje „Publisher“ nustatyta, kad kortelės spausdinamos ant konkretaus dydžio popieriaus. Pvz., pasirinkus dizainą, kurio dydis pritaikytas „Letter“ dydžio popieriui, išspausdinus kortelę, popierių reikia du kartus perlenkti.
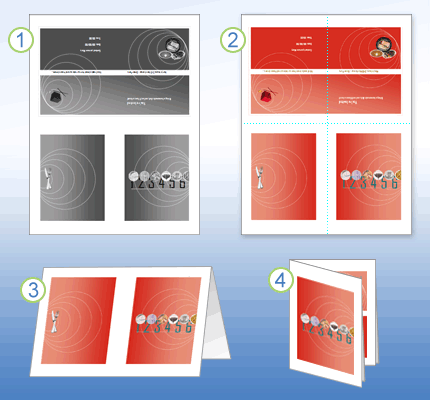
1 Peržiūrint kortelę prieš spausdinimą, ji atrodo kaip pavaizduota 1 veiksme.
2 Kai išspausdinate kortelę spalviniu spausdintuvu, prieš perlenkiant, ji atrodo kaip pavaizduota 2 veiksme.
3 Atlikdami 3 veiksmą, sulenkiate kortelę iš viršaus į apačią.
4 Atlikdami 4 veiksmą, sulenkiate kortelę iš vienos pusės į kitą.
Kortelės spausdinimas
-
Kai kortelė atrodo taip, kaip norite, įrašykite failą.
-
Meniu Failas spustelėkite Spausdinti, tada spustelėkite skirtuką Leidinio ir popieriaus parametrai.
-
Dalyje Spausdinimo parinktys patikrinkite, ar pasirinktas tinkamas formatas, pvz., Sulenkimas šone, ketvirtis lapo, Sulenkimas šone, pusė lapo arba Brošiūra, sulenkimas šone.
Pastaba: Šios parinktys galimos tik tada, kai leidinio puslapio dydis mažesnis už popieriaus lapo, ant kurio bus spausdinamas leidinys, dydį.
-
Spustelėkite Spaudinio peržiūra, kad pamatytumėte, kaip atrodys leidinys išspausdintame puslapyje. Tada prieš spausdindami jį galite pakoreguoti.
-
Atlikite reikiamus spausdinimo parinkčių pakeitimus, pvz., kiek kopijų spausdinti, tada spustelėkite Spausdinti.
Patarimas: Įsigykite sveikinimo atvirukams skirtų kortelių iš konkrečių gamintojų. Šiuose paketuose paprastai būna ir vokai. Išspausdinkite vieną arba dvi bandomąsias korteles tuščiame lape ir įsitikinkite, kad leidinys spausdinamas kaip tikitės, tada spausdinkite ant gamintojo produkto arba brangesnės kortelės.










