Programoje „Word“ galite automatizuoti dažnai naudojamas užduotis, sukurdami ir vykdydami makrokomandas. Makrokomanda yra komandų ir instrukcijų, kartu sugrupuotų į vieną komandą, rinkinys, skirtas užduočiai automatiškai atlikti.
Norėdami sutaupyti laiko atlikdami dažnai naudojamas užduotis, sugrupuokite veiksmus į makrokomandą. Pirmiausia įrašykite makrokomandą. Tada galite vykdyti makrokomandą spustelėdami mygtuką sparčiosios prieigos įrankių juostoje arba paspausdami klavišų derinį. Tai priklauso nuo to, kaip ją nustatėte.
-
Spustelėkite Peržiūrėti > makrokomandas > Įrašyti makrokomandą.
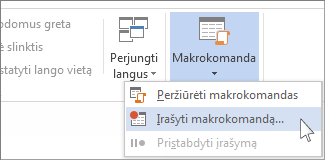
-
Įveskite makrokomandos pavadinimą.
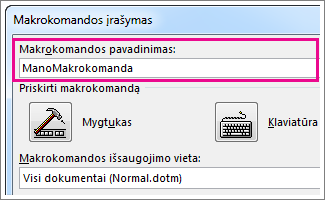
-
Norėdami naudoti šią makrokomandą bet kuriame naujame dokumente, įsitikinkite, kad lauke Saugoti makrokomanda nurodyta Visi dokumentai (Normal.dotm).)
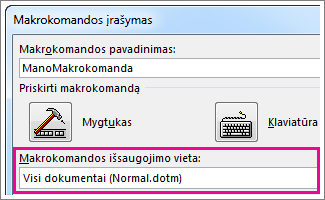
-
Norėdami vykdyti makrokomandą spustelėdami mygtuką, spustelėkite Mygtuką.
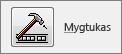
-
Spustelėkite naują makrokomandą (jos pavadinimas panašus į Normal.NewMacros.<makrokomandos pavadinimą>), tada spustelėkite Įtraukti.
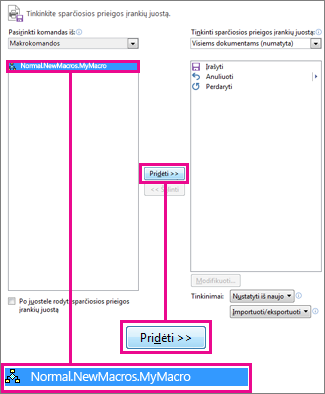
-
Spustelėkite Modifikuoti.

-
Pasirinkite mygtuko vaizdą, įveskite norimą pavadinimą ir dukart spustelėkite Gerai .
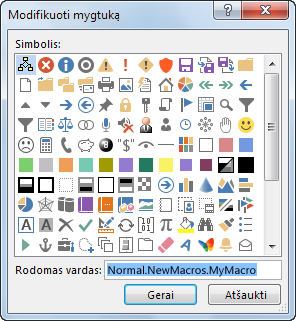
-
Dabar metas įrašyti veiksmus. Spustelėkite komandas arba paspauskite kiekvieno užduoties veiksmo klavišus. Word įrašo paspaudimus ir klavišų paspaudimus.
Pastaba: Naudodami klaviatūrą pažymėkite tekstą, kai įrašote makrokomandą. Makrokomandos neįrašo pažymėtų naudojant pelę.
-
Norėdami sustabdyti įrašymą, spustelėkite Peržiūrėti > makrokomandas > Stabdyti įrašymą.
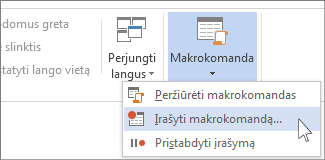
Makrokomandos mygtukas rodomas sparčiosios prieigos įrankių juostoje.

Norėdami vykdyti makrokomandą, spustelėkite mygtuką.
-
Spustelėkite Peržiūrėti > makrokomandas > Įrašyti makrokomandą.
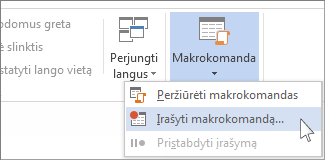
-
Įveskite makrokomandos pavadinimą.
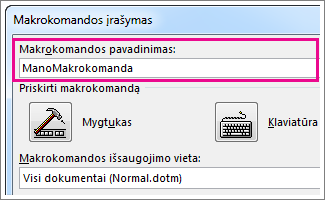
-
Norėdami naudoti šią makrokomandą bet kuriame naujame dokumente, įsitikinkite, kad lauke Saugoti makrokomanda nurodyta Visi dokumentai (Normal.dotm).)
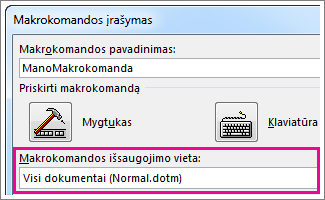
-
Norėdami vykdyti makrokomandą, kai paspaudžiate spartųjį klavišą, spustelėkite Klaviatūra.
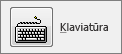
-
Lauke Paspauskite naują spartųjį klavišą įveskite klavišų derinį.
-
Patikrinkite, ar tas derinys jau priskirtas kam nors kitam. Jei jis jau priskirtas, išbandykite kitą derinį.
-
Norėdami naudoti šį spartųjį klavišą bet kuriame naujame dokumente, įsitikinkite, kad lauke Įrašyti keitimus lauke nurodyta Normal.dotm.
-
Spustelėkite Priskirti.
-
Dabar metas įrašyti veiksmus. Spustelėkite komandas arba paspauskite kiekvieno užduoties veiksmo klavišus. Word įrašo paspaudimus ir klavišų paspaudimus.
Pastaba: Naudodami klaviatūrą pažymėkite tekstą, kai įrašote makrokomandą. Makrokomandos neįrašo pažymėtų naudojant pelę.
-
Norėdami sustabdyti įrašymą, spustelėkite Peržiūrėti > makrokomandas > Stabdyti įrašymą.
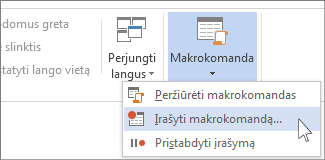
Norėdami vykdyti makrokomandą, paspauskite sparčiuosius klavišus.
Norėdami vykdyti makrokomandą, spustelėkite mygtuką sparčiosios prieigos įrankių juostoje, paspauskite sparčiuosius klavišus arba makrokomandą galite vykdyti sąraše Makrokomandos .
-
Spustelėkite Peržiūrėti > makrokomandas > Peržiūrėti makrokomandas.
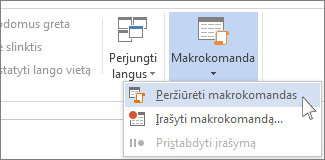
-
Sąraše Makrokomandos pavadinimas spustelėkite makrokomandą, kurią norite vykdyti.
-
Spustelėkite Vykdyti.
Jei norite, kad vieno dokumento makrokomanda būtų prieinama visuose naujuose dokumentuose, įtraukite ją į šabloną Normal.dotm.
-
Atidarykite dokumentą, kuriame yra makrokomanda.
-
Spustelėkite Peržiūrėti > makrokomandas > Peržiūrėti makrokomandas.
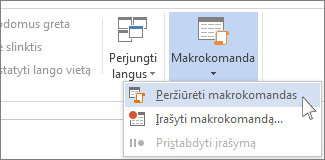
-
Spustelėkite Organizatorius.
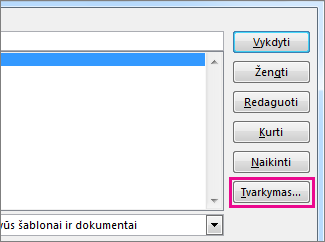
-
Spustelėkite makrokomandą, kurią norite įtraukti į šabloną Normal.dotm, tada spustelėkite Kopijuoti.
-
Spustelėkite Failas > Parinktys > Tinkinti juostelę.
-
Dalyje Pasirinkti komandas iš spustelėkite Makrokomandos.
-
Spustelėkite norimą makrokomandą.
-
Dalyje Juostelės tinkinimas spustelėkite skirtuką ir pasirinktinę grupę, į kurią norite įtraukti makrokomandą.
Jei neturite pasirinktinės grupės, spustelėkite Nauja grupė. Tada spustelėkite Pervardyti ir įveskite pasirinktinės grupės pavadinimą.
-
Spustelėkite Pridėti.
-
Spustelėkite Pervardyti , kad pasirinktumėte makrokomandos vaizdą ir įvestumėte norimą pavadinimą.
-
Du kartus spustelėkite Gerai.
-
Skirtuko Programų kūrėjas grupėje Kodas spustelėkite Makrokomandos.
-
Lauke Makrokomandos pavadinimas įveskite makrokomandos pavadinimą.
Pastaba: Jei naujai makrokomandai suteiksite tokį patį pavadinimą kaip Word įtaisytoji makrokomanda, nauji makrokomandos veiksmai pakeis įtaisytąją makrokomandą. Norėdami peržiūrėti įtaisytųjų makrokomandų sąrašą, sąraše Makrokomandos spustelėkite Word komandos.
-
Sąraše Makrokomandos spustelėkite šabloną arba dokumentą, kuriame norite išsaugoti makrokomandą.
Jei norite, kad makrokomanda būtų pasiekiama visuose dokumentuose, būtinai spustelėkite Normal.dotm.
-
Spustelėkite Kurti , kad atidarytumėte "Visual Basic" rengyklę.
Atidarę "Visual Basic" rengyklę, galite gauti daugiau informacijos apie darbą su "Visual Basic for Applications". Jei reikia daugiau informacijos, meniu Žinynas spustelėkite "Microsoft Visual Basic " žinynas arba paspauskite F1.
Norėdami greitai atlikti dažnai atliekamų užduočių darbą, Word kompiuterio versijoje veiksmus galite sugrupuoti į makrokomandas, kurios vykdomos vienu spustelėjimu. Jei naudojate „Word“ žiniatinkliui, šias užduotis turite atlikti rankiniu būdu.
Jei turite Word, pirmiausia spustelėkite Atidaryti naudojant Word, kad atidarytumėte dokumentą naudodami Word".
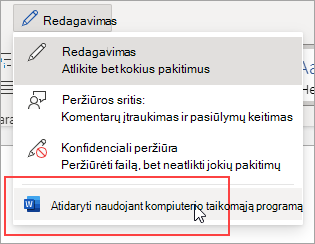
Tada vykdykite nurodymus, skirtus Word" kompiuterio versijai.
Kai makrokomandą paleisite Word ir įrašysite dokumentą, matysite makrokomandos rezultatus, kai iš naujo atidarysite dokumentą naudodami „Word“ žiniatinkliui.










