Pasirinktiniai paveikslėlių ženkleliai arba simboliai gali įtraukti vizualinį pomėgį į Word sąrašą. Jei kas nors atsiunčia jums dokumentą su norimu ženklelių stiliumi, galite įtraukti stilių į ženklelių biblioteką, kad galėtumėte naudoti dar kartą.
Ženklelių bibliotekoje yra simbolių ir paveikslėlių ženklelių stilių. Jei bibliotekoje nematote norimo stiliaus, galite apibrėžti naują ženklelių stilių.
-
Spustelėkite sąrašą, į kurį norite įtraukti paveikslėlių ženklelių arba simbolių.
Norėdami pakeisti visą kelių lygių sąrašo lygį, spustelėkite vieną ženklelį arba numerį tame sąrašo lygyje.
-
Skirtuko Pagrindinis grupėje Pastraipa spustelėkite rodyklę šalia Ženkleliai, tada spustelėkite Apibrėžti naują ženklelį.
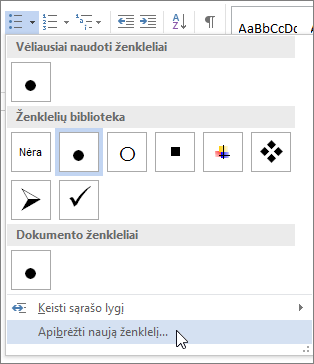
-
"Word", skirtoje "Windows":
Spustelėkite Simbolis arba Paveikslėlis, tada pasirinkite bet kurį norimą naudoti simbolį ar paveikslėlį.
-
"Word 2013" ir "Word 2016" galite nusiųsti paveikslėlio failą iš savo kompiuterio, ieškoti paveikslėlio internete arba prisijungti, kad įterptumėte nuotraukų iš kitos vietos, pvz., "OneDrive" arba "Flickr".
-
"Word 2007" ir "Word 2010" galite nusiųsti paveikslėlį iš savo kompiuterio (spustelėkite Importuoti) arba ieškoti vaizdo su parinktimi įtraukti turinį iš "Office Online".
"Word", skirtoje "Mac":
Spustelėkite Ženklelis (simboliams) arba Paveikslėlis (norėdami naudoti kompiuteryje saugomą paveikslėlio failą).
-
-
Spustelėkite Įterpti arba Gerai , kad peržiūrėtumėte naują ženklelį dialogo lange Naujo ženklelio apibrėžimas ("Windows") arba dialogo lange Tinkinti sąrašą su ženkleliais ("Mac"), tada spustelėkite Gerai.
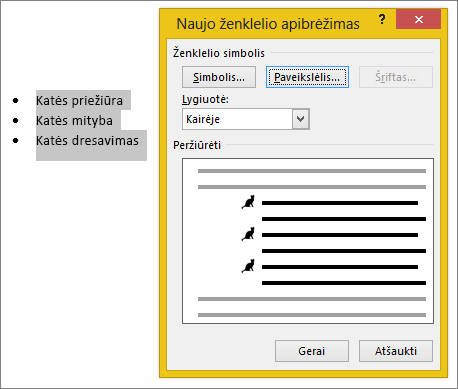
Sukūrus elementą su ženkleliais, naujas ženklelių stilius pasiekiamas dokumentų ženklelių sąraše.
Jei gaunate dokumentą su ženklelių stiliumi, kurį norite pakartotinai naudoti savo dokumentuose, galite jį įtraukti į ženklelių biblioteką, kurioje jis bus visada pasiekiamas jūsų dokumentuose.
Pastaba: "Word", skirtoje "Mac", pasirinktiniai ženklelių stiliai automatiškai įtraukiami į ženklelių biblioteką.
-
Atidarykite dokumentą, kuriame yra ženklelis, kurį norite įtraukti į ženklelių biblioteką.
-
Skirtuko Pagrindinis grupėje Pastraipa spustelėkite rodyklę šalia Ženkleliai, tada dalyje Dokumento ženkleliai dešiniuoju pelės mygtuku spustelėkite ženklelių stilių, kurį norite įtraukti į ženklelių biblioteką, tada spustelėkite Įtraukti į biblioteką.
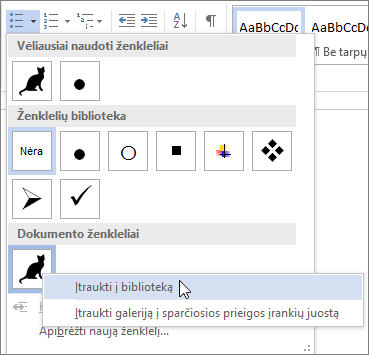
Pastaba: Negalite pašalinti pasirinktinių ženklelių stilių iš ženklelių bibliotekos, esančios "Word for Mac". Toliau pateikiama informacija taikoma tik Word, skirtai "Windows".
-
Skirtuko Pagrindinis grupėje Pastraipa spustelėkite rodyklę šalia Ženkleliai, tada dalyje Ženklelių biblioteka dešiniuoju pelės mygtuku spustelėkite ženklelių stilių, kurį norite pašalinti, tada spustelėkite Šalinti.
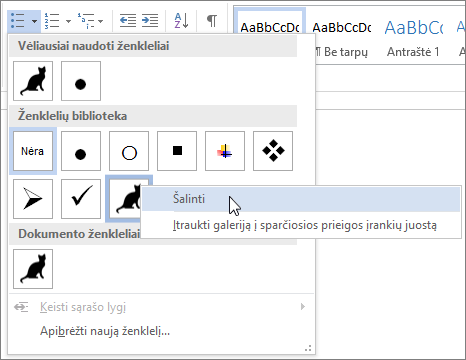
Pastabos:
-
Visi šiuo metu dokumente naudojami ženkleliai visada pasiekiami ženklelių bibliotekoje.
-
Jei pašalinate ženklelį iš ženklelių bibliotekos ir jis vis dar pasiekiamas srityje Dokumento ženkleliai , galite lengvai vėl įtraukti ženklelį į ženklelių biblioteką, kad galėtumėte naudoti kituose dokumentuose.
Taip pat žr.
Sąrašo su ženkleliais arba numeruoto sąrašo kūrimas programoje "Word", skirtoje "Mac"










