Tinkinamoje sparčiosios prieigos įrankių juostoje yra komandų rinkinys, nepriklausomas nuo šiuo metu juostelėje rodomo skirtuko. Sparčiosios prieigos įrankių juostą galite perkelti iš vienos iš dviejų galimų vietų ir galite įtraukti mygtukų, kurie žymi komandas sparčiosios prieigos įrankių juostoje.

Pastabos:
-
Jūs negalite padidinti komandas žyminčių mygtukų pasirinkdami „Microsoft Office“ parinktį. Vienintelis būdas padidinti mygtukus – sumažinti ekrano skiriamąją gebą.
-
Sparčiosios prieigos įrankių juostos negalima rodyti keliose eilutėse.
-
Į sparčiosios prieigos įrankių juostą galima tik įtraukti komandas. Daugumos sąrašų (pvz., įtraukų ir tarpų reikšmių bei atskirų stilių), kurie taip pat rodomi juostelėje, turinio negalima įtraukti į sparčiosios prieigos įrankių juostą. Tačiau galite tinkinti "Office" juostelę , kad pritaikytumėte juostelę asmeniniams poreikiams. Pavyzdžiui, galite sukurti pasirinktinius skirtukus ir pasirinktines grupes, kuriose būtų jūsų dažniausiai naudojamos komandos.
Ką norėtumėte daryti?
-
Rodyti arba slėpti komandų žymas sparčiosios prieigos įrankių juostoje
-
Komandos, kurios nėra juostelėje, įtraukimas į sparčiosios prieigos įrankių juostą
-
Komandų tvarkos keitimas sparčiosios prieigos įrankių juostoje
-
Sparčiosios prieigos įrankių juostos tinkinimas naudojant komandą Parinktys
-
Numatytųjų sparčiosios prieigos įrankių juostos parametrų nustatymas iš naujo
-
Tinkintos sparčiosios prieigos įrankių juostos eksportavimas
-
Kai pasirinktinės grupės sparčiosios prieigos įrankių juostoje rodo žalią arba mėlyną rutulį
Sparčiosios prieigos įrankių juostos rodymas arba slėpimas
Dešiniuoju pelės mygtuku spustelėkite juostelę ir atlikite vieną iš šių veiksmų:
-
Jei rodoma sparčiosios prieigos įrankių juosta, pasirinkite Slėpti sparčiosios prieigos įrankių juostą.
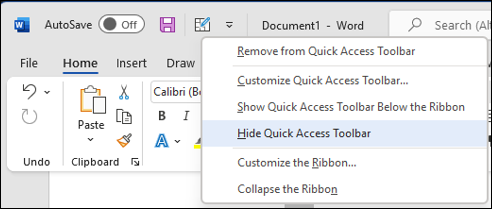
-
Jei sparčiosios prieigos įrankių juosta paslėpta, pasirinkite Rodyti sparčiosios prieigos įrankių juostą.
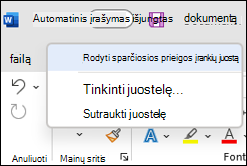
Pastaba: Sparčiosios prieigos įrankių juostą taip pat galite paslėpti meniu Tinkinti sparčiosios prieigos įrankių juostą pasirinkdami Slėpti sparčiosios prieigos įrankių juostą.
Sparčiosios prieigos įrankių juostos perkėlimas
Vieta
Sparčiosios prieigos įrankių juostą galima rasti vienoje iš dviejų vietų:
-
Virš juostelės pavadinimo juostoje (numatytoje vietoje)
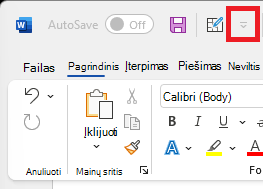
-
Po juostele
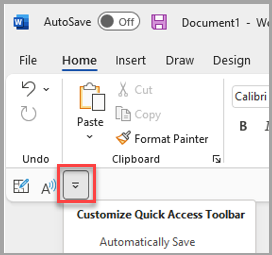
Vietos keitimas
Sparčiosios prieigos įrankių juostos vietą galite perkelti iš vienos vietos į kitą.
-
Pasirinkite Tinkinti sparčiosios prieigos įrankių juostą.
-
Sąraše pasirinkite Rodyti po juostele.
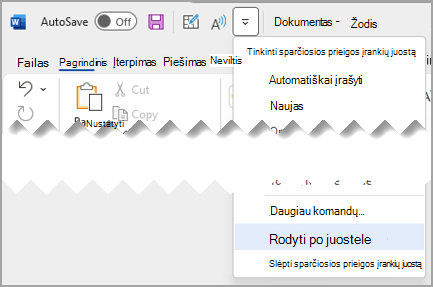
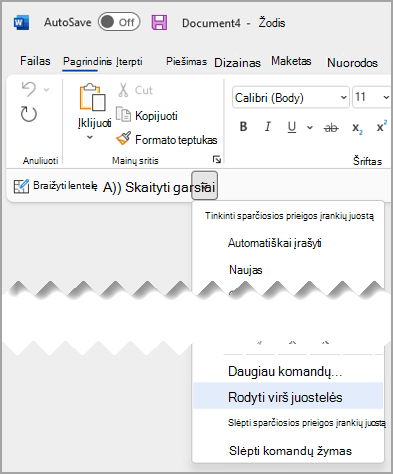
Pastabos:
-
Vietos komandas galite nustatyti dalyje Parinktys.
-
Pasirinkite Failo > parinktys > Sparčiosios prieigos įrankių juosta>įrankių juostos padėtis.
-
Rodyti arba slėpti komandų žymas sparčiosios prieigos įrankių juostoje
Jei sparčiosios prieigos įrankių juosta nustatyta po juostele, galite rodyti arba slėpti komandų žymas.
Svarbu: Sparčiosios prieigos įrankių juosta TURI būti nustatyta po juostele, kad būtų rodomos arba slepiamos komandų etiketės.
-
Pasirinkite Tinkinti sparčiosios prieigos įrankių juostą.
-
Sąraše pasirinkite Rodyti komandų žymas
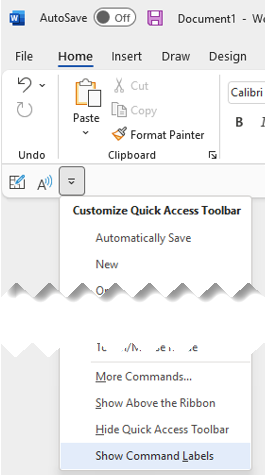
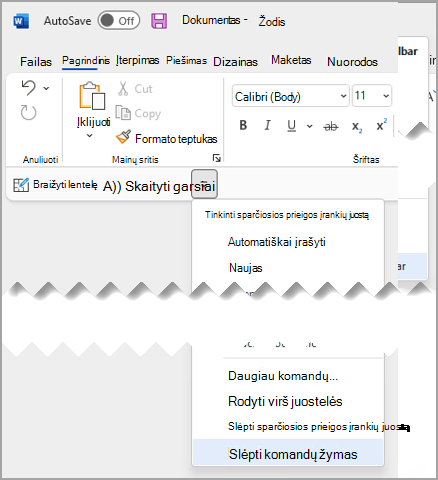
Komandos įtraukimas į sparčiosios prieigos įrankių juostą
-
Juostelėje pasirinkite atitinkamą skirtuką arba grupę, kad būtų rodoma komanda, kurią norite įtraukti į sparčiosios prieigos įrankių juostą.
-
Dešiniuoju pelės mygtuku spustelėkite komandą, tada kontekstiniame meniu pasirinkite Įtraukti į sparčiosios prieigos įrankių juostą .
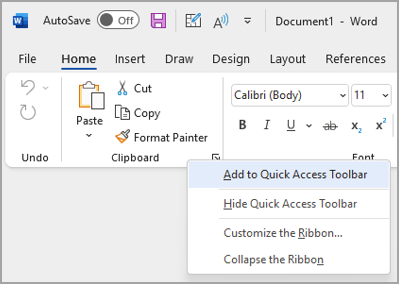
Komandos, kurios nėra juostelėje, įtraukimas į sparčiosios prieigos įrankių juostą
-
Pasirinkite Tinkinti sparčiosios prieigos įrankių juostą > Daugiau komandų.
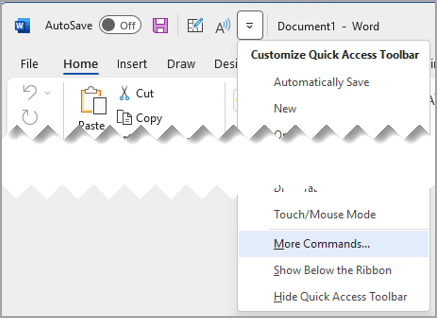
-
Sąraše Pasirinkti komandas iš pasirinkite Juostelėje nesančios komandos.
-
Raskite komandą sąraše, tada pasirinkite Įtraukti.
Patarimas: Jei sąraše Juostelėje nesančios komandos nerandate norimos komandos, pabandykite nustatyti komandą Pasirinkti komandas iš į Visos komandos.
Komandos šalinimas iš sparčiosios prieigos įrankių juostos
-
Dešiniuoju pelės mygtuku spustelėkite komandą, kurią norite pašalinti iš sparčiosios prieigos įrankių juostos.
-
Kontekstiniame meniu pasirinkite Šalinti iš sparčiosios prieigos įrankių juostos .
Komandų tvarkos keitimas sparčiosios prieigos įrankių juostoje
-
Dešiniuoju pelės mygtuku spustelėkite sparčiosios prieigos įrankių juostą, tada kontekstiniame meniu pasirinkite Tinkinti sparčiosios prieigos įrankių juostą .
-
Dalyje Sparčiosios prieigos įrankių juostos tinkinimas pasirinkite norimą perkelti komandą.
-
Pasirinkite rodykles Perkelti aukštyn arba Perkelti žemyn .
Sparčiosios prieigos įrankių juostos tinkinimas naudojant komandą Parinktys
Sparčiosios prieigos įrankių juostos komandas galite įtraukti, šalinti ir keisti jų vietą naudodami komandą Parinktys.
-
Pasirinkite Failo > parinktys > sparčiosios prieigos įrankių juosta.
-
Naudokite mygtukus Įtraukti ir Šalinti , kad perkeltumėte elementus iš sąrašo Tinkinti 657 prieigos įrankių juostą į sąrašą Pasirinkti komandą iš .
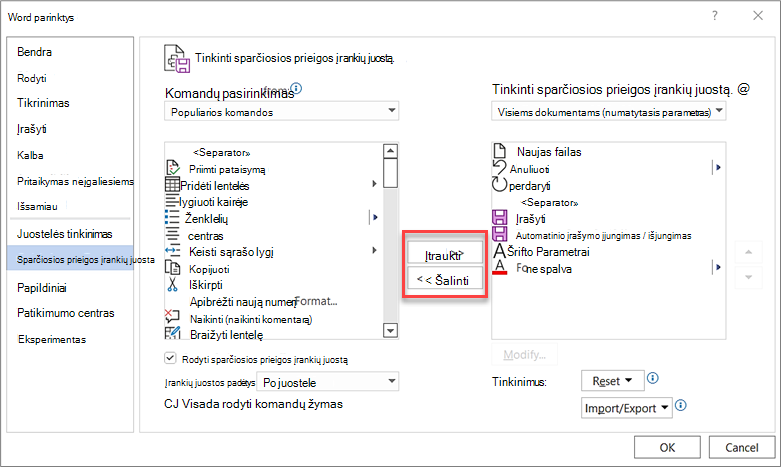
Pastabos: Norint rasti elementą sąraše Pasirinkti komandas iš , gali būti naudinga pirmiausia patvirtinti jo vietą ir pavadinimą programėlėje. Programoje neberodžiusias komandas vis tiek galima pateikti dalyje Visos komandos. Kad būtų lengviau nustatyti šio tipo komandą, aprašomasis patarimo pavadinimas gali būti rodomas skliausteliuose šalia senstelėjusios komandos pavadinimo šioje formoje:
-
Adresas [Dokumento vieta]
-
Formatavimas [Įklijuoti formatavimą]
-
Formulės [Įklijuoti formules]
-
Reikšmės [Įklijuoti reikšmes]
Numatytųjų sparčiosios prieigos įrankių juostos parametrų nustatymas iš naujo
-
-
Atidarykite trumpąjį sparčiosios prieigos įrankių juostos meniu, tada pasirinkite Tinkinti sparčiosios prieigos įrankių juostą.
-
Lange Sparčiosios prieigos įrankių juostos tinkinimas pasirinkite Nustatyti iš naujo > Nustatyti iš naujo tik sparčiosios prieigos įrankių juostą.
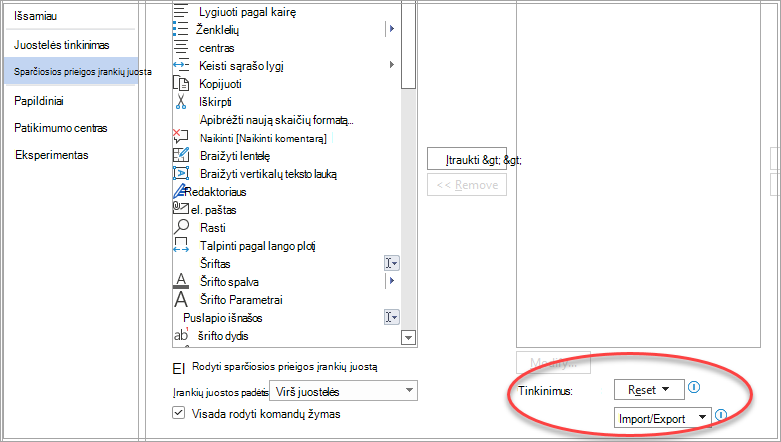
Tinkintos sparčiosios prieigos įrankių juostos eksportavimas
Galite eksportuoti savo juostelės ir sparčiosios prieigos įrankių juostos tinkinimus į failą, kurį galėtų importuoti ir naudoti bendradarbis arba kurį būtų galima naudoti kitame kompiuteryje.
-
Pasirinkite Failas > Parinktys > Sparčiosios prieigos įrankių juosta.
-
Pasirinkite Importuoti / eksportuoti > Eksportuoti visus tinkinimus.
Daugiau informacijos, kaip tinkinti juostelę, žr. Juostelės tinkinimas naudojant "Office".
Tinkintos sparčiosios prieigos įrankių juostos importavimas
Galite importuoti tinkinimo failus ir pakeisti dabartinį juostelės ir sparčiosios prieigos įrankių juostos išdėstymą. Galėdami importuoti tinkinimą, turėsite galimybę išlaikyti tokią pačią „Microsoft Office“ programų išvaizdą kaip ir jūsų bendradarbių arba vienodą išvaizdą visuose kompiuteriuose.
Svarbu: Kai importuojate juostelės tinkinimo failą, prarandate visus ankstesnius juostelės ir sparčiosios prieigos įrankių juostos tinkinimus. Jei manote, kad galbūt norėsite atkurti šiuo metu turimus tinkinimus, prieš importuodami naujus tinkinimus, turėtumėte eksportuoti dabartinius.
-
Pasirinkite Failo > parinktys > sparčiosios prieigos įrankių juosta.
-
Pasirinkite Importuoti / eksportuoti > Importuoti tinkinimo failą.
Daugiau informacijos, kaip tinkinti juostelę, žr. Juostelės tinkinimas naudojant "Office".
Kai pasirinktinės grupės sparčiosios prieigos įrankių juostoje rodo žalią arba mėlyną rutulį
Pasirinkus piktogramą, piktogramos nurodo pasirinktines sparčiosios prieigos įrankių juostos komandų grupes. Jei pasirinktinėje grupėje sparčiosios prieigos įrankių juostoje rodomas žalias arba mėlynas piktogramos rutulys, tai reiškia, kad pasirinktinės grupės piktograma nepasirinkta. Pasirinktinės grupės piktogramą galite įtraukti po to, kai grupė jau sukurta ir rodoma sparčiosios prieigos įrankių juostoje.
-
Išplečiamajame sąraše Sparčiosios prieigos įrankių juosta pasirinkite Daugiau komandų.
-
Kairiojoje naršymo juostoje pasirinkite Tinkinti juostelę.
-
Stulpelyje Juostelės tinkinimas dešinėje pasirinkite pasirinktinę grupę.
-
Pasirinkite Pervardyti.
-
Pasirinkite piktogramą.
-
Pasirinkite Gerai > Gerai.
Pastaba: Norėdami sukurti pasirinktinę komandų grupę, žr. Juostelės tinkinimas naudojant "Office".










