Pastaba: Norėtume jums kuo greičiau pateikti naujausią žinyno turinį jūsų kalba. Šis puslapis išverstas automatiškai, todėl gali būti gramatikos klaidų ar netikslumų. Mūsų tikslas – padaryti, kad šis turinys būtų jums naudingas. Gal galite šio puslapio apačioje mums pranešti, ar informacija buvo naudinga? Čia yra straipsnis anglų kalba , kuriuo galite pasinaudoti kaip patogia nuoroda.
Šiame straipsnyje sužinosite, kas yra spalvų schemas ir tiksliai, kaip jie veikia jūsų "Microsoft Office InfoPath" formos šablono dizaino.
Šiame straipsnyje:
Įvadas į spalvų paletės
Spalvų schemų užduočių sritį galite naudoti norėdami automatiškai taikyti suderintą spalvų tam tikrų elementų formos šablone. Kiekvieną spalvų schemą sudaro šešių spalvų, sukurtos tam, kad vizualiai gerai dirbti kartu.
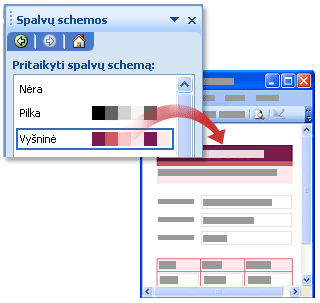
Kai taikote spalvų schemą į formos šabloną, spalvos keitimas tik šiuos elementus:
-
Tekstą, kuris buvo suformatuotas naudojant vieną iš įdėtųjų antraščių stilių, kurias galima naudoti užduočių sritį šriftas
-
Antraštės eilutės fono spalvas ir pasikartojančios lentelės langelių kraštines
-
Lentelė su pavadinimo maketo lentelė
Patarimas: Jei norite, kad fono formos šablono pasiimti spalvų spalvų schemą, galite įterpti papildomų maketo lentelių ir valdiklių maketas lentelėje lentelę su pavadinimu . Taip pat galite spustelėti Fono spalvos komandą meniu Formatavimas rankiniu būdu taikyti spalvą iš spalvų schemą formos šablono visą foną.
Jei formos šablone šių elementų nėra, jūs nematysite vaizdinių pokyčių pritaikius spalvų schemą.
Atminkite, spalvų rodoma kitaip skirtingų ekranų, todėl norite Rodyti spalvas, galite pasirinkti skirtinguose kompiuteriuose, norėdami pamatyti, kaip atrodo jūsų formos šabloną.
Pastaba: Kadangi šablono dalis nepalaiko spalvų paletės, užduočių srities Spalvų schemos nepasiekiama kurdami šablono dalis. Be to, spalvų paletės neveikia, kurie įtraukti į programos InfoPath formos šablonų pavyzdžiai. Nors užduočių srities Spalvų schemos pavyzdys formų šablonus, formos šablono spalvų nekeiskite spustelėjus spalvų schemos sąraše taikyti spalvų schemą .
Formos šablono spalvų schemos keitimas
Kiekvieną kartą, kai kuriate naują formos šabloną, InfoPath automatiškai taiko mėlynos spalvų schemą. Norėdami pasirinkti kitą spalvų schemą, galite naudoti užduočių srities Spalvų schemos .
-
Meniu Formatavimas spustelėkite Spalvų schemos.
-
Spalvų schemų užduočių srityje spustelėkite spalvų schemos sąraše taikyti spalvų schemą .
Patarimas: Norėdami pašalinti šiuo metu taikomoje spalvų schemoje, spustelėkite nėra sąraše taikyti spalvų schemą .
Spalvų schemos spalvos taikymas tam tikrus elementus formos šablone
Tik kai kuriuos elementus formos šablono keisti spalvą automatiškai, kai galite taikyti spalvų schemą. Tačiau galite taikyti spalvų iš pasirinktų spalvų schemos kitus elementus formos šablone, įskaitant teksto laukai, sekcijas ir valdymo Žymos.
Formos šablone taikyti spalvų schemą, spalvos iš tos spalvų schemos rodomas programos InfoPath vartotojo sąsajos bet kurios spalvų paletės viršuje. Pvz., toliau pateiktame paveikslėlyje šeši spalvų pavadinimai, rodomi viršutinėje eilutėje spalvų paletėje atspindi spalvos Bordo spalvų schemą.
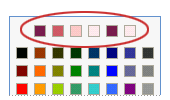
Spalvų paletėje yra prieinama iš dialogo lango kraštinės ir spalvinimas ir Peržiūrėti ypatybes , taip pat užduočių sritį šriftas . Taip pat galite pasiekti ją iš įvairių mygtukus formatavimo įrankių juosta, pvz., Šrifto spalva ir paryškinti .
Pastaba: Jei taikote kitą spalvų schemą formos šablono pritaikę spalvas į formos šabloną neautomatiniu būdu, pritaikytos spalvos nebus automatiškai pakeistos naujosios spalvų schemos spalvomis. Pakeiskite juos rankiniu būdu, kad atitiktų naują spalvų schemą.
Šių procedūrų, sužinosite, kaip taikyti spalvas iš aktyvios spalvų schemos, kraštinių ir valdiklių arba lentelės langelių fonai, formos šablono fono ir teksto formos šablono.
Taikyti spalvų schemoje valdiklio arba lentelės kraštinėms
-
Dešiniuoju pelės mygtuku spustelėkite valdiklį, lentelės ar langelį, kurį norite modifikuoti.
-
Kontekstiniame meniu spustelėkite kraštinės ir spalvinimas.
-
Spustelėkite skirtuką Kraštinės.
-
Spustelėkite rodyklę, esančią šalia lauko spalva .
-
Spustelėkite vieną iš spalvų viršutinę eilutę spalvų paletę.
-
Jei norite taikyti kraštinę, kurios naudoja vieną iš spalvų schemos spalvų, atlikite vieną iš šių veiksmų:
-
Taikyti iš anksto nustatytus kraštinių, dalyje išankstinėsparinktys spustelėkite mygtuką norimas kraštines.
-
Norėdami taikyti tik dalis kraštinės, dalyje kraštinėspustelėkite kiekvienos norimos kraštinės dalies mygtuką. Kai kuriais atvejais gali tekti daugiau nei vieną kartą spustelėkite mygtukus, kad pamatytumėte keitimą.
-
Spalvų schemoje taikymas valdiklio arba lentelės fone
Taip pat galite taikyti teksto laukelių, sąrašo laukus ir kitų formos šablono valdiklių fonui spalvų schemoje.
-
Dešiniuoju pelės mygtuku spustelėkite valdiklį, lentelės ar langelį, kurį norite modifikuoti.
-
Kontekstiniame meniu spustelėkite kraštinės ir spalvinimas.
-
Spustelėkite skirtuką spalvinimas .
-
Spustelėkite rodyklę, esančią šalia lauko spalva .
-
Norėdami taikyti spalvą iš šiuo metu pasirinkto spalvų schemą, spustelėkite vieną iš spalvų viršutinę eilutę spalvų paletę.
Formos šablono fonui taikyti spalvų schemoje
Formos šablone visą foną galite taikyti spalvų schemoje. Tačiau, jei taikote fono spalvą, įsitikinkite, kad tekstas lieka įskaitomas formos šablone.
-
Meniu Formatavimas spustelėkite Fono spalvą.
-
Spustelėkite skirtuką Bendra .
-
Spustelėkite rodyklę, esančią šalia lauko fono spalvą .
-
Norėdami taikyti spalvą iš šiuo metu pasirinkto spalvų schemą, spustelėkite vieną iš spalvų viršutinę eilutę spalvų paletę.
Taikyti spalvų schemoje etiketės ar kitą tekstą
Daugeliu atvejų, spalvų schemos taikymas nesikeičia formos šablono teksto išvaizdą. Jei norite, kad tekstas atitiktų spalvų schemą, kurį pritaikėte formos šablone, neautomatiniu būdu pritaikyti spalvas iš tos spalvų schemos.
Kai taikote teksto spalvą, įsitikinkite, kad tekstas lieka matomi fono spalvos ar spalvinimas.
-
Pažymėkite tekstą arba etiketė, kurį norite modifikuoti.
-
Meniu Formatavimas spustelėkite šriftas.
-
Užduočių sritį šriftas spustelėkite rodyklę, esančią šalia lauko šrifto spalva .
-
Norėdami taikyti spalvą iš šiuo metu pasirinkto spalvų schemą, spustelėkite vieną iš spalvų viršutinę eilutę spalvų paletę.










