Sukurkite „SmartArt“ grafinis elementas, kad greitai ir lengvai pateiktumėte vaizdinę savo informacijos išraišką. Galite pasirinkti iš daugybės skirtingų maketų, kad efektyviai perduotumėte savo pranešimą ar idėjas. „SmartArt“ grafiniai elementai galima kurti naudojant „Excel“, „Outlook“, PowerPoint ir „Word“ ir jas galima naudoti visoje Office.
„SmartArt“ grafiniai elementai apžvalgą, įskaitant informaciją apie tai, kaip pasirinkti geriausią grafinį elementą ir maketo tipą duomenims rodyti arba perteikti sąvoką, žr. "SmartArt" grafinio elemento pasirinkimas.
„SmartArt“ grafinio elemento įterpimas ir teksto į jį įtraukimas
-
Skirtuko Įterpti grupėje Iliustracijos spustelėkite SmartArt.
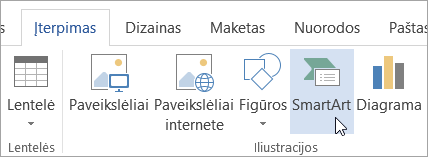
-
Dialogo lange „SmartArt“ grafinio elemento pasirinkimas spustelėkite norimą maketą ir tipą.
-
Įveskite savo tekstą vienu iš šių veiksmų:
-
Teksto srityje spustelėkite [Tekstas] ir įveskite norimą tekstą.
-
Nukopijuokite tekstą iš kitos vietos ar programos, teksto srityje spustelėkite [Tekstas] ir įklijuokite norimą tekstą.
Pastabos:
-
Jei sritis Tekstas nematoma, spustelėkite rodyklės valdiklį, esantį „SmartArt“ grafinio elemento kairėje.
-
Norėdami įtraukti tekstą, pvz., antraštę, nestandartinėje vietoje greta ar ant savo „SmartArt“ grafinio elemento, skirtuko Įterpimas grupėje Tekstas spustelėkite Teksto laukas, kad įterptumėte teksto laukas. Jeigu norite, kad pasirodytų tik teksto lauke esantis tekstas, spustelėkite teksto lauką dešiniuoju pelės mygtuku, spustelėkite Figūros formatavimas arba Teksto lauko formatavimas ir nustatykite, kad teksto laukas neturėtų nei fono, nei kraštinių.
-
-
Spustelėkite „SmartArt“ grafinio elemento lauką ir įveskite norimą tekstą. Norėdami pasiekti geresnių rezultatų, naudokite šią parinktį, įtraukę visus norimus laukus.
-
Figūrų įtraukimas ir šalinimas iš „SmartArt“ grafinio elemento
-
Spustelėkite „SmartArt“ grafinį elementą, į kurį norite įtraukti naują figūrą.
-
Spustelėkite esamą figūrą, kuri yra arčiausiai tos vietos, kurioje norite įtraukti naują figūrą.
-
Dalies „SmartArt“ įrankiai skirtuko Dizainas grupėje Kurti grafinį elementą spustelėkite rodyklę šalia Įtraukti figūrą.
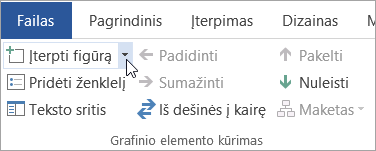
Jei nematote skirtukų „SmartArt“ įrankiai arba Dizainas, įsitikinkite, kad pasirinkote „SmartArt“ grafinį elementą. Norint atidaryti skirtuką Dizainas, gali tekti du kartus spustelėti „SmartArt“ grafinį elementą.
-
Atlikite vieną iš šių veiksmų:
-
Norėdami įterpti figūrą po pasirinktos figūros, spustelėkite Įtraukti figūrą po.
-
Norėdami įtraukti kitą figūrą už pasirinktos figūros, spustelėkite Įtraukti figūrą už.
-
Pastabos:
-
Norėdami įtraukti figūrą iš teksto srities, spustelėkite esamą figūrą, perkelkite savo žymiklį prieš tekstą, kur norite įtraukti figūrą, tada paspauskite ENTER.
-
Norėdami panaikinti „SmartArt“ grafinio elemento figūrą, spustelėkite figūrą, kurią norite naikinti, ir paspauskite DELETE. Norėdami panaikinti visą „SmartArt“ grafinį elementą, spustelėkite „SmartArt“ grafinio elemento kraštinę ir paspauskite DELETE.
-
Norėdami įtraukti figūrą kaip paaiškinimą ar eilutę, žr Figūrų įtraukimas.
Viso „SmartArt“ grafinio elemento spalvų keitimas
Spalvų variacijas, gautas iš temos spalvų, galite taikyti „SmartArt“ grafinio elemento figūroms.
-
Spustelėkite savo „SmartArt“ grafinį elementą.
-
Dalies „SmartArt“ įrankiai skirtuko Dizainas grupėje „SmartArt“ stiliai spustelėkite Keisti spalvas.
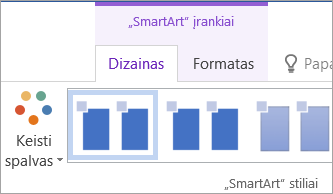
Jei nematote skirtukų „SmartArt“ įrankiai arba Dizainas, įsitikinkite, kad pasirinkote „SmartArt“ grafinį elementą. Norint atidaryti skirtuką Dizainas, gali tekti du kartus spustelėti „SmartArt“ grafinį elementą.
-
Spustelėkite norimą spalvų variaciją.
„SmartArt“ stiliaus taikymas „SmartArt“ grafiniam elementui
„SmartArt“ stilius yra įvairių efektų, pvz., linijos stiliaus, trimatės kraštinės arba trimačio vaizdo, derinys, kurį galite taikyti savo „SmartArt“ grafiniam elementui, norėdami sukurti unikalią ir profesionalią išvaizdą.
-
Spustelėkite savo „SmartArt“ grafinį elementą.
-
Dalies „SmartArt“ įrankiai skirtuko Dizainas grupėje „SmartArt“ stiliai spustelėkite norimą „SmartArt“ stilių.
Norėdami matyti daugiau „SmartArt“ stilių, spustelėkite mygtuką Daugiau

„SmartArt“ grafinis elementas įterpimas ir teksto įtraukimas į jį
-
Skirtuko Įterpti grupėje Iliustracijos spustelėkite SmartArt.

-
Pasirodžiusių tipų meniu nukreipkite žymiklį į norimą tipą ir pasirinkite maketą.
-
Įveskite savo tekstą vienu iš šių veiksmų:
-
Teksto srityje spustelėkite [Tekstas] ir įveskite norimą tekstą.
-
Nukopijuokite tekstą iš kitos vietos ar programos, teksto srityje spustelėkite [Tekstas] ir įklijuokite norimą tekstą.
Pastabos:
-
Jei sritis Tekstas nematoma, spustelėkite rodyklės valdiklį, esantį kairėje „SmartArt“ grafinis elementas.
-
Norėdami įtraukti tekstą, pvz., pavadinimą, savavališkoje vietoje šalia arba ant „SmartArt“ grafinis elementas, skirtuko Įterpimas grupėje Tekstas spustelėkite Teksto laukas , kad įterptumėte teksto laukas. Jeigu norite, kad pasirodytų tik teksto lauke esantis tekstas, spustelėkite teksto lauką dešiniuoju pelės mygtuku, spustelėkite Figūros formatavimas arba Teksto lauko formatavimas ir nustatykite, kad teksto laukas neturėtų nei fono, nei kraštinių.
-
-
Spustelėkite „SmartArt“ grafinis elementas lauką ir įveskite tekstą. Norėdami pasiekti geresnių rezultatų, naudokite šią parinktį, įtraukę visus norimus laukus.
-
Figūrų įtraukimas ir šalinimas iš „SmartArt“ grafinio elemento
-
Spustelėkite „SmartArt“ grafinis elementas, į kurį norite įtraukti kitą figūrą.
-
Spustelėkite esamą figūrą, kuri yra arčiausiai tos vietos, kurioje norite įtraukti naują figūrą.
-
Skirtuko "SmartArt" dizainas grupėje Kurti grafinį elementą spustelėkite rodyklę šalia Įtraukti figūrą.
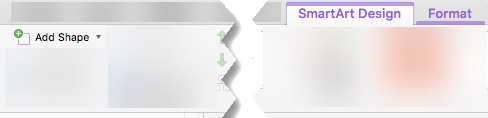
Jei nematote skirtuko "SmartArt" dizainas , įsitikinkite, kad pažymėjote „SmartArt“ grafinis elementas. Gali tekti dukart spustelėti „SmartArt“ grafinis elementas, kad atidarytumėte skirtuką "SmartArt" dizainas .
-
Atlikite vieną iš šių veiksmų:
-
Norėdami įterpti figūrą po pasirinktos figūros, spustelėkite Įtraukti figūrą po.
-
Norėdami įtraukti kitą figūrą už pasirinktos figūros, spustelėkite Įtraukti figūrą už.
-
Pastabos:
-
Norėdami įtraukti figūrą naudodami teksto sritį, spustelėkite esamą figūrą, perkelkite žymiklį prieš tekstą, į kurį norite įtraukti figūrą, arba po jo, tada paspauskite ENTER.
-
Norėdami panaikinti figūrą iš „SmartArt“ grafinis elementas, spustelėkite figūrą, kurią norite panaikinti, tada paspauskite KLAVIŠĄ DELETE. Norėdami panaikinti visą „SmartArt“ grafinis elementas, spustelėkite „SmartArt“ grafinis elementas kraštinę, tada paspauskite KLAVIŠĄ DELETE.
-
Norėdami įtraukti figūrą kaip paaiškinimą ar eilutę, žr Figūrų įtraukimas.
Viso „SmartArt“ grafinio elemento spalvų keitimas
Galite taikyti spalvų variacijas, išvestas iš temos spalvos, jūsų „SmartArt“ grafinis elementas figūroms.
-
Spustelėkite savo „SmartArt“ grafinis elementas.
-
Skirtuko "SmartArt" dizainas grupėje "SmartArt" stiliai spustelėkite Keisti spalvas.
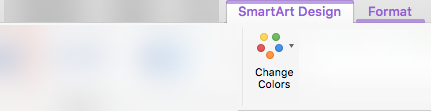
Jei nematote skirtuko "SmartArt" dizainas , įsitikinkite, kad pažymėjote „SmartArt“ grafinis elementas. Gali tekti dukart spustelėti „SmartArt“ grafinis elementas, kad atidarytumėte skirtuką "SmartArt" dizainas .
-
Spustelėkite norimą spalvų variaciją.
"SmartArt" stiliaus taikymas „SmartArt“ grafinis elementas
"SmartArt" stilius yra įvairių efektų, pvz., linijos stiliaus, trimatės kraštinės arba trimačio vaizdo, derinys, kurį galite taikyti savo „SmartArt“ grafinis elementas figūroms, kad sukurtumėte unikalią ir profesionalią išvaizdą.
-
Spustelėkite savo „SmartArt“ grafinis elementas.
-
Skirtuko "SmartArt" dizainas grupėje "SmartArt" stiliai spustelėkite norimą "SmartArt" stilių.
Norėdami matyti daugiau "SmartArt" stilių, spustelėkite mygtuką Daugiau .
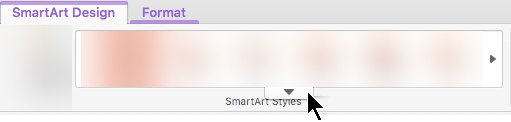
" „PowerPoint“ žiniatinkliui " galite įtraukti ir redaguoti „SmartArt“ grafiniai elementai.
„SmartArt“ grafinio elemento įterpimas ir teksto į jį įtraukimas
-
Skirtuke Įterpimas pasirinkite SmartArt.
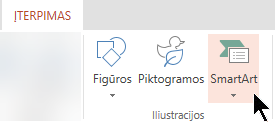
-
Išplečiamajame meniu pasirinkite norimą maketą.
Grafinis elementas įterpiamas į skaidrę. Kairėje grafinio elemento pusėje rodoma teksto rengyklė. Kiekvienas rengyklės ženklelių elementas atitinka vieną grafinio elemento elementą.
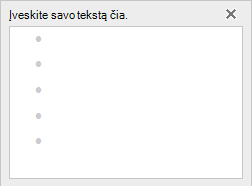
-
Norėdami įvesti tekstą, teksto rengyklėje spustelėkite šalia ženklelio, tada įveskite tekstą arba įklijuokite tekstą, kurį nukopijavote iš kitur.
Figūrų įtraukimas ir šalinimas iš „SmartArt“ grafinio elemento
Galite įtraukti figūras teksto rengyklėje paspausdami klavišą Enter, kad įtrauktumėte kitą ženklelio elementą.
Galite panaikinti figūras teksto rengyklėje, apdorodami ženklelių elementą, kurį norite pašalinti.
Viso „SmartArt“ grafinio elemento spalvų keitimas
Savo „SmartArt“ grafinis elementas figūroms galite taikyti spalvų variacijas (išvestas pagal pateikties temos spalvos ).
-
Spustelėkite savo „SmartArt“ grafinis elementas.
-
Juostelės dalyje "SmartArt" įrankiai pasirinkite Keisti spalvas.
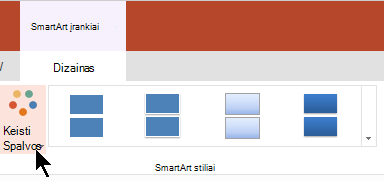
-
Pasirodžiusiame meniu pasirinkite norimą spalvų variaciją.
"SmartArt" stiliaus taikymas grafiniam elementui
"SmartArt" stilius yra efektų, pvz., linijos stiliaus, trimatės kraštinės arba trimačio vaizdo, derinys, kurį galite taikyti savo „SmartArt“ grafinis elementas figūroms, kad sukurtumėte profesionalią išvaizdą.
-
Spustelėkite savo „SmartArt“ grafinis elementas.
-
Juostelės dalyje "SmartArt" įrankiai pasirinkite Stiliai.
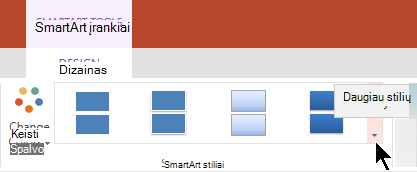
-
Pasirodžiusiame meniu pasirinkite norimą stilių.
Nukreipkite pelės žymiklį į bet kurią parinktį, kad pamatytumėte parinkties aprašo pavadinimą.
Reverse the order of the shapes in a graphic
Pagal numatytuosius nustatymus figūros grafiniame elemente yra sutvarkytos iš kairės į dešinę (arba pagal laikrodžio rodyklę, jei grafinis elementas yra apskritas).
Norėdami pakeisti figūrų tvarką:
-
Pasirinkite grafinį elementą.
-
Juostelės dalyje "SmartArt" įrankiai pasirinkite Iš dešinės į kairę.
Elemento sąrašo lygio keitimas
Teksto sritis veikia kaip struktūra arba sąrašas su ženkleliais, kuriame informacija susiejama tiesiogiai su jūsų „SmartArt“ grafinis elementas. Kiekviena „SmartArt“ grafinis elementas nustato savo susiejimą tarp teksto rengyklėje esančių ženklelių ir „SmartArt“ grafinis elementas figūrų rinkinio.
Norėdami įtraukti eilutę teksto srityje, pažymėkite norimą įtraukti eilutę, tada dalies "SmartArt" įrankiai skirtuke Dizainas spustelėkite Sumažinti.
Norėdami sumažinti sąrašo lygį, pažymėkite eilutę, kurią norite įtraukti, tada spustelėkite Padidinti (arba paspauskite Shift + Tab).
Patarimai
-
Norėdami pakeisti viso „SmartArt“ grafinis elementas dydį, spustelėkite „SmartArt“ grafinis elementas kraštinę ir vilkite dydžio keitimo rankenėles į arba iš jos, kol „SmartArt“ grafinis elementas bus norimo dydžio.










