Šiame straipsnyje aprašoma, kaip programoje „Excel“ skaičius pateikti procentais, ir siūlomi keli pagrindiniai būdai, kaip apskaičiuoti procentus darbaknygėje.
Šiame straipsnyje:
Kaip „Excel“ apdoroja procentus
Nors skaičius formatuoti procentais nesudėtinga, rezultatai pritaikius tokį formatą gali skirtis, atsižvelgiant į tai, ar skaičiai jau yra jūsų darbaknygėje.
-
Langelių, kuriuose jau yra skaičių, formatavimas Jei taikote procentų formatą esamiems darbaknygės skaičiams, programa "Excel" juos padaugina iš 100, kad konvertuotumėte juos į procentus. Pavyzdžiui, jei langelyje yra skaičius 10, programa "Excel" padaugina tą skaičių iš 100, o tai reiškia, kad pritaikius procentų formatą bus rodoma 1000,00 % . Tai gali būti ne tai, ko tikėjotės. Norėdami tiksliai rodyti procentus, prieš formatuokite skaičius kaip procentus, įsitikinkite, kad jie buvo apskaičiuoti kaip procentai ir kad jie rodomi dešimtainiu formatu. Procentai skaičiuojami naudojant lygties sumą / sumą = procentus. Pavyzdžiui, jei langelyje yra formulė =10/100, skaičiavimo rezultatas yra 0,1. Jei tada formatuosite 0,1 kaip procentą, skaičius bus teisingai rodomas kaip 10 %. Norėdami sužinoti daugiau apie procentų skaičiavimą, žr . Procentų skaičiavimo pavyzdžiai.
-
Tuščių stulpelių formatavimas Jei taikysite procentų formatą langeliams ir tada į juos įvesite skaičius, tai veiks kitaip. Lygūs ir didesni už 1 skaičiai yra verčiami į procentus pagal numatytąją reikšmę; mažesni už 1 skaičiai yra dauginami iš 100 tam, kad būtų paversti procentais. Pavyzdžiui, įvedus 10 arba 0,1, abiem atvejais rezultatas bus 10,00 %. (Jei nenorite, kad po dešimtainės trupmenos taško būtų rodomi du nuliai, galite jų lengvai atsikratyti, kaip paaiškinta tolesnėje procedūroje.)
Skaičių rodymas kaip procentų
Norėdami pažymėtiems langeliams greitai pritaikyti procentų formatavimą, skirtuko Pagrindinis grupėje Skaičius spustelėkite Procentinė išraiška 
-
Skirtuko Pagrindinis grupėje Skaičius spustelėkite piktogramą šalia lauko Skaičius, kad būtų rodomas dialogo langas Langelių formatavimas.
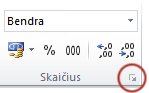
-
Dialogo lange Langelių formatavimas, sąraše Kategorija spustelėkite Procentai.
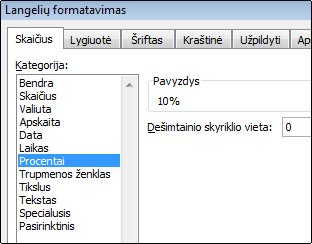
-
Lauke Dešimtainio skyriklio vieta įveskite, kiek skaičių po kablelio norite rodyti. Pavyzdžiui, jei norite matyti 10 %, o ne 10,00 %, įveskite 0 lauke Dešimtainio skyriklio vieta.
Procentų rodymo patarimai
-
Norėdami pažymėtiems langeliams iš naujo nustatyti skaitinį formatą, spustelėkite Bendrasis sąraše Kategorija. Formatu Bendrasis suformatuoti langeliai neturi konkretaus skaičių formato.
-
Jei norite, kad neigiami procentai išsiskirtų, pvz., būtų rodomi raudonai, galite sukurti pasirinktinį skaičių formatą (dialogo langas Langelių formatavimas, skirtukas Skaičius, kategorija Pasirinktinis). Formatas turi būti maždaug toks: 0.00%;[Red]-0.00%. Šį formatą pritaikius stulpeliams, teigiami procentai bus rodomi numatytąja teksto spalva, o neigiami procentai – raudonai. Po kabliataškio esanti dalis reiškia neigiamai reikšmei taikomą formatą.
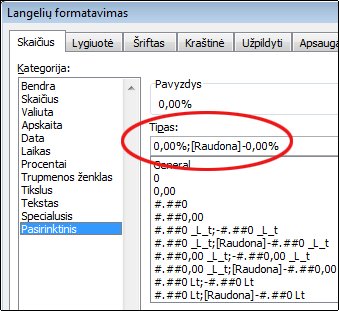
Taip pat galite neigiamus procentus pateikti skliausteliuose, sukurdami pasirinktinį formatą, panašų į šį: 0.00%_);(0.00%). Daugiau informacijos apie tai, kaip kurti pasirinktinius formatus ieškokite Pasirinktinio skaičių formato kūrimas arba naikinimas.
-
Taip pat galite naudoti sąlyginį formatavimą (skirtukas Pagrindinis, grupė Stiliai – Sąlyginis formatavimas) norėdami tinkinti neigiamų procentų rodymo darbaknygėje būdą. Jūsų sukurta sąlyginio formatavimo taisyklė turi būti panaši į parodytą tolesniame pavyzdyje. Ši konkreti taisyklė nurodo „Excel“ taikyti formatą (raudoną tekstą) langeliui, jei langelio reikšmė yra mažesnė už nulį. Daugiau informacijos apie sąlyginį formatavimą žr. straipsnyje Sąlyginių formatų įtraukimas, keitimas, radimas arba valymas.
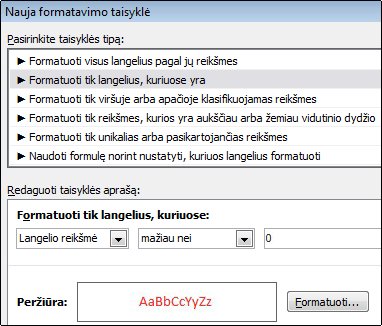
Procentų skaičiavimo pavyzdžiai
Šiame skyriuje pateikiami keli paprasti procentų skaičiavimo būdai.
1 pavyzdys: skaičiaus padidinimas ar sumažinimas tam tikru procentiniu dydžiu
Scenarijus Jei kiekvieną savaitę maistui išleidžiate vidutiniškai 25 EUR ir norite sumažinti savaitines maisto išlaidas 25 %, kiek galite išleisti? Arba, jei norite padidinti savo 25 EUR savaitinių maistpinigių 25 %, kokia bus nauja savaitinė suma?
Jei B2 yra jūsų maistui išleidžiama suma, o C2 yra procentas, kiek norite sumažinti tą sumą, galite į D2 įvesti =B2*(1-C2), kad sužinotumėte rezultatą:
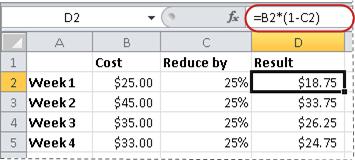
Šioje formulėje 1 naudojamas 100 %. Taip pat, jei norite padidinti sumą tam tikru procentu, langelyje D2 turėtumėte įvesti =B2*(1+C2):
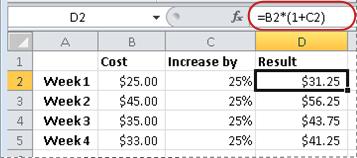
2 pavyzdys: sumos skaičiavimas pagal procentus
Scenarijus Jei pirkote kompiuterį už 800 EUR, o PVM yra 8,9 %, kiek PVM reikia mokėti? Šiame pavyzdyje norite apskaičiuoti 8,9 % nuo 800.
Jei B2 yra kaina, o C2 – pardavimo mokestis, į D2 galite įvesti formulę =B2*C2, kaip parodyta čia:
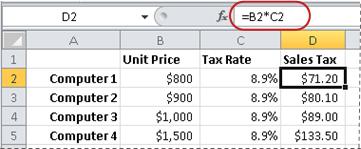
Ši formulė 800 padaugina iš 0,089 (procento dešimtaine forma), kad sužinotumėte mokamą pardavimo mokestį.
3 pavyzdys: procentų skaičiavimas pagal dvi sumas
Scenarijus Pvz., jei studentas gavo 42 teisingus testo taškus iš 50, koks yra teisingų atsakymų procentas?
Šiame scenarijuje, jei B2 esantis skaičius yra teisingai atsakytų taškų skaičius, o C2 skaičius – visi galimi taškai, į D2 galite galite įvesti formulę =B2/C2, kad sužinotumėte pažymį.
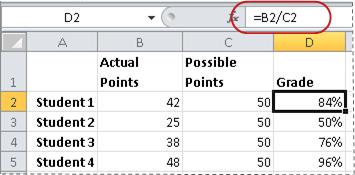
Ši formulė 42 padalina iš 50 ir taip sužinomas teisingų atsakymų procentas. (Čia pateiktame pavyzdyje įvertinimas suformatuotas procentais ir nerodomi dešimtainiai skaičiai.)
4 pavyzdys: sumos skaičiavimas pagal kitą sumą ir procentus
Scenarijus Pavyzdžiui, marškinių pardavimo kaina yra 15 EUR, o tai yra 25 % nuolaida pradinei kainai. Kokia yra pradinė kaina? Šiame pavyzdyje norite rasti 75 %, iš kurių skaičius lygus 15.
Jei B2 yra pardavimo kaina, o C2 yra 0,75, o tai yra 100 % su 25 % nuolaida (dešimtaine forma), į D2 galite įvesti formulę =B2/C2, kad sužinotumėte pradinę kainą:
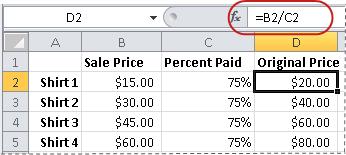
Ši formulė pardavimo kainą padalina iš sumokėto procento, kad sužinotumėte pradinę kainą.
5 pavyzdys: skirtumo tarp dviejų skaičių apskaičiavimas ir jo rodymas procentais
Scenarijus Pvz., jūsų skyriaus uždarbis lapkričio mėnesį buvo 2 342 EUR, o gruodžio mėnesį – 2 500 EUR. Koks procentinis uždarbio pokytis per šiuos du mėnesius? Norėdami atlikti šią užduotį, vienoje formulėje naudokite atimties (–) ir dalybos (/) operatorius.
Jei B2 yra lapkričio uždarbis, o C2 – gruodžio uždarbis, D2 galite naudoti formulę =(C2-B2)/ (B2), kad sužinotumėte skirtumą:
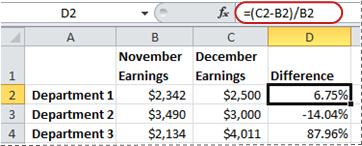
Ši formulė padalina antro ir pirmo skaičių skirtumą iš absoliučiosios pirmo skaičiaus reikšmės, kas sužinotumėte procentinį pokytį. (Čia pateiktame pavyzdyje skirtumas suformatuotas procentais su dviem dešimtainio skyriklio vietomis.)
Reikia daugiau pagalbos?
Visada galite paklausti „Excel“ technologijų bendruomenės specialisto arba gauti palaikymo bendruomenėse.










