Norint sinchronizuoti kontaktus tarp Outlook paskyros ir "Apple iPhone" arba "iPod touch", reikalinga "Apple iTunes". Galite konfigūruoti, kurie elementai sinchronizuojami atliekant vienkartinį nustatymą.
Atlikus pradinę sąranką, kiekvieną kartą prijungus "iPhone" arba "iPod touch" prie kompiuterio, kompiuteryje arba įrenginyje atlikti pakeitimai sinchronizuojami.
Pastaba: Geriausia praktika – įsitikinkite, kad kompiuteryje įdiegta programinė įranga ir "Apple" įrenginys yra naujausi. Be to, prieš pradėdami būkite atsargūs ir sukurkite atsarginę „Outlook“ paskyros ir "Apple" įrenginio kopiją.
"Outlook" duomenų eksportavimas
-
Skirtuke Failas pasirinkite Atidaryti & eksportuoti > Importavimas / eksportavimas.
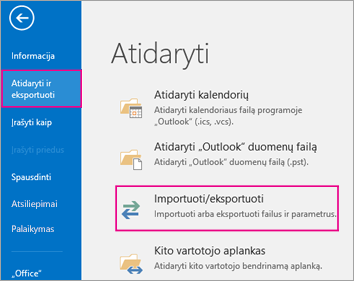
-
Importavimo ir eksportavimo vediklyje pasirinkite Eksportuoti į failą > Kitas.
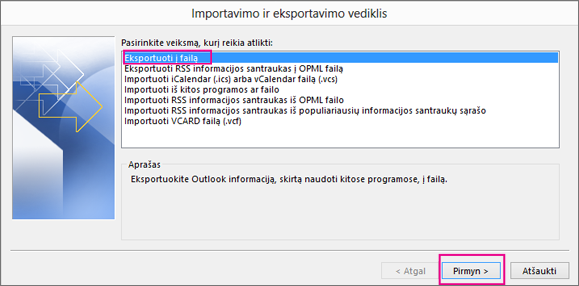
-
Dalyje Kurti tipo failą pasirinkite "Outlook" duomenų failas (.pst) > Pirmyn.
-
Dalyje Pasirinkite aplanką, iš kurio eksportuojate pasirinkite norimą eksportuoti aplanką ir eksportuojama tik tame aplanke esanti informacija.
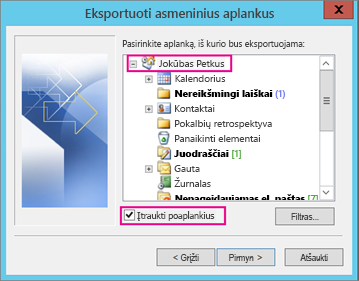
-
Pažymėkite žymės langelį Įtraukti poaplankius , kad įsitikintumėte, jog viskas paskyroje – Kalendorius, Kontaktai ir Gauta – bus eksportuota, tada pasirinkite Pirmyn.
-
Dalyje Įrašyti eksportuotą failą kaip spustelėkite Naršyti , kad pasirinktumėte, kur įrašyti „Outlook“ duomenų failas (.pst), įveskite failo vardą ir spustelėkite Gerai , kad tęstumėte.
Pastaba: Jei anksčiau naudojote eksportavimą, rodoma ankstesnio aplanko vieta ir failo pavadinimas. Įveskite kitą failo vardą ir spustelėkite Gerai.
-
Jei eksportuojate į esamą „„Outlook“ duomenų failas (.pst)“, dalyje Parinktys nurodykite, ką daryti, kai eksportuojami jau faile esantys elementai.
-
Spustelėkite Baigti.
„Outlook“ eksportavimą pradeda nedelsiant, išskyrus atvejus, kai kuriamas naujas „„Outlook“ duomenų failas (.pst)“ duomenų failas (.pst) arba naudojamas slaptažodžiu apsaugotas failas.
-
Jei kuriate „Outlook“ duomenų failas (.pst), pasirinktinis slaptažodis gali padėti jį apsaugoti. Pasirodžius dialogo langui „Outlook“ duomenų failo kūrimas, įveskite slaptažodį laukuose Slaptažodis ir Patvirtinti slaptažodį, tada spustelėkite Gerai. Dialogo lange „Outlook“ duomenų failo slaptažodis įveskite slaptažodį, tada spustelėkite Gerai.
-
Jei eksportuojate į esamą „„Outlook“ duomenų failas (.pst)“, kuris apsaugotas slaptažodžiu, dialogo lange „Outlook“ duomenų failo slaptažodis įveskite slaptažodį, tada spustelėkite Gerai.
Dabar, kad jūsų „Outlook“ duomenys yra .pst faile, juos galima perkelti. Pavyzdžiui, .pst failą galite įrašyti į "OneDrive" arba USB saugojimo įrenginį ir atsisiųsti į kitą kompiuterį ar kitą pasirinktą įrenginį. Norėdami sužinoti daugiau , žr. El. pašto, kontaktų ir kalendoriaus importavimas į "Outlook" .
-
Prijunkite "iPhone" arba "iPod touch" prie kompiuterio naudodami su įrenginiu pateiktą kabelį arba įdėdami "iPhone" arba "iPod touch" į "Apple Universal Dock".
"iTunes" atidaroma automatiškai, kai prisijungiate prie kompiuterio.
-
"iTunes" šaltinio sąrašo dalyje Įrenginiai spustelėkite "iPhone" arba "iPod touch" įrašą.
-
Spustelėkite skirtuką Informacija .
-
Dalyje Kontaktai spustelėkite Sinchronizuoti kontaktus iš, tada spustelėkite Outlook.
-
Atlikite vieną iš šių veiksmų:
-
Norėdami sinchronizuoti visus kontaktus, spustelėkite Visi kontaktai.
-
Norėdami apriboti sinchronizuotus kontaktus, spustelėkite Pasirinktos grupės, tada spustelėkite grupes, kurias norite sinchronizuoti.
Pastaba: Norėdami pažymėti kelias grupes, spustelėdami kiekvienos grupės pavadinimą paspauskite "Ctrl".
-
-
Spustelėkite Taikyti.
Pastaba: Jei naudojate Microsoft Exchange Server paskyrą ir turite daugiau nei 500 kontaktų, visi kontaktai gali būti nesinchronizuojami, nebent naudojate talpyklinį "Exchange" režimą. Norėdami įjungti talpyklinį "Exchange" režimą, žr. Talpyklinio "Exchange" režimo įjungimas arba išjungimas.
Outlook sinchronizavimo palaikymą, skirtą "iPhone", "iPod touch" ir "iTunes", teikia "Apple" palaikymas.
Taip pat žr.
El. pašto nustatymas programoje „Outlook“, skirtoje „iOS“ mobiliajai programai











