Savo „Office“ produkto kodo keitimas
Šis straipsnis taikomas „Office Home & Business“, „Office Professional“ ir atskirai įsigytoms „Office“ programoms. Norėdami perjungti "Office" įdiegtį į „Microsoft 365“ arba iš jos, žr. "Office" licencijos perjungimas.
Versijos produkto kodo keitimas
Kaip pakeisti produkto kodą, priklauso nuo jūsų "Office" versijos. Pasirinkite savo "Office" versiją iš toliau pateiktų skirtukų.
Geriausia kelių "Office" versijų praktika
Jei įsigijote kelias „Office“ kopijas ir naudojote tą patį mygtuką Įdiegti, kad įdiegtumėte „Office“ keliuose kompiuteriuose, kituose kompiuteriuose aktyvinimas nepavyks. Taip nutinka todėl, kad kiekvienas mygtukas Įdiegti yra susietas su unikaliu produkto kodu, kurį galima panaudoti diegiant tik viename kompiuteryje. Norėdami tai ištaisyti, galite pakeisti produkto kodą kituose kompiuteriuose, kuriuose įdiegėte „Office“.
Pastaba: Pakeitus savo produkto kodą, rekomenduojame sukurti sąrašą, skirtą jūsų įdiegtiems produkto kodams tvarkyti. Jei norite sužinoti, kaip tai padaryti, žr. Valdykite kelias vieną kartą įsigyjamas „Office“ įdiegtis, naudojančias tą pačią „Microsoft“ paskyrą.
Daugelyje "Office 2021" ir "Office 2019" versijų produkto kodo nėra ir jums tereikia prisijungti naudojant paskyrą, kuri jau susieta su jūsų "Office" licencija.
Jei jūsų versijoje buvo produkto kodas, atlikite veiksmus, nurodytus skirtuke 2016.
-
Įrenginyje, kuriame norite pakeisti kodą, atidarykite bet kurią „Office“ programą, pasirinkite meniu Failas, tada netoli meniu apačios pasirinkite Paskyra.
-
Dalyje Produkto informacija pasirinkite mygtuką Keisti licenciją.
Jei mygtuko Keisti licenciją nėra, gali reikėti įdiegti „Office“ naujinimus.
-
Atlikite vieną iš šių veiksmų:
-
Jei esate prisijungę, pasirinkite Naudoti kitą paskyrą, tuomet pasirinkite Vietoj to įvesti produkto kodą.
-
Jei nesate prisijungę, pasirinkite Vietoj to įvesti produkto kodą.
-
-
ĮveskiteOffice 2016 produkto kodą, tada pasirinkite Diegti šį produktą.
Jei jūsų produkto kodas naujas, vykdykite nurodymus, kad užbaigtumėte kodo panaudojimo procesą.
-
„Office“ pradeda atnaujinimo procesą. Norėdami užbaigti procesą, uždarykite visas „Office“ programas.
-
Prisijunkite prie puslapio Tarnybos ir prenumeratos naudodami „Microsoft" paskyros, kuri buvo naudojama diegiant „Office“, el. pašto adresą ir slaptažodį.
Kai prisijungsite, turėtumėte matyti Office produktus, susietus su "Microsoft" abonementą.
-
Pasirinkę pirmą sąrašo produktą pasirinkite Peržiūrėti produkto kodą. Nukopijuokite arba užsirašykite produkto kodą. Tai tikriausiai bus produkto kodas, kuris buvo naudojamas kelis kartus diegiant „Office“.
-
Pasirinkite likusių „Office“ produktų parinktį Rodyti produkto kodą ir nukopijuokite arba užsirašykite kodus. Tai turėtų būti kodai, kuriuos naudosite pakeisdami kodą, kuris buvo naudojamas kelis kartus.
-
Kompiuteryje, kuriame nepavyksta aktyvinti „Office“, atidarykite komandinę eilutę, kaip nurodyta toliau.
„Windows 10“ ir „Windows 8.1“
„Windows 7“
-
Pasirinkite mygtuką Pradėti

-
Įveskite Command Prompt (Komandinė eilutė).
-
Dešiniuoju pelės mygtuku spustelėkite Command Prompt (Komandinė eilutė) piktogramą, tada pasirinkite Paleisti administratoriaus teisėmis.
-
Pasirinkite mygtuką Pradėti

-
Dešiniuoju pelės mygtuku spustelėkite Command Prompt (Komandinė eilutė) ir pasirinkite Paleisti administratoriaus teisėmis.
-
-
Toliau išplečiamajame sąraše pasirinkite savo „Office“ ir „Windows“ versiją (32 bitų arba 64 bitų) ir vykdykite komandas, kaip aprašyta.
Pasirinkite savo „Office“ ir „Windows“ versiją- Pasirinkite savo „Office“ ir „Windows“ versiją
- „Office 2019“ arba „Office 2016“: 32 bitų „Office“ ir 32 bitų „Windows“
- „Office 2019“ arba „Office 2016“: 32 bitų „Office“ ir 64 bitų „Windows“
- „Office 2019“ arba „Office 2016“: 64 bitų „Office“ ir 64 bitų „Windows“
- „Office 2013“: 32 bitų „Office“ ir 32 bitų „Windows“
- „Office 2013“: 32 bitų „Office“ ir 64 bitų „Windows“
- „Office 2013“: 64 bitų „Office“ ir 64 bitų „Windows“
Patarimas: Jei pateikiamas pranešimas Įvesties klaida: Nepavyksta rasti scenarijaus failo..., vadinasi, panaudojote netinkamą komandą. Nesijaudinkite, paleidus netinkamą komandą niekam nebus pakenkta. Dar kartą patikrinkite savo „Office“ ir „Windows“ versijas ir išbandykite kitą komandą.
-
Nukopijuokite šią komandą, įklijuokite ją į komandinės eilutės langą, tada paspauskite Enter.
cscript "C:\Program Files\Microsoft Office\Office16\OSPP.VBS" /dstatus
Komandinėje eilutėje rodomi produkto kodo, kuris buvo naudojamas kompiuteryje diegiant „Office“, paskutiniai penki simboliai. Toliau pateiktame pavyzdyje šiuos simbolius nurodo ženklai XXXXX.
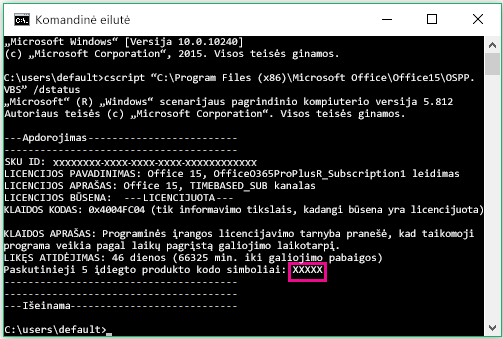
-
Nukopijuokite šią komandą, įklijuokite ją į komandinės eilutės langą ir pakeiskite XXXXX 5-iais paskutiniais produkto kodo, kuris buvo rodomas atliekant ankstesnį veiksmą, skaičiais. Paspauskite Enter, kad pašalintumėte produkto kodą.
cscript "C:\Program Files\Microsoft Office\Office16\OSPP.VBS" /unpkey:XXXXX
-
Nukopijuokite šią komandą, įklijuokite ją į komandinės eilutės langą ir pakeiskite XXXXX-XXXXX-XXXXX-XXXXX-XXXXX nenaudojamu produkto kodu iš sąrašo. Paspauskite Enter, kad pakeistumėte kodą.
cscript "C:\Program Files\Microsoft Office\Office16\OSPP.VBS" /inpkey:XXXXX-XXXXX-XXXXX-XXXXX-XXXXX
Patarimas: Jei pateikiamas pranešimas Įvesties klaida: Nepavyksta rasti scenarijaus failo..., vadinasi, panaudojote netinkamą komandą. Nesijaudinkite, paleidus netinkamą komandą niekam nebus pakenkta. Dar kartą patikrinkite savo „Office“ ir „Windows“ versijas ir išbandykite kitą komandą.
-
Nukopijuokite šią komandą, įklijuokite ją į komandinės eilutės langą, tada paspauskite Enter.
cscript "C:\Program Files (x86)\Microsoft Office\Office16\OSPP.VBS" /dstatus
Komandinėje eilutėje rodomi produkto kodo, kuris buvo naudojamas kompiuteryje diegiant „Office“, paskutiniai penki simboliai. Toliau pateiktame pavyzdyje šiuos simbolius nurodo ženklai XXXXX.
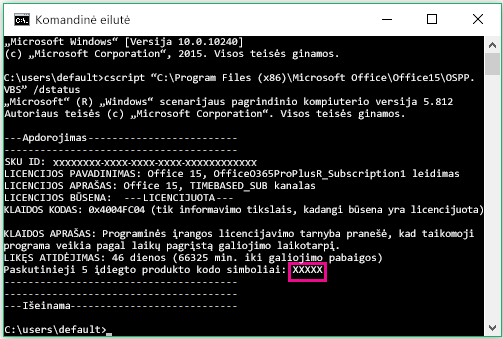
-
Nukopijuokite šią komandą, įklijuokite ją į komandinės eilutės langą ir pakeiskite XXXXX 5-iais paskutiniais produkto kodo, kuris buvo rodomas atliekant ankstesnį veiksmą, skaičiais. Paspauskite Enter, kad pašalintumėte produkto kodą.
cscript "C:\Program Files (x86)\Microsoft Office\Office16\OSPP.VBS" /unpkey:XXXXX
-
Nukopijuokite šią komandą, įklijuokite ją į komandinės eilutės langą ir pakeiskite XXXXX-XXXXX-XXXXX-XXXXX-XXXXX nenaudojamu produkto kodu iš sąrašo. Paspauskite Enter, kad pakeistumėte kodą.
cscript "C:\Program Files (x86)\Microsoft Office\Office16\OSPP.VBS" /inpkey:XXXXX-XXXXX-XXXXX-XXXXX-XXXXX
Patarimas: Jei pateikiamas pranešimas Įvesties klaida: Nepavyksta rasti scenarijaus failo..., vadinasi, panaudojote netinkamą komandą. Nesijaudinkite, paleidus netinkamą komandą niekam nebus pakenkta. Dar kartą patikrinkite savo „Office“ ir „Windows“ versijas ir išbandykite kitą komandą.
-
Nukopijuokite šią komandą, įklijuokite ją į komandinės eilutės langą, tada paspauskite Enter.
cscript "C:\Program Files\Microsoft Office\Office16\OSPP.VBS" /dstatus
Komandinėje eilutėje rodomi produkto kodo, kuris buvo naudojamas kompiuteryje diegiant „Office“, paskutiniai penki simboliai. Toliau pateiktame pavyzdyje šiuos simbolius nurodo ženklai XXXXX.
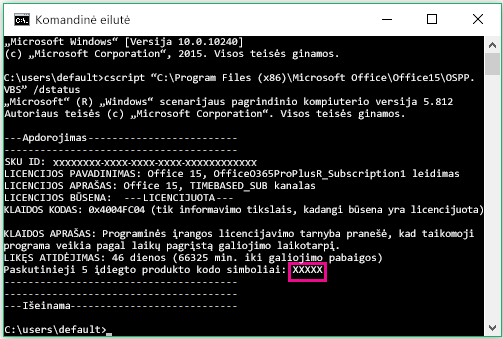
-
Nukopijuokite šią komandą, įklijuokite ją į komandinės eilutės langą ir pakeiskite XXXXX 5-iais paskutiniais produkto kodo, kuris buvo rodomas atliekant ankstesnį veiksmą, skaičiais. Paspauskite Enter, kad pašalintumėte produkto kodą.
cscript "C:\Program Files\Microsoft Office\Office16\OSPP.VBS" /unpkey:XXXXX
-
Nukopijuokite šią komandą, įklijuokite ją į komandinės eilutės langą ir pakeiskite XXXXX-XXXXX-XXXXX-XXXXX-XXXXX nenaudojamu produkto kodu iš sąrašo. Paspauskite Enter, kad pakeistumėte kodą.
cscript "C:\Program Files\Microsoft Office\Office16\OSPP.VBS" /inpkey:XXXXX-XXXXX-XXXXX-XXXXX-XXXXX
Patarimas: Jei pateikiamas pranešimas Įvesties klaida: Nepavyksta rasti scenarijaus failo..., vadinasi, panaudojote netinkamą komandą. Nesijaudinkite, paleidus netinkamą komandą niekam nebus pakenkta. Dar kartą patikrinkite savo „Office“ ir „Windows“ versijas ir išbandykite kitą komandą.
-
Nukopijuokite šią komandą, įklijuokite ją į komandinės eilutės langą, tada paspauskite Enter.
cscript "C:\Program Files\Microsoft Office\Office15\OSPP.VBS" /dstatus
Komandinėje eilutėje rodomi produkto kodo, kuris buvo naudojamas kompiuteryje diegiant „Office“, paskutiniai penki simboliai. Toliau pateiktame pavyzdyje šiuos simbolius nurodo ženklai XXXXX.
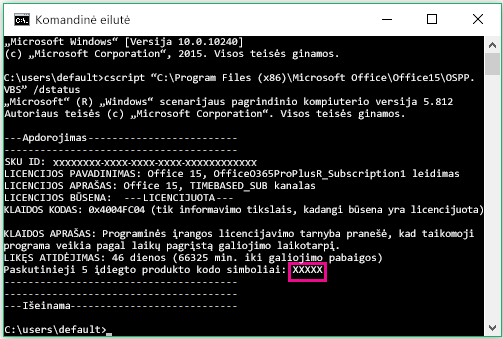
-
Nukopijuokite šią komandą, įklijuokite ją į komandinės eilutės langą ir pakeiskite XXXXX 5-iais paskutiniais produkto kodo, kuris buvo rodomas atliekant ankstesnį veiksmą, skaičiais. Paspauskite Enter, kad pašalintumėte produkto kodą.
cscript "C:\Program Files\Microsoft Office\Office15\OSPP.VBS" /unpkey:XXXXX
-
Nukopijuokite šią komandą, įklijuokite ją į komandinės eilutės langą ir pakeiskite XXXXX-XXXXX-XXXXX-XXXXX-XXXXX nenaudojamu produkto kodu iš sąrašo. Paspauskite Enter, kad pakeistumėte kodą.
cscript "C:\Program Files\Microsoft Office\Office15\OSPP.VBS" /inpkey:XXXXX-XXXXX-XXXXX-XXXXX-XXXXX
Patarimas: Jei pateikiamas pranešimas Įvesties klaida: Nepavyksta rasti scenarijaus failo..., vadinasi, panaudojote netinkamą komandą. Nesijaudinkite, paleidus netinkamą komandą niekam nebus pakenkta. Dar kartą patikrinkite savo „Office“ ir „Windows“ versijas ir išbandykite kitą komandą.
-
Nukopijuokite šią komandą, įklijuokite ją į komandinės eilutės langą, tada paspauskite Enter.
cscript "C:\Program Files (x86)\Microsoft Office\Office15\OSPP.VBS" /dstatus
Komandinėje eilutėje rodomi produkto kodo, kuris buvo naudojamas kompiuteryje diegiant „Office“, paskutiniai penki simboliai. Toliau pateiktame pavyzdyje šiuos simbolius nurodo ženklai XXXXX.
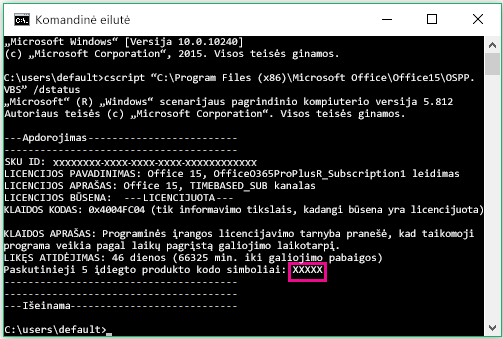
-
Nukopijuokite šią komandą, įklijuokite ją į komandinės eilutės langą ir pakeiskite XXXXX 5-iais paskutiniais produkto kodo, kuris buvo rodomas atliekant ankstesnį veiksmą, skaičiais. Paspauskite Enter, kad pašalintumėte produkto kodą.
cscript "C:\Program Files (x86)\Microsoft Office\Office15\OSPP.VBS" /unpkey:XXXXX
-
Nukopijuokite šią komandą, įklijuokite ją į komandinės eilutės langą ir pakeiskite XXXXX-XXXXX-XXXXX-XXXXX-XXXXX nenaudojamu produkto kodu iš sąrašo. Paspauskite Enter, kad pakeistumėte kodą.
cscript "C:\Program Files (x86)\Microsoft Office\Office15\OSPP.VBS" /inpkey:XXXXX-XXXXX-XXXXX-XXXXX-XXXXX
Patarimas: Jei pateikiamas pranešimas Įvesties klaida: Nepavyksta rasti scenarijaus failo..., vadinasi, panaudojote netinkamą komandą. Nesijaudinkite, paleidus netinkamą komandą niekam nebus pakenkta. Dar kartą patikrinkite savo „Office“ ir „Windows“ versijas ir išbandykite kitą komandą.
-
Nukopijuokite šią komandą, įklijuokite ją į komandinės eilutės langą, tada paspauskite Enter.
cscript "C:\Program Files\Microsoft Office\Office15\OSPP.VBS" /dstatus
Komandinėje eilutėje rodomi produkto kodo, kuris buvo naudojamas kompiuteryje diegiant „Office“, paskutiniai penki simboliai. Toliau pateiktame pavyzdyje šiuos simbolius nurodo ženklai XXXXX.
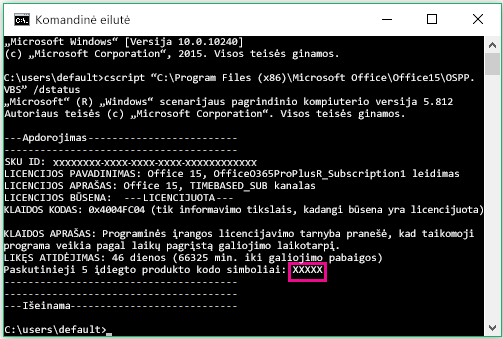
-
Nukopijuokite šią komandą, įklijuokite ją į komandinės eilutės langą ir pakeiskite XXXXX 5-iais paskutiniais produkto kodo, kuris buvo rodomas atliekant ankstesnį veiksmą, skaičiais. Paspauskite Enter, kad pašalintumėte produkto kodą.
cscript "C:\Program Files\Microsoft Office\Office16\OSPP.VBS" /unpkey:XXXXX
-
Nukopijuokite šią komandą, įklijuokite ją į komandinės eilutės langą ir pakeiskite XXXXX-XXXXX-XXXXX-XXXXX-XXXXX nenaudojamu produkto kodu iš sąrašo. Paspauskite Enter, kad pakeistumėte kodą.
cscript "C:\Program Files\Microsoft Office\Office15\OSPP.VBS" /inpkey:XXXXX-XXXXX-XXXXX-XXXXX-XXXXX
Patarimai:
-
Numatytasis „Office“ diegimas yra 32 bitų, bet jei jūsų kompiuteryje yra daugiau nei 4 GB RAM, tikriausiai turite 64 bitų „Windows“.
-
Jei nežinote, kuri „Office“ versija yra įdiegta, žr. Kurią „Office“ versiją aš naudoju? Norėdami išsiaiškinti, ar įdiegta „Windows“ 32 bitų, ar 64 bitų versija, žr. Kurią „Windows“ operacinę sistemą aš naudoju?
-
Dabar paleiskite „Office“ programą, pvz., „Word“, ir pasirinkite Pirmyn, kad suaktyvintumėte „Office“ internetu.
-
Kartokite šį procesą kiekviename kompiuteryje, kuriame aktyvinimas nepavyksta.











