„Microsoft 365“ prenumeratoriai gali pakartoti brūkštelias rašias, kai jie buvo piešti; tai leidžia parodyti dalykus žingsnis po žingsnio arba parodyti minties procesą.
Galima rodyti turinį skaidrėse arba paryškinti atskirus elementus grupėje arba sekoje. Galite peržiūrėti tvarką, kuria buvo kuriamas rankraštis, pristabdyti pakartojimą ir pasirinkti pakartojimo pradžios tašką. Ši funkcija pasiekiama „Word“, „Excel“ ir PowerPoint.

 |
Ši funkcija teikiama tik „„Microsoft 365““ prenumeratoriams. Prenumeratoriai kas mėnesį gauna naujų funkcijų ir patobulinimų. Spustelėkite, kad išbandytumėte arba įsigytumėte prenumeratą. |
Rašijimo brūkštelimis sekos paleidimas iš naujo
Kai naudojate stilių arba jutiklinį ekraną rašydami rankraštį, tampa pasiekiama parinktis Palaipsnis rankraščio rodymas juostelės skirtuke Piešti, kad palaipsniui rodytumėte rankraščio brūkštelėjimus.
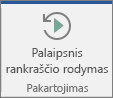
-
Skirtuke Piešimas bakstelėkite mygtuką Piešti arba įsitikinkite, kad jis pažymėtas.
-
Juostelėje pasirinkite rašiklį iš galerijos, tada pieškite dokumente pirštu arba skaitmeniniu rašikliu.
-
Skirtuke Piešimas bakstelėkite Rašalo paleidimas iš naujo.
Taikomoji programa greitai pašalina visą rašią ir iš karto perrašo jį ta pačia seka, kuria buvo piešta.
PowerPoint: skaidrių demonstravimui taikyti rašijimo iš naujo animaciją
Mygtukas Rašijimo iš naujo „PowerPoint“, skirtas „Microsoft 365“ veikia tik įprastame (redagavimo) rodinyje. Norėdami sukurti pakartojimo, kuris gali būti rodomas skaidrių demonstravimo metu, taikykite animaciją Pakartoti arba Atsukti į pieštą tekstą, atlikite šiuos veiksmus (kuriuos "Insider" programos programos pradeda nuo 1910 arba naujesnės versijos):
-
Skirtuke Piešimas bakstelėkite Pasirinkti ir pasirinkite rašią, kurio animaciją norite taikyti.
-
Bakstelėkite skirtuką Animacijos, tada galerijoje Animacijos efektai pasirinkite Pakartoti arba Atsukti atgal.
-
Paleidimas iš naujo pradedamas nuo to, kad dažai nerodomi, o tada paleidžia brūkštelią rašią jų nubrėžta seka.
-
Atsukimas pradedamas rodyti rankraščiais, o tada atvirkščiai ištrinami iš ekrano.
-
-
Pagal numatytuosius nustatymus animacijos efektas paleidžiamas spustelėjus. Šį parametrą galite pakeisti skirtuko Animacijos dešiniajame gale.
-
Pagal numatytuosius nustatymus animacijos efektas trunka dvi sekundes. Galite pakeisti efekto trukmę dešinėje skirtuko Animacijos pabaigoje ir, jei norite, galite įtraukti atidėjimą prieš pradedant.
-
Skirtuke Skaidrių demonstravimas bakstelėkite Nuo dabartinės skaidrės, kad pamatytumėte animacijos paleidimą skaidrių demonstravimo rodinyje.
Make Ink Replay visible on the Ribbon in PowerPoint 2016
Mygtukas Pakartoti tekstą, esantis skirtuke Piešimas, buvo klaidingai paslėptas kai kuriems " PowerPoint 2016 vartotojams įrenginiuose, kuriuose įgalintas lietimas. Ši klaida ištaisyta 16.0.8112 versijoje. Jei jūsų PowerPoint, įdiegus 16.0.8112 arba naujesnę versiją, galite visam laikui išspręsti problemą iš naujo nustatę skirtuko Piešimas tinkinimus, kaip nurodyta toliau:
-
Atidarykite Failas > Parinktys.
-
Pasirinkite skirtuką Juostelės tinkinimas, esantį dialogo lange Parinktys.
-
Dialogo lango dešinėje esančiame lauke, įsitikinkite, kad laukas Juostelės tinkinimas nustatytas į Pagrindiniai skirtukai arba Visi skirtukai.
-
Toliau esančiame ilgame lauke pasirinkite skirtuko Piešti įrašą.
-
Dialogo lango apačioje atidarykite sąrašo laukas Nustatyti iš naujo, tada pasirinkite Iš naujo nustatyti tik pasirinktą juostelės skirtuką.
-
Spustelėkite Gerai, kad uždarytumėte dialogo langą.
Mygtukas Rašijimo iš naujo dabar atkuriamas skirtuke Piešimas.
Taip pat žr.
Turite klausimų ar atsiliepimus „Microsoft Office“?
Peržiūrėkite Kaip pateikti atsiliepimų „Microsoft Office“?










