Pastaba: Šiame straipsnyje pateikta informacija panaudota pagal paskirtį, jis netrukus bus panaikintas. Siekiant išvengti pranešimo „Puslapis nerastas“, pašalinsime žinomus saitus. Jei sukūrėte saitus su šiuo puslapiu, pašalinkite juos, o kartu būsime nuolat prisijungę internete.
Norėdami lengviau Lygiuoti „PowerPoint“, skirta „macOS“ skaidrėje esančius objektus, galite prikabinti savo objektus prie vertikalių ir horizontalių gairių, kurios vykdomos per skaidrę. Taip pat galite naudoti dinaminių orientyrų – nurodymus, kurie eina per kitų objektų centrą ir skaidrės centrą, ir rodoma, kai vilksite objektą, kad sulygiuotumėte objektą, palyginti su kitu objektu.
Įjungti arba išjungti pririšimo funkciją prie tinklelio
-
Spustelėkite peržiūrėti > orientyrus > Kabinti prie tinklelio.
Dinaminių orientyrų įjungimas arba išjungimas
-
Spustelėkite peržiūrėti > vadovus > dinaminius orientyrus.
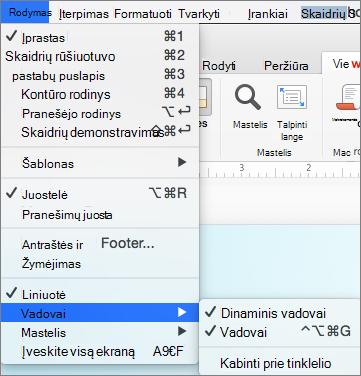
Patarimas: Norėdami tiksliai kontroliuoti skaidrės objektų išdėstymą skaidrėje, vilkdami laikykite nuspaudę komandą.
Orientyrų įtraukimas arba šalinimas
Piešimo orientyrai gali padėti perkelti figūras ir objektus skaidrėse. Piešimo orientyrus galima parodyti arba paslėpti, taip pat galite juos įtraukti arba naikinti. Kai velkate vadovą, prie žymiklio rodoma atstumas iki skaidrės centro. Piešimo orientyrai nematomi skaidrių demonstravimo metu ir nespausdina pristatyme.
(Ši informacija apie vadovų įtraukimą/pašalinimą netaikoma „PowerPoint“, skirta „Mac 2011“.)
-
Norėdami Rodyti arba slėpti orientyrus, skirtuke rodymas pasirinkite vadovai .
-
Norėdami įtraukti vadovą, spustelėkite "Ctrl" + spustelėkite arba dešiniuoju pelės mygtuku spustelėkite skaidrę, nukreipkite žymiklį į kreipiamosios, tada spustelėkite įtraukti vertikalų vadovą arba įtraukti horizontalų orientyrą.
-
Norėdami pašalinti vadovą, "Ctrl" + spustelėkite arba dešiniuoju pelės mygtuku spustelėkite vadovo eilutę, tada meniu spustelėkite Naikinti .
-
Galite pakeisti vadovo spalvą, kad galėtumėte žymėti skirtingas reikšmes arba tiesiog pateikti vadovą iš fono. Dešiniuoju pelės mygtuku spustelėkite vadovą, pasirinkite spalvair pasirinkite. (Ši funkcija pasiekiama PowerPoint 2019 for Mac ir „PowerPoint“ „Microsoft 365“, skirtas „Mac“.)










