Nusiuntus nuotraukas, „OneDrive“ padeda jas tvarkyti ir rasti. Galite greitai naršyti prisiminimus naudodami mūsų naująją tinkinamą galeriją arba rasti nuotrauką pagal tai, kur ji buvo padaryta, kas yra nuotraukoje ir ar tai yra vaizdo įrašas, ekrano kopija, dokumentas ir kt.!
Pasirinkite, kur peržiūrite nuotraukas.
Kad būtų lengviau rasti nuotraukas, slenkant nuotraukomis aukštyn ir žemyn, data rodoma virš slinkties juostos:
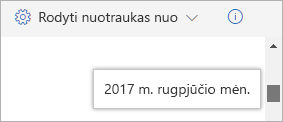
Žymės redagavimas arba šalinimas
„OneDrive“ automatiškai sukuria žymes, skirtas tam, ką ji atpažįsta. Kartais tai padaro klaidų, tačiau galite pašalinti arba redaguoti nuotraukos žymes.
-
Laikykite pelės žymiklį virš nuotraukos, kad būtų rodomi valdikliai.
-
Pasirinkite , kad atidarytumėte informacijos sritį.
-
Įveskite naują žymę arba pasirinkite X šalia žymės, kad ją pašalintumėte. (Galite redaguoti žymes jas įtraukdami arba pašalindami.)
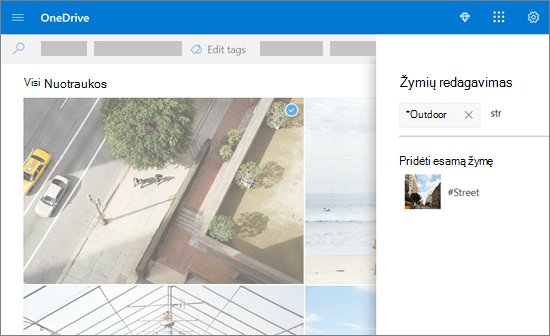
Peržiūrėti visas nuotraukas iš tos pačios vietos
Jei palaikomas įrenginio jų fotografavimo, nuotraukos turi vietos žymes, kurias galite naudoti norėdami greitai peržiūrėti visas toje pačioje vietoje esančias nuotraukas.
Dėmesio: Vietos žymės gali atskleisti asmeninę informaciją, todėl jas naudodami būkite atsargūs!
Norėdami rasti visas nuotraukas toje pačioje vietoje, įveskite vietą ekrano viršuje esančioje ieškos juostoje. Jums taip pat gali tekti įtraukti šalį.
Patarimas: Jei ieška nieko neranda, bet žinote bent vieną nuotrauką iš tos vietos, atidarykite nuotraukos išsamios informacijos sritį , kad pamatytumėte, kaip "Bing" žemėlapiai įrašė vietą, ir naudokite ją kaip ieškos terminą.
Sukurkite savo albumą
Galite tvarkyti nuotraukas į albumą, kurį galite bendrinti su draugais arba šeima.
-
Pasirinkite nuotraukas, kuriuos norite įtraukti į albumą, tada spustelėkite Įtraukti į albumą.
-
Pasirinkite Naujas albumas ir suteikite jam pavadinimą arba pasirinkite įtraukti į vieną iš esamų albumų.
Kad būtų lengviau rasti nuotraukas, kai pradedate slinkti, dešinėje rodoma mėnesio ieškos piktograma, kad galėtumėte greičiau slinkti.
Žymės redagavimas arba šalinimas
„OneDrive“ automatiškai sukuria žymes, skirtas tam, ką ji atpažįsta. Kartais tai padaro klaidų, tačiau galite pašalinti arba redaguoti nuotraukos žymes.
-
Atidarykite nuotrauką ir bakstelėkite .
-
Pasirinkite Redaguoti žymes.
-
Įveskite naują žymę arba bakstelėkite X šalia žymės, kad ją pašalintumėte.
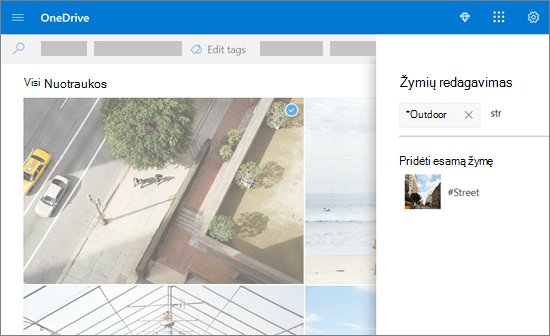
Peržiūrėti visas nuotraukas iš tos pačios vietos
Jei palaikomas įrenginio jų fotografavimo, nuotraukos turi vietos žymes, kurias galite naudoti norėdami greitai peržiūrėti visas toje pačioje vietoje esančias nuotraukas.
Dėmesio: Vietos žymės gali atskleisti asmeninę informaciją, todėl jas naudodami būkite atsargūs!
Norėdami rasti visas nuotraukas toje pačioje vietoje, įveskite vietą ekrano viršuje esančioje ieškos juostoje. Jums taip pat gali tekti įtraukti šalį.
Patarimas: Jei ieška nieko neranda, bet žinote bent vieną nuotrauką iš tos vietos, atidarykite nuotraukos išsamios informacijos sritį , kad pamatytumėte, kaip "Bing" žemėlapiai įrašė vietą, ir naudokite ją kaip ieškos terminą.
Sukurkite savo albumą
Galite tvarkyti nuotraukas į albumą, kurį galite bendrinti su draugais arba šeima.
-
Pasirinkite nuotraukas, kuriuos norite įtraukti į albumą, tada bakstelėkite Atidaryti nuotrauką ir pasirinkite .
-
Bakstelėkite, kad sukurtumėte naują albumą, arba pasirinkite įtraukti į vieną iš sąraše esančių albumų.
Sužinokite daugiau
Rodinių keitimas „OneDrive“ žiniatinklio svetainėje
Nuotraukų ir failų rikiavimas, pervardijimas arba perkėlimas naudojant „OneDrive“
Vaizdo formatai, kuriuos galite leisti „OneDrive“ žiniatinklio svetainėje
Reikia daugiau pagalbos?
|
|
Susisiekti su palaikymo tarnyba
Jei reikia techninio palaikymo, eikite į Susisiekti su „Microsoft“ palaikymu, įveskite savo problemą ir pasirinkiteGauti pagalbos. Jei vis tiek reikia pagalbos, pasirinkite Susisiekti su palaikymo tarnyba, kad būtumėte nukreipti į geriausią palaikymo parinktį. |
|
|
|
Administratoriai
|












