El. laiško kūrimas programoje "Outlook"
Sukurkite naują el. laišką programoje "Outlook", kad išsiųstumėte vienam ar keliems gavėjams.
Toliau pasirinkite naudojamos "Outlook" versijos skirtuko parinktį. Kurią „Outlook“ versiją naudoju?
Pastaba: Jei šiame skirtuke Nauja "Outlook" nurodyti veiksmai neatitinka jūsų ekrano, gali būti, kad dar nenaudojate naujos "Outlook", skirtos "Windows". Pasirinkite Klasikinė "Outlook" ir pabandykite atlikti šiuos veiksmus.
Naujo pranešimo kūrimas
-
Juostelėje pasirinkite Naujas > Paštas arba paspauskite Ctrl + N.
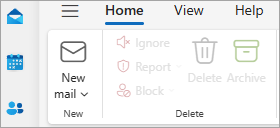
Jei kelios el. pašto paskyros sukonfigūruotos nauja „Outlook“, naujo laiško viršuje rodomas>From:<accountname . Norėdami pakeisti paskyrą, iš kurios turėtų būti išsiųstas pranešimas, pasirinkite išplečiamąjį sąrašą ir pasirinkite kitą paskyrą.
-
Laukuose Kam, Kopija arba Nematomakopija įveskite gavėjų el. pašto adresus arba vardus.
Pradėjus vesti gavėjo vardą, „Outlook“ pasiūlys žmonių, kurie anksčiau esate siuntę el. laiškus, vardus. Naujausi el. paštu išsiųsti kontaktai bus rodomi kaip Siūlomi kontaktai. Galite pasirinkti vardą iš sąrašo, įvesti vardą ir pavardę arba el. pašto adresą arba pasirinkti mygtuką Kam, Kopija arba Nematoma kopija, kad pamatytumėte daugiau parinkčių.
Kai pasirenkate mygtuką Kam, Kopija arba Nematoma kopija , atidaromas langas Įtraukti gavėjų . Gavėjų sąraše pasirinkite + šalia vardo, kurį norite įtraukti į pranešimą. Kai įtrauksite vardus, pasirinkite Įrašyti.
Patarimas: Jei nematoma kopija nerodoma kaip pranešimo mygtukas, pasirinkite Nematoma kopija mygtuko Kam dešinėje. Daugiau informacijos, kaip visada rodyti nematomą kopiją, žr. Nematomos kopijos lauko rodymas, slėpimas ir peržiūra.
-
Lauke Įtraukti temą įveskite pranešimo temą.
-
Pasirinkite Įterpti > Pridėti failą , kad įtrauktumėte priedą.
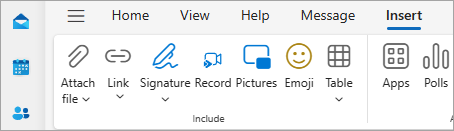
Patarimas: Jei jums nepatinka laiško šriftas ar stilius, galite pakeisti jo išvaizdą. Taip pat prieš siunčiant laišką verta patikrinti rašybą.
-
Baigę kurti laišką, pasirinkite Siųsti.

-
Juostelėje pasirinkite Naujas el. laiškas arba paspauskite Ctrl + N.
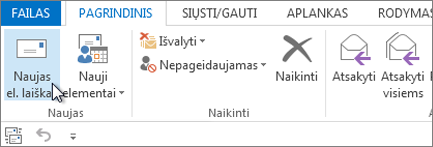
-
Jei programoje "Outlook" sukonfigūruotos kelios el. pašto paskyros, rodomas mygtukas Nuo ir rodoma paskyra, kuri išsiųs laišką. Norėdami pakeisti paskyrą, spustelėkite Nuo ir pasirinkite norimą naudoti paskyrą.
-
Lauke Tema įrašykite laiško temą.
-
Laukuose Kam, Kopija arba Nematoma kopija įveskite gavėjų el. pašto adresus ar vardus. Atskirus vardus atskirkite kabliataškiais.
Patarimas: Pradėjus vesti gavėjo vardą, „Outlook“ pasiūlys žmonių, kurie anksčiau esate siuntę el. laiškus, vardus. Žmonės, kuriems neseniai siuntėte laišką, bus rodomi kaip Paskiausi žmonės, o tie, kuriems siuntėte rečiau, bus rodomi kaip Kiti pasiūlymai. Galite išsirinkite vardą iš sąrašo, įvesti vardą ir pavardę ar el. pašto adresą arba spustelėti Kam, Kopija, arba Nematoma kopija, kad galėtumėte pasirinkti vardą arba vardus iš adresų knygelės.
Norėdami pasirinkti gavėjų vardus iš adresų knygos sąrašo, spustelėkite Kam, Kopija arba Nematoma kopija, tada spustelėkite norimus vardus.
Jei nematoma kopija nerodoma ir nematoma kopija rodoma šiame ir visuose būsimuose laiškuose, spustelėkite Parinktys > Rodyti laukus > Nematoma kopija.
-
Norėdami įtraukti priedą, spustelėkite Pridėti failą. Arba išplečiamajame sąraše spustelėkite Pridėti elementą, kad pridėtumėte failus programoje "Outlook", pvz., el. laiškus, užduotis, kontaktus ar kalendoriaus elementus.
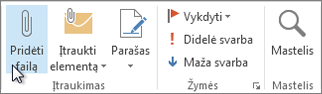
Patarimas: Jei jums nepatinka laiško šriftas ar stilius, galite pakeisti jo išvaizdą. Taip pat prieš siunčiant laišką verta patikrinti rašybą.
-
Kai baigsite kurti savo laišką, spustelėkite Siųsti.
Pastaba: Jei jums nepavyksta rasti mygtuko Siųsti, gali tekti sukonfigūruoti el. pašto paskyrą.
Naujo pranešimo kūrimas
-
Juostelėje pasirinkite Naujas paštas > Paštas.
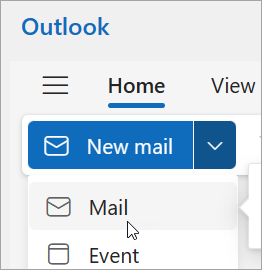
-
Eilutėje Kam, Kopija arba Nematoma kopija įveskite gavėjų el. pašto adresą arba vardus.
Pradėjus vesti gavėjo vardą, „Outlook“ pasiūlys žmonių, kurie anksčiau esate siuntę el. laiškus, vardus. Naujausi el. paštu išsiųsti kontaktai bus rodomi kaip Siūlomi kontaktai. Galite pasirinkti vardą iš sąrašo, įvesti vardą ir pavardę arba el. pašto adresą arba pasirinkti mygtuką Kam, Kopija arba Nematoma kopija, kad pamatytumėte daugiau parinkčių.
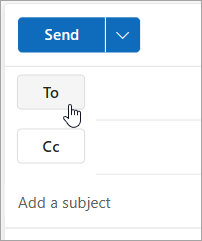
Kai pasirenkate mygtuką Kam, Kopija arba Nematoma kopija , atidaromas langas Įtraukti gavėjų . Gavėjų sąraše pasirinkite + šalia vardo, kurį norite įtraukti į pranešimą. Kai įtrauksite vardus, pasirinkite Įrašyti.
Patarimas: Jei nematoma kopija nerodoma kaip pranešimo mygtukas, pasirinkite Nematoma kopija mygtuko Kam dešinėje. Daugiau informacijos, kaip visada rodyti nematomą kopiją, žr. Nematomos kopijos lauko rodymas, slėpimas ir peržiūra.
-
Lauke Įtraukti temą įveskite pranešimo temą.
-
Pasirinkite Įterpti > Pridėti failą , kad įtrauktumėte priedą.
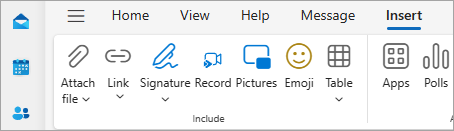
Patarimas: Jei jums nepatinka laiško šriftas ar stilius, galite pakeisti jo išvaizdą. Taip pat prieš siunčiant laišką verta patikrinti rašybą.
-
Baigę kurti laišką, pasirinkite Siųsti.











