Rūšiavimas padeda tvarkyti duomenis konkrečia tvarka pagal stulpelių duomenis. Rūšiuojant galima tik pertvarkyti, kaip rodomi duomenys, nepridedant arba nepašalinant rodinyje rodomų turinio.
Rodinį galima rikiuoti dviem būdais:
-
Greitas rūšiavimas iš paties rodinio,
-
ir lankstesnis ir išliekantis rūšiavimas sukurtas rodinyje.
Greitai rikiuoti duomenis rodinyje
Bet kuriame rodinyje pasirinkite sąrašo arba bibliotekos stulpelio antraštę ir pasirinkite rikiuoti.
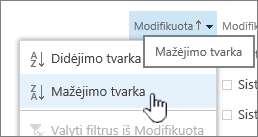
Galite pasirinkti bet kurį rikiuoti stulpelį, bet tik vieną stulpelį vienu metu. Kai uždarysite sąrašą arba biblioteką, stulpelis grįš į numatytąją rodinio tvarką, nebent įrašysite rodinį.
Surūšiuoto rodinio kūrimas
Kai kuriate arba redaguojate rodinį, galite nurodyti rūšiavimą viename ar dviejuose stulpeliuose. Galite rikiuoti stulpelius, net jei jie nėra matomi rodinyje. Norėdami nustatyti rūšiavimą, atlikite šiuos veiksmus:
-
Meniu juostoje viršuje dešinėje pasirinkite Perjungti rodinio parinktis >Įrašyti rodinį kaip ir įveskite pavadinimą:
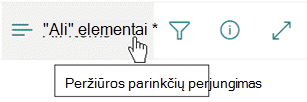
(Pasirinktas rūšiavimas įrašomas rodinyje.)
-
Rodinio kūrimo arba redagavimo puslapyje slinkite žemyn iki Rikiuoti. Sekcijoje Rikiuoti pasirinkite išplečiamąjį sąrašą Pirmas rikiuoti pagal stulpelį ir pasirinkite lauką. Šis laukas yra vienas iš daugelio galimų sąrašo ar bibliotekos stulpelių ir gali būti tas, kuris yra rodinyje, ar ne.
-
Pasirinkite Rodyti elementus didėjimo tvarka arba Rodyti elementus mažėjimo tvarka.
-
Slinkite į puslapio viršų arba apačią ir pasirinkite Gerai.
Surūšiuoto rodinio modifikavimas
-
Atidarykite sąrašą arba biblioteką.
-
Pasirinkite Perjungti rodinio parinktis, tada – Redaguoti dabartinį rodinį.
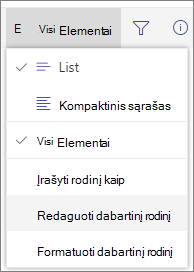
-
Slinkite žemyn iki sekcijos Rikiuoti.
-
Tada galite keisti parametrus, kaip nurodyta anksčiau pateiktoje 2–4 veiksmų dalyje Surūšiuotos peržiūros procedūros kūrimas.
Kai stulpelis netinkamai rikiuoja
Jei stulpelis nerūšiuoja tiksliai, tikėtina, kad stulpelis buvo nustatytas kitokio tipo duomenims, nei jame iš tikrųjų yra.
Pvz., skaičiai ir tekstas yra skirtingų tipų duomenys, o kiekvienos rūšies duomenys rūšiuojami skirtingai. Jei stulpelyje Tekstas yra skaičių, o ne žodžių, kai rūšiuojate tą stulpelį, numeravimas bus rūšiuojamas tiksliai, pvz.:
1, 11, 12, 2, 21, 22, 3, 4, 5, 6, 7, 8, 9 ...
Šią situaciją galite išspręsti pakeisdami stulpelio tipo parametrą, kaip aprašyta toliau:
Stulpelio tipo keitimas, kad jis būtų tinkamai rikiuotas
-
Pasirinkite norimo keisti stulpelio antraštę, tada pasirinkite Stulpelio Parametrai > Redaguoti.
-
Dalyje Tipaspasirinkite rodyklę žemyn, kad atidarytumėte parinkčių meniu.
-
Pasirinkite parinktį, geriausiai tinkantį stulpelio duomenims.
Dėmesio: Kai pakeičiate informacijos, kurią turi stulpelis, tipą, gali būti, kad kai kurie esami duomenys bus prarasti iš stulpelio. Tačiau jei pasirenkate parinktį, kuri atitinka faktinius duomenis stulpelyje, duomenų praradimo tikimybė nebus. Pavyzdžiui, anksčiau paminėtame pavyzdyje, kuriame yra viena teksto stulpelio eilutė, užpildyta skaičiais, ir pakeičiate tipą į Skaičiai, stulpelio duomenys greičiausiai nebus dingę.
-
Pasirinkite Įrašyti.
-
Patikrinkite stulpelio rūšiavimą, kad užtikrinsite, jog jis veikia taip, kaip tikitės.
Kaip aplankai rikiuojami su kitais elementais
Pagal numatytuosius nustatymus aplankai rodomi virš failų ar elementų (didėjančia tvarka) arba po failais ar elementais (mažėjimo tvarka), neatsižvelgiant į aplanko pavadinimą.
Jei norite, kad rūšiavimas taip pat paveiktų aplankų padėtį rodinyje, pasirinkite Rikiuoti tik pagal nurodytus kriterijus (aplankai gali būti nerodomi prieš elementus).
Stulpelis, pagal kurį noriu rikiuoti, sąraše negalimas
Jei stulpelyje yra vienas iš šių duomenų tipų, jo negalima rikiuoti:
-
Kelios teksto eilutės
-
Pasirinkimas, kur leidžiamos kelios reikšmės
-
Hipersaitas
-
Vaizdas
Surūšiuotų duomenų rodinio filtravimas ir grupavimas
Galite derinti rūšiavimą su filtruotu ir (arba) sugrupuotu rodinyje. Grupavimas leidžia sutraukti surūšiuotas sritis po antraštėmis, o filtravimą galima naudoti norint susiaurinti didelį elementų sąrašą.
Norėdami pamatyti, kaip grupuoti duomenis rodinyje, žr. Grupavimo naudojimas norint modifikuoti SharePoint rodinį.
Norėdami sužinoti, kaip filtruoti duomenis rodinyje, žr. Filtravimo naudojimas norint modifikuoti SharePoint rodinį.
Rodinį galima rikiuoti dviem būdais:
-
Greitas rūšiavimas iš paties rodinio,
-
ir lankstesnis ir išliekantis rūšiavimas sukurtas rodinyje.
Greitai rikiuoti duomenis rodinyje
Bet kuriame rodinyje pasirinkite sąrašo arba bibliotekos stulpelio antraštę ir pasirinkite rikiuoti.
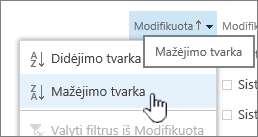
Galite pasirinkti bet kurį rikiuoti stulpelį, bet tik vieną stulpelį vienu metu. Kai uždarysite sąrašą arba biblioteką, stulpelis grįš į numatytąją rodinio tvarką, nebent įrašysite rodinį.
Surūšiuoto rodinio kūrimas
Kai kuriate arba redaguojate rodinį, galite nurodyti rūšiavimą viename ar dviejuose stulpeliuose. Galite rikiuoti stulpelius, net jei jie nėra matomi rodinyje. Norėdami nustatyti rūšiavimą, atlikite šiuos veiksmus:
-
Pasirinkite skirtuką Biblioteka, tada pasirinkite Kurti rodinį.
-
Rodinio kūrimo arba redagavimo puslapyje slinkite žemyn iki Rikiuoti. Sekcijoje Rikiuoti pasirinkite išplečiamąjį sąrašą Pirmas rikiuoti pagal stulpelį ir pasirinkite lauką. Šis laukas yra vienas iš daugelio galimų sąrašo ar bibliotekos stulpelių ir gali būti tas, kuris yra rodinyje, ar ne.
-
Pasirinkite Rodyti elementus didėjimo tvarka arba Rodyti elementus mažėjimo tvarka.
-
Slinkite į puslapio viršų arba apačią ir pasirinkite Gerai.
Surūšiuoto rodinio modifikavimas
-
Atidarykite sąrašą arba biblioteką.
-
Pasirinkite skirtuką Biblioteka, tada pasirinkite Modifikuoti rodinį.
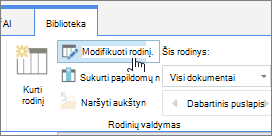
-
Slinkite žemyn iki sekcijos Rikiuoti.
-
Tada galite keisti parametrus, kaip nurodyta anksčiau pateiktoje 2–4 veiksmų dalyje Surūšiuotos peržiūros procedūros kūrimas.
Kai stulpelis netinkamai rikiuoja
Jei stulpelis nerūšiuoja tiksliai, tikėtina, kad stulpelis buvo nustatytas kitokio tipo duomenims, nei jame iš tikrųjų yra.
Pvz., skaičiai ir tekstas yra skirtingų tipų duomenys, o kiekvienos rūšies duomenys rūšiuojami skirtingai. Jei stulpelyje Tekstas yra skaičių, o ne žodžių, kai rūšiuojate tą stulpelį, numeravimas bus rūšiuojamas tiksliai, pvz.:
1, 11, 12, 2, 21, 22, 3, 4, 5, 6, 7, 8, 9 ...
Šią situaciją galite išspręsti pakeisdami stulpelio tipo parametrą, kaip aprašyta toliau:
Stulpelio tipo keitimas, kad jis būtų tinkamai rikiuotas
-
Pasirinkite norimo keisti stulpelio antraštę, tada pasirinkite Stulpelio Parametrai > Redaguoti.
-
Dalyje Tipaspasirinkite rodyklę žemyn, kad atidarytumėte parinkčių meniu.
-
Pasirinkite parinktį, geriausiai tinkantį stulpelio duomenims.
Dėmesio: Kai pakeičiate informacijos, kurią turi stulpelis, tipą, gali būti, kad kai kurie esami duomenys bus prarasti iš stulpelio. Tačiau jei pasirenkate parinktį, kuri atitinka faktinius duomenis stulpelyje, duomenų praradimo tikimybė nebus. Pavyzdžiui, anksčiau paminėtame pavyzdyje, kuriame yra viena teksto stulpelio eilutė, užpildyta skaičiais, ir pakeičiate tipą į Skaičiai, stulpelio duomenys greičiausiai nebus dingę.
-
Pasirinkite Įrašyti.
-
Patikrinkite stulpelio rūšiavimą, kad užtikrinsite, jog jis veikia taip, kaip tikitės.
Kaip aplankai rikiuojami su kitais elementais
Pagal numatytuosius nustatymus aplankai rodomi virš failų ar elementų (didėjančia tvarka) arba po failais ar elementais (mažėjimo tvarka), neatsižvelgiant į aplanko pavadinimą.
Jei norite, kad rūšiavimas taip pat paveiktų aplankų padėtį rodinyje, pasirinkite Rikiuoti tik pagal nurodytus kriterijus (aplankai gali būti nerodomi prieš elementus).
Stulpelis, pagal kurį noriu rikiuoti, sąraše negalimas
Jei stulpelyje yra vienas iš šių duomenų tipų, jo negalima rikiuoti:
-
Kelios teksto eilutės
-
Pasirinkimas, kur leidžiamos kelios reikšmės
-
Hipersaitas
-
Vaizdas
Surūšiuotų duomenų rodinio filtravimas ir grupavimas
Galite derinti rūšiavimą su filtruotu ir (arba) sugrupuotu rodinyje. Grupavimas leidžia sutraukti surūšiuotas sritis po antraštėmis, o filtravimą galima naudoti norint susiaurinti didelį elementų sąrašą.
Norėdami pamatyti, kaip grupuoti duomenis rodinyje, žr. Grupavimo naudojimas norint modifikuoti SharePoint rodinį.
Norėdami sužinoti, kaip filtruoti duomenis rodinyje, žr. Filtravimo naudojimas norint modifikuoti SharePoint rodinį.










