Kurdami „PivotTable“, galite naudoti suvestinės funkcijas reikšmių laukuose, kad sujungtumėte esamas šaltinio duomenų reikšmes. Jei suvestinės funkcijos ir pasirinktiniai skaičiavimai nepateikia norimų rezultatų, galite kurti savo formules apskaičiuotuosiuose laukuose ir apskaičiuotuosiuose elementuose. Pavyzdžiui, galite įtraukti apskaičiuotąjį elementą su pardavimo komisinių, kurie gali skirtis kiekviename regione, formule. Tada „PivotTable“ į tarpines ir bendrąsias sumas automatiškai įtrauktų komisinius.
Kitas skaičiavimo būdas yra naudoti matus "Power Pivot", kurį sukuriate naudodami duomenų analizės išraiškų (DAX) formulę. Daugiau informacijos žr. Mato kūrimas "Power Pivot".
„PivotTable“ teikia duomenų skaičiavimo būdus. Sužinokite apie galimus skaičiavimo būdus, kaip šaltinio duomenų tipas daro įtaką skaičiavimams ir kaip naudoti „PivotTable“ bei „PivotChart“ formules.
Norėdami apskaičiuoti „PivotTable“ reikšmes, galite naudoti vieną arba visus iš šių skaičiavimo būdų tipų:
-
Suvestinės funkcijos reikšmių laukuose Duomenys reikšmių srityje apibendrina esamus „PivotTable“ šaltinio duomenis. Pavyzdžiui, šie šaltinio duomenys:
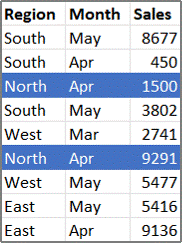
-
Sukuria šiuos „PivotTable“ ir „PivotChart“. Jei sukuriate „PivotChart“ iš „PivotTable“ duomenų, „PivotChart“ reikšmės atspindi susijusios „PivotTable“ skaičiavimus.
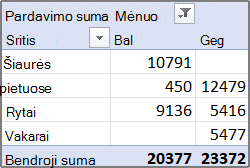
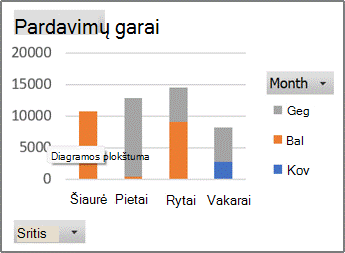
-
„PivotTable“ stulpelio laukas Mėnuo pateikia elementus Kovas ir Balandis. Eilutės laukas Regionas pateikia elementus Šiaurė, Pietūs, Rytai ir Vakarai. Reikšmė stulpelio Balandis ir eilutės Šiaurė sankirtoje yra bendros pardavimo pajamos iš šaltinio duomenų įrašų, kuriuose yra Mėnuo reikšmė Balandis ir Regionas reikšmė Šiaurė.
-
„PivotChart“ laukas Regionas gali būti kategorijos laukas, rodantis Šiaurė, Pietūs, Rytai ir Vakarai kaip kategorijas. Laukas Mėnuo gali būti sekos laukas, rodantis elementus Kovas, Balandis ir Gegužė kaip seka, pateikta legendoje. Lauke Reikšmės pavadinimu Pardavimo suma gali būti duomenų žymeklių, nurodančių bendras kiekvieno regiono pajamas už kiekvieną mėnesį. Pavyzdžiui, vienas duomenų žymeklis, pagal savo poziciją vertikaliojoje (reikšmių) srityje, galėtų nurodyti balandžio pardavimo sumą šiaurės regione.
-
Norint apskaičiuoti reikšmių laukus, galimos toliau nurodytos suvestinės funkcijos visiems šaltinio duomenų tipams, išskyrus analitinio apdorojimo (OLAP) šaltinio duomenis.
Funkcija
Apibendrinamas dalykas
Sum
Reikšmių suma. Tai yra numatytoji skaitinių duomenų funkcija.
Count
Duomenų reikšmių skaičių. Count suvestinės funkcija veikia taip pat, kaip funkcija COUNTA. Count yra numatytoji ne skaitinių duomenų funkcija.
Vidurkis
Reikšmių vidurkis.
Maks.
Didžiausia reikšmė.
Min.
Mažiausia reikšmė.
Sandauga
Reikšmių sandauga.
Count Nums
Duomenų reikšmių, kurios yra skaičiai, skaičius. Count Nums suvestinės funkcija veikia taip pat, kaip funkcija COUNT.
StDev
Standartinio aibės nuokrypio apytikris apskaičiavimas, kur pavyzdys yra visos aibės pogrupis.
StDevp
Standartinis aibės nuokrypis, kai aibė yra visi į suvestinę sudedami duomenys.
Var
Aibės dispersijos apytikris skaičiavimas, kur pavyzdys yra visos aibės pogrupis.
Varp
Aibės dispersija, kai aibė yra visi į suvestinę sudedami duomenys.
-
Pasirinktiniai skaičiavimai pasirinktinis skaičiavimas rodo reikšmes, pagrįstas kitais duomenų srityje esančiais elementais arba langeliais. Pavyzdžiui, galite rodyti reikšmes duomenų lauke Pardavimo suma kaip kovo pardavimo procentą arba kaip bendrą elementų lauke Mėnuo sumą.
Šios funkcijos galimos naudoti pasirinktiniuose skaičiavimuose reikšmių laukuose.
Funkcija
Rezultatas
Skaičiavimo nėra
Rodo lauke įvestą reikšmę.
Bendrosios sumos procentas
Rodo reikšmes kaip visų reikšmių arba duomenų elementų, esančių ataskaitoje, bendrosios sumos išraišką procentais.
Stulpelių sumos procentas
Rodo, kiek procentų stulpelio arba sekos sumos sudaro kiekvieno stulpelio arba sekos reikšmės.
Eilučių sumos procentas
Rodo, kiek procentų eilutės arba kategorijos sumos sudaro kiekvienos eilutės arba kategorijos reikšmės.
Pagrindo procentas
Rodo reikšmes kaip pagrindo laukopagrindinio elemento reikšmės procentą.
Pirminės eilutės sumos procentas
Apskaičiuoja reikšmes taip:
(elemento reikšmė) / (pirminio elemento reikšmė eilutėse)
Pirminio stulpelio sumos procentas
Apskaičiuoja reikšmes taip:
(elemento reikšmė) / (pirminio elemento reikšmė stulpeliuose)
Pirminės sumos procentas
Apskaičiuoja reikšmes taip:
(elemento reikšmė) / (pasirinkto pagrindinio lauko pirminio elemento reikšmė)
Skirtumas nuo
Rodo reikšmes kaip skirtumą nuo pagrindo laukopagrindinio elemento reikšmės.
Procentinis skirtumas nuo
Rodo reikšmes kaip procentinį skirtumą nuo pagrindo laukopagrindinio elemento reikšmės.
Bendroji suma
Rodo vieno po kito einančių pagrindinio lauko elementų bendrąją sumą.
Procentinė bendroji suma
Apskaičiuoja vieno po kito einančių pagrindinio lauko elementų reikšmę, rodomą kaip procentinė bendroji suma.
Klasifikacija nuo mažiausio iki didžiausio
Rodo konkretaus lauko pasirinktų reikšmių klasifikaciją, kai mažiausias elementas lauke žymimas kaip 1, o kiekviena paskesnė reikšmė gauna aukštesnę klasifikacijos reikšmę.
Klasifikacija nuo didžiausio iki mažiausio
Rodo konkretaus lauko pasirinktų reikšmių klasifikaciją, kai didžiausias elementas lauke žymimas kaip 1, o kiekviena paskesnė reikšmė gauna aukštesnę klasifikacijos reikšmę.
Indeksas
Apskaičiuoja reikšmes taip:
((reikšmė langelyje) x (bendrųjų sumų bendroji suma)) / ((bendra eilutės suma) x (bendra stulpelio suma))
-
Formulės Jei suvestinės funkcijos ir pasirinktiniai skaičiavimai nepateikia norimų rezultatų, galite sukurti savo formules apskaičiuotuosiuose laukuose ir apskaičiuotuosiuose elementuose. Pavyzdžiui, galite įtraukti apskaičiuotąjį elementą su pardavimo komisinių, kurie gali skirtis kiekviename regione, formule. Tada ataskaita į tarpines ir bendrąsias sumas automatiškai įtrauktų komisinius.
Skaičiavimai ir parinktys, kurios yra galimos ataskaitoje, priklauso nuo to, ar šaltinio duomenys yra iš OLAP duomenų bazės, ar ne OLAP duomenų šaltinio.
-
Skaičiavimai, pagrįsti OLAP šaltinio duomenimis Kuriant „PivotTable“ iš OLAP kubų, apibendrintos reikšmės iš anksto apskaičiuojamos OLAP serveryje prieš jas rodant „Excel“ programoje. Negalite pakeisti, kaip šios iš anksto apskaičiuotos reikšmės yra apskaičiuojamos „PivotTable“. Pavyzdžiui, negalite pakeisti suvestinės funkcijos, kuri naudojama duomenų laukams arba tarpinėms sumoms apskaičiuoti, arba įtraukti apskaičiuotųjų laukų arba apskaičiuotųjų elementų.
Taip pat, jei OLAP serveris pateikia apskaičiuotuosius laukus (apskaičiuotuosius narius), matysite šiuos laukus „PivotTable“ laukų sąraše. Taip pat matysite visus apskaičiuotuosius laukus ir apskaičiuotuosius elementus, kuriuos sukūrė makrokomandos, parašytos „Visual Basic for Applications“ (VBA) ir saugomos darbaknygėje, bet negalėsite keisti šių laukų arba elementų. Jei reikia papildomų skaičiavimų tipų, kreipkitės į savo OLAP duomenų bazės administratorių.
Naudojant OLAP šaltinio duomenis, galima įtraukti arba neįtraukti paslėptų elementų reikšmių, kai skaičiuojamos tarpinės ir bendrosios sumos.
-
Skaičiavimai, pagrįsti ne OLAP šaltinio duomenimis Kuriant „PivotTable“, kurios pagrįstos kitais išorinių duomenų tipais arba darbalapio duomenimis, „Excel“ naudoja suvestinės funkciją Sum, kad apskaičiuotų reikšmių laukus, kuriuose yra skaitinių duomenų, ir suvestinės funkciją Count, kad apskaičiuotų duomenų laukus, kuriuose yra tekstas. Galite pasirinkti kitą suvestinės funkciją, pvz., Average, Max arba Min, norėdami išsamiau analizuoti arba tinkinti duomenis. Taip pat galite kurti savo formules, kurios naudoja ataskaitos arba kitų darbalapio duomenų elementus, lauke sukurdami apskaičiuotąjį lauką arba apskaičiuotąjį elementą.
Formules galite kurti tik tose ataskaitose, kurios pagrįstos ne OLAP šaltinio duomenimis. Negalite naudoti formulių ataskaitose, kurios pagrįstos OLAP duomenų baze. Kai naudojate formules „PivotTable“ lentelėse, turėtumėte žinoti apie toliau nurodytas formulių sintaksės taisykles ir formulių veikimą:
-
„PivotTable“ formulių elementai Formulėse, skirtose apskaičiuotiesiems laukams ir apskaičiuotiesiems elementams, galite naudoti operatorius ir reiškinius kaip ir kitose darbalapio formulėse. Galite naudoti konstantas ir nurodyti duomenis iš ataskaitos, bet negalite naudoti langelių koordinačių arba apibrėžtųjų pavadinimų. Negalite naudoti darbalapio funkcijų, kurios reikalauja langelių koordinačių arba apibrėžtųjų pavadinimų kaip argumentų, ir negalite naudoti masyvo funkcijų.
-
Laukų ir elementų pavadinimai „Excel“ naudoja laukų ir elementų pavadinimus, kad identifikuotų tuos ataskaitų elementus formulėse. Šiame pavyzdyje diapazono C3:C9 duomenys naudoja lauko pavadinimą Pieno produktai. Lauke Tipas esantis apskaičiuotasis elementas, kuris naujo produkto pardavimą apskaičiuoja pagal pieno produktų pardavimą, galėtų naudoti tokią formulę kaip =PienoProduktai * 115%.
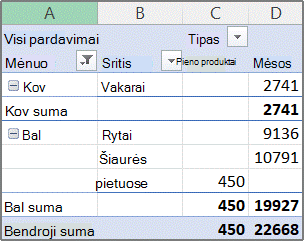
Pastaba: „PivotChart“ laukų pavadinimai rodomi „PivotTable“ laukų sąraše, o elementų pavadinimai matomi kiekvieno lauko išplečiamajame sąraše. Nepainiokite šių pavadinimų su tais, kurie naudojami patarimuose, kurie vietoj to nurodo sekų ir duomenų elementų pavadinimus.
-
Formulės atlieka veiksmus su bendromis sumomis, ne atskirais įrašais Apskaičiuotųjų laukų formulės atlieka veiksmus su formulės laukų esamų duomenų bendra suma. Pavyzdžiui, apskaičiuotojo lauko formulė =Pardavimas * 1,2 kiekvieno tipo ir regiono pardavimo sumą padaugina iš 1,2; ji nepadaugina kiekvieno atskiro pardavimo iš 1,2 ir tada nesudeda sudaugintų skaičių.
Apskaičiuotųjų elementų formulės atlieka veiksmus su atskirais įrašais. Pavyzdžiui, apskaičiuotojo elemento formulė =PienoProduktai *115% kiekvieną atskirą pardavimą padaugina iš 115 % ir gautos sandaugos sumuojamos srityje Reikšmės.
-
Tarpai, skaičiai ir simboliai pavadinimuose Pavadinime, kuriame yra daugiau nei vienas laukas, laukai gali būti bet kokia tvarka. Aukščiau pateiktame pavyzdyje langeliai C6:D6 gali būti „Balandis Šiaurė“ arba „Šiaurė Balandis“. Pavadinimus, kurie sudaryti iš daugiau nei vieno žodžio arba kuriuose yra skaičių arba simbolių, rašykite viengubose kabutėse.
-
Sumos Formulės negali nurodyti sumų (tokių kaip pavyzdyje pateiktos Kovo suma, Balandžio suma ir Bendroji suma).
-
Laukų pavadinimai elementų nuorodose Nuorodoje į elementą galite naudoti lauko pavadinimą. Elemento pavadinimas turi būti laužtiniuose skliaustuose, pvz., Regionas[Šiaurė]. Naudokite šį formatą, kad išvengtumėte #NAME? klaidų, kai du elementai dviejuose skirtinguose ataskaitos laukuose turi tą patį pavadinimą. Pavyzdžiui, jei ataskaitos lauke Tipas yra elementas pavadinimu Mėsa, o lauke Kategorija yra kitas elementas pavadinimu Mėsa, galite išvengti #NAME? klaidų nurodydami elementus kaip Tipas[Mėsa] ir Kategorija[Mėsa].
-
Elementų nurodymas pagal vietą Galite nurodyti elementą pagal jo vietą ataskaitoje (vietą, kurioje jis šiuo metu surūšiuotas ir rodomas). Tipas[1] yra Pieno produktai, o Tipas[2] yra Jūros gėrybės. Tokiu būdu nurodytas elementas gali būti pakeistas, kai pakeičiamos elementų vietos arba skirtingi elementai rodomi arba paslepiami. Paslėpti elementai šiame indekse neskaičiuojami.
Elementams nurodyti galite naudoti santykinę vietą. Vietos nustatomos pagal apskaičiuotąjį elementą, kuriame yra formulė. Jei dabartinis regionas yra Pietūs, tai Regionas[-1] yra Šiaurė; jei dabartinis regionas yra Šiaurė, tai Regionas[+1] yra Pietūs. Pavyzdžiui, apskaičiuotasis elementas galėtų naudoti formulę =Regionas[-1] * 3%. Jei vieta, kurią suteikiate, yra prieš pirmą lauko elementą arba po paskutinio elemento, formulės rezultatas yra #REF! klaida.
Norint naudoti formules „PivotChart“, sukuriamos formulės susietoje „PivotTable“, kur galima matyti atskiras reikšmes, sudarančias duomenis, tada galima grafiškai peržiūrėti rezultatus „PivotChart“.
Pavyzdžiui, šioje „PivotChart“ rodomas kiekvieno pardavėjo pardavimas atskiruose regionuose.
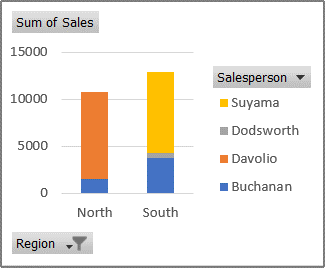
Norėdami pamatyti, kaip pardavimas atrodytų, jei jis būtų padidintas 10 procentų, susietoje „PivotTable“ galite sukurti apskaičiuotąjį lauką, kuris naudoja formulę, tokią kaip =Pardavimas * 110%.
Rezultatas iš karto bus rodomas „PivotChart“, kaip parodyta šioje diagramoje:
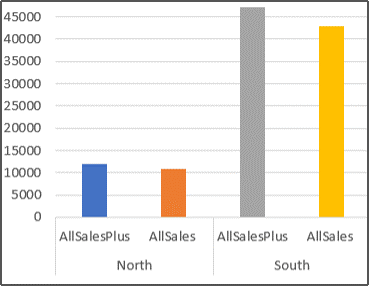
Norėdami matyti atskirą duomenų žymeklį, skirtą pardavimui regione Šiaurė, atėmus 8 procentų dydžio išlaidas, galite sukurti apskaičiuotąjį lauką lauke Regionas ir formulę, tokią kaip =Šiaurė – (Šiaurė * 8%).
Gauta diagrama turėtų atrodyti taip:
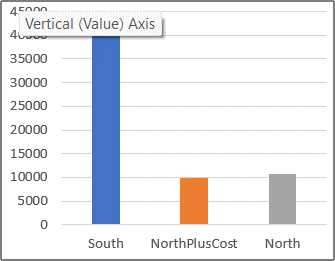
Tačiau apskaičiuotasis elementas, sukurtas lauke Pardavėjas, atsirastų kaip seka, pateikiama legendoje, ir diagramoje kaip duomenų elementas kiekvienoje kategorijoje.
Svarbu: Negalite kurti formulių „PivotTable“, kuri yra susieta su analitinio apdorojimo (OLAP) duomenų šaltiniu.
Prieš pradėdami nuspręskite, ar lauke norite apskaičiuotojo lauko, ar apskaičiuotojo elemento. Naudokite apskaičiuotąjį lauką, kai formulėje norite naudoti duomenis iš kito lauko. Naudokite apskaičiuotąjį elementą, kai norite, kad formulė naudotų duomenis iš vieno arba daugiau konkrečių lauko elementų.
Naudodami apskaičiuotuosius elementus, galite įvesti skirtingas formules atskiruose langeliuose. Pavyzdžiui, jei apskaičiuotajame elemente pavadinimu ApelsinųKiekis yra formulė =Apelsinai * 0,25 visuose mėnesiuose, galite pakeisti formulę į =Apelsinai * 0,5 birželio, liepos ir rugpjūčio mėnesiams.
Jei turite kelis apskaičiuotuosius elementus arba formules, galite koreguoti skaičiavimo tvarką.
Apskaičiuotojo lauko įtraukimas
-
Spustelėkite „PivotTable“.
Bus parodyti „PivotTable“ įrankiai ir pridėti skirtukai Analizė ir Dizainas.
-
Skirtuko Analizė grupėje Skaičiavimai spustelėkite Laukai, elementai ir rinkiniai, tada spustelėkite Apskaičiuotasis laukas.
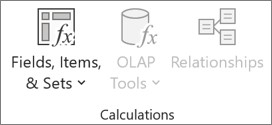
-
Laukelyje Pavadinimas įveskite lauko pavadinimą.
-
Laukelyje Formulė įveskite lauko formulę.
Norėdami naudoti kito formulės lauko duomenis, spustelėkite laukelio Laukai lauką, tada spustelėkite Įterpti lauką. Pavyzdžiui, norėdami apskaičiuoti kiekvienos lauko Pardavimas reikšmės 15 % dydžio komisinį, galite įvesti = Pardavimas * 15%.
-
Spustelėkite Pridėti.
Apskaičiuotojo elemento pridėjimas prie lauko
-
Spustelėkite „PivotTable“.
Bus parodyti „PivotTable“ įrankiai ir pridėti skirtukai Analizė ir Dizainas.
-
Jei lauko elementai sugrupuoti, skirtuko Analizė grupėje Grupė spustelėkite Išgrupuoti.
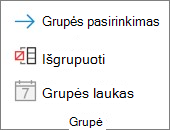
-
Spustelėkite lauką, į kurį norite įtraukti apskaičiuotąjį elementą.
-
Skirtuko Analizė grupėje Skaičiavimai spustelėkite Laukai, elementai ir rinkiniai, tada spustelėkite Apskaičiuotasis elementas.
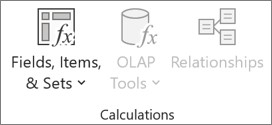
-
Lauke Pavadinimas įveskite apskaičiuotojo elemento pavadinimą.
-
Laukelyje Formulė įveskite elemento formulę.
Norėdami naudoti formulės elemento duomenis, spustelėkite elementą sąraše Elementai, tada spustelėkite Įtraukti elementą (elementas turi būti iš to paties lauko, kaip apskaičiuotasis elementas).
-
Spustelėkite Pridėti.
Apskaičiuotųjų elementų skirtingų formulių įvedimas atskiruose langeliuose
-
Spustelėkite langelį, kurio formulę norite pakeisti.
Norėdami pakeisti kelių langelių formulę, laikykite nuspaudę CTRL ir spustelėkite papildomus langelius.
-
Formulės juostoje į formulę įveskite pakeitimus.
Skaičiavimo tvarkos koregavimas turint kelis apskaičiuotuosius elementus arba formules
-
Spustelėkite „PivotTable“.
Bus parodyti „PivotTable“ įrankiai ir pridėti skirtukai Analizė ir Dizainas.
-
Skirtuko Analizė grupėje Skaičiavimai spustelėkite Laukai, elementai ir rinkiniai, tada spustelėkite Sprendimo tvarka.
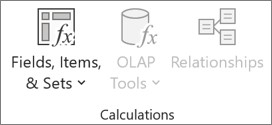
-
Spustelėkite formulę, tada spustelėkite Pakelti arba Nuleisti.
-
Tęskite, iki visos formulės bus tokia tvarka, kokia norite jas skaičiuoti.
Galima rodyti visų dabartinės „PivotTable“ naudojamų formulių sąrašą.
-
Spustelėkite „PivotTable“.
Bus parodyti „PivotTable“ įrankiai ir pridėti skirtukai Analizė ir Dizainas.
-
Skirtuko Analizė grupėje Skaičiavimai spustelėkite Laukai, elementai ir rinkiniai, tada spustelėkite Formulių sąrašas.
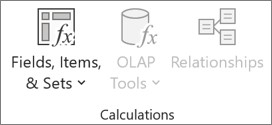
Prieš redaguodami formulę, nustatykite, ar ta formulė yra apskaičiuotajame lauke, ar apskaičiuotajame elemente. Jei formulė yra apskaičiuotajame elemente, taip pat nustatykite, ar formulė yra vienintelė apskaičiuotojo elemento formulė.
Norėdami tvarkyti apskaičiuotųjų elementų formules, galite redaguoti apskaičiuotojo elemento konkrečių langelių atskiras formules. Pavyzdžiui, jei apskaičiuotajame elemente pavadinimu ApelsinųApsk yra formulė =Apelsinai * 0,25 visuose mėnesiuose, galite pakeisti formulę į =Apelsinai * 0,5 birželio, liepos ir rugpjūčio mėnesiams.
Nustatymas, ar formulė yra apskaičiuotajame lauke, ar apskaičiuotajame elemente
-
Spustelėkite „PivotTable“.
Bus parodyti „PivotTable“ įrankiai ir pridėti skirtukai Analizė ir Dizainas.
-
Skirtuko Analizė grupėje Skaičiavimai spustelėkite Laukai, elementai ir rinkiniai, tada spustelėkite Formulių sąrašas.
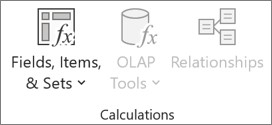
-
Formulių sąraše raskite norimą keisti formulę, kuri yra dalyje Apskaičiuotasis laukas arba Apskaičiuotasis elementas.
Kai apskaičiuotajame elemente yra kelios formulės, numatytojoje formulėje, kuri buvo įvesta kuriant elementas, stulpelyje B yra apskaičiuotojo elemento pavadinimas. Jei apskaičiuotajame elemente yra papildomų formulių, stulpelyje B yra ir apskaičiuotojo elemento pavadinimas, ir susikertančių elementų pavadinimai.Pavyzdžiui, numatytoji apskaičiuotojo elemento formulė pavadinta ManoElementas, o kita šio elemento formulė identifikuojama kaip ManoElementas Sausis Pardavimas. „PivotTable“ rastumėte šią formulę eilutės ManoElementas ir stulpelio Sausis langelyje Pardavimas.
-
Tęskite naudodami vieną iš toliau pateiktų redagavimo metodų.
Apskaičiuotojo lauko formulės redagavimas
-
Spustelėkite „PivotTable“.
Bus parodyti „PivotTable“ įrankiai ir pridėti skirtukai Analizė ir Dizainas.
-
Skirtuko Analizė grupėje Skaičiavimai spustelėkite Laukai, elementai ir rinkiniai, tada spustelėkite Apskaičiuotasis laukas.
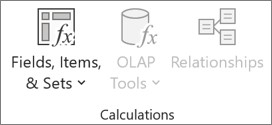
-
Lauke Pavadinimas pasirinkite apskaičiuotąjį lauką, kurio formulę norite keisti.
-
Lauke Formulė redaguokite formulę.
-
Spustelėkite Modifikuoti.
Vienos apskaičiuotojo lauko formulės redagavimas
-
Spustelėkite lauką, kuriame yra apskaičiuotasis elementas.
-
Skirtuko Analizė grupėje Skaičiavimai spustelėkite Laukai, elementai ir rinkiniai, tada spustelėkite Apskaičiuotasis elementas.
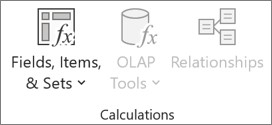
-
Lauke Pavadinimas pasirinkite apskaičiuotąjį elementą.
-
Lauke Formulė redaguokite formulę.
-
Spustelėkite Modifikuoti.
Apskaičiuotojo elemento konkretaus langelio atskiros formulės redagavimas
-
Spustelėkite langelį, kurio formulę norite pakeisti.
Norėdami pakeisti kelių langelių formulę, laikykite nuspaudę CTRL ir spustelėkite papildomus langelius.
-
Formulės juostoje į formulę įveskite pakeitimus.
Patarimas: Jei turite kelis apskaičiuotuosius elementus arba formules, galite koreguoti skaičiavimo tvarką. Daugiau informacijos žr. Skaičiavimo tvarkos koregavimas turint kelis apskaičiuotuosius elementus arba formules.
Pastaba: Panaikinus „PivotTable“ formulę, ji pašalinama visam laikui. Jei nenorite visam laikui pašalinti formulės, galite paslėpti lauką arba elementą jį nuvilkdami iš „PivotTable“.
-
Nustatykite, ar formulė yra apskaičiuotajame lauke, ar apskaičiuotajame elemente.
Apskaičiuotieji laukai rodomi „PivotTable“ laukų sąraše. Apskaičiuotieji elementai rodomi kaip elementai kituose laukuose.
-
Atlikite vieną iš šių veiksmų:
-
Norėdami panaikinti apskaičiuotąjį lauką, spustelėkite bet kurioje „PivotTable“ vietoje.
-
Norėdami panaikinti apskaičiuotąjį elementą, „PivotTable“ spustelėkite lauką, kuriame yra norimas naikinti elementas.
Bus parodyti „PivotTable“ įrankiai ir pridėti skirtukai Analizė ir Dizainas.
-
-
Skirtuko Analizė grupėje Skaičiavimai spustelėkite Laukai, elementai ir rinkiniai, tada spustelėkite Apskaičiuotasis laukas arba Apskaičiuotasis elementas.
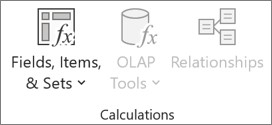
-
Lauke Pavadinimas pasirinkite norimą naikinti lauką arba elementą.
-
Spustelėkite Naikinti.
Norėdami sumuoti reikšmes „Internetinė „Excel““ „PivotTable“, galite naudoti suvestinės funkcijas, pvz., SUM, COUNT ir AVERAGE. Pagal numatytuosius nustatymus reikšmių laukuose skaitinėms reikšmėms naudojama funkcija Sum. Galite peržiūrėti ir redaguoti "PivotTable" pagal OLAP duomenų šaltinį, bet negalite jos sukurti naudodami internetinė "Excel".
Štai kaip pasirinkti kitą suvestinės funkciją:
-
Spustelėkite bet kurioje "PivotTable" vietoje, tada pasirinkite "PivotTable" > laukų sąrašą. Taip pat galite dešiniuoju pelės mygtuku spustelėti "PivotTable" ir pasirinkti Rodyti laukų sąrašą.
-
Sąrašo „PivotTable“ laukai dalyje Reikšmės spustelėkite rodyklę, esančią šalia reikšmės lauko.
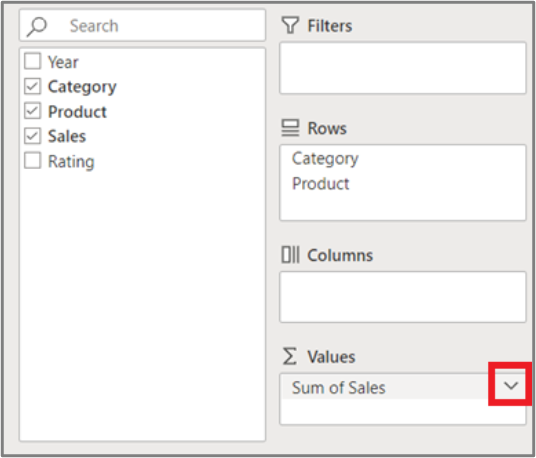
-
Spustelėkite Reikšmės lauko parametrai.
-
Pasirinkite norimą suvestinės funkciją ir spustelėkite Gerai.
Pastaba: Suvestinės funkcijos yra negalimos „PivotTables“, pagrįstomis analitinio apdorojimo tinkle (OLAP) šaltinio duomenimis.
Naudokite šią suvestinės funkciją
Kad apskaičiuotumėte
Suma
Reikšmių suma. Pagal numatytuosius parametrus, ji naudojama reikšmių laukuose, kuriuose yra skaitinių reikšmių.
COUNT
Ne tuščių reikšmių skaičius. Suvestinės funkcija „Skaičius“ veikia taip pat, kaip funkcija COUNTA. Pagal numatytuosius parametrus, skaičius naudojamas reikšmių laukuose, kuriuose yra neskaitinių reikšmių, arba tuščiuose laukuose.
AVERAGE
Reikšmių vidurkis.
Maks.
Didžiausia reikšmė.
Min.
Mažiausia reikšmė.
Sandauga
Reikšmių sandauga.
COUNT NUMBERS
Reikšmių, kuriose yra skaitmenų, skaičius (skiriasi nuo COUNT, kuri skaičiuoja netuščias reikšmes)
StDev
Standartinio aibės nuokrypio apytikris apskaičiavimas, kur pavyzdys yra visos aibės pogrupis.
StDevp
Standartinis aibės nuokrypis, kai aibė yra visi į suvestinę sudedami duomenys.
Var
Aibės dispersijos apytikris skaičiavimas, kur pavyzdys yra visos aibės pogrupis.
Varp
Aibės dispersija, kai aibė yra visi į suvestinę sudedami duomenys.
"PivotTable" "iPad" įrenginyje pasiekiama klientams, naudojantems "Excel" "iPad" 2.82.205.0 ir naujesnėse versijose. Norėdami pasiekti šią funkciją, įsitikinkite, kad programa atnaujinta į naujausią versiją per App Store.
Norėdami sumuoti reikšmes "PivotTable" programoje "Excel", skirtoje "iPad", galite naudoti suvestinės funkcijas, pvz., Sum, Count ir Average. Pagal numatytuosius nustatymus reikšmių laukuose skaitinėms reikšmėms naudojama funkcija Sum. Galite peržiūrėti ir redaguoti "PivotTable" pagal OLAP duomenų šaltinį, bet negalite jos sukurti programoje "Excel", skirtoje "iPad".
Štai kaip pasirinkti kitą suvestinės funkciją:
1. Bakstelėkite bet kurioje "PivotTable" vietoje, kad būtų rodomas "PivotTable" skirtukas, braukite kairėn ir pasirinkite Laukų sąrašas , kad būtų rodomas laukų sąrašas.
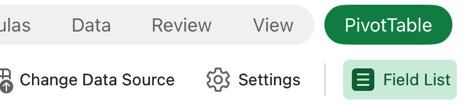
2. "PivotTable" laukų sąrašo dalyje Reikšmės bakstelėkite daugtaškį šalia reikšmės lauko.
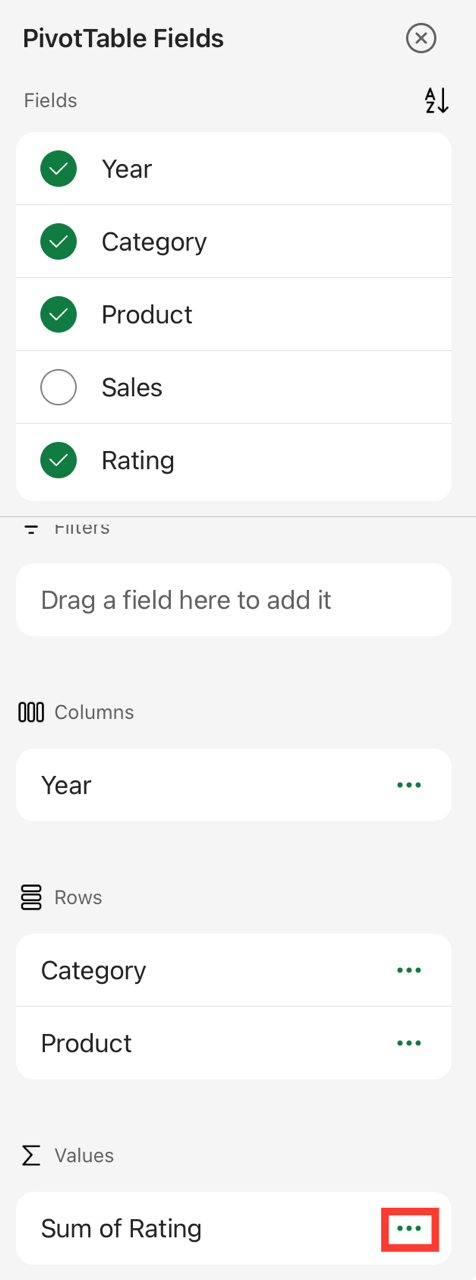
3. Bakstelėkite Lauko parametrai.
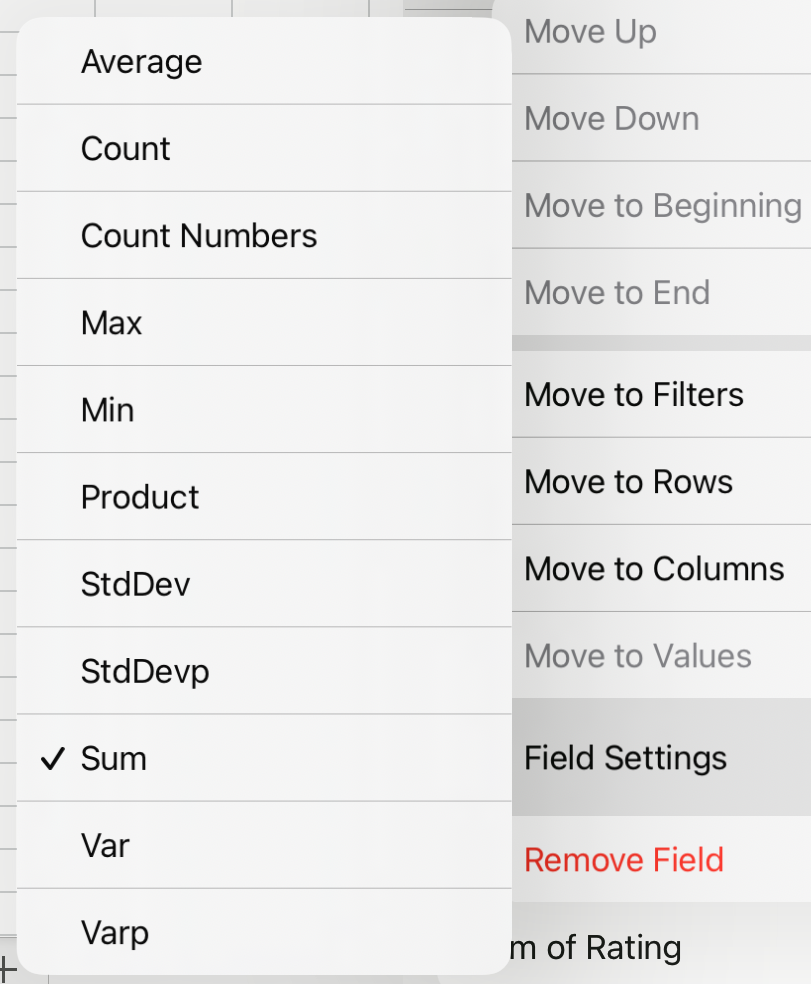
4. Patikrinkite norimą suvestinės funkciją.
Pastaba: Suvestinės funkcijos yra negalimos „PivotTables“, pagrįstomis analitinio apdorojimo tinkle (OLAP) šaltinio duomenimis.
|
Naudokite šią suvestinės funkciją |
Kad apskaičiuotumėte |
|---|---|
|
Suma |
Reikšmių suma. Pagal numatytuosius parametrus, ji naudojama reikšmių laukuose, kuriuose yra skaitinių reikšmių. |
|
COUNT |
Ne tuščių reikšmių skaičius. Suvestinės funkcija „Skaičius“ veikia taip pat, kaip funkcija COUNTA. Pagal numatytuosius parametrus, skaičius naudojamas reikšmių laukuose, kuriuose yra neskaitinių reikšmių, arba tuščiuose laukuose. |
|
AVERAGE |
Reikšmių vidurkis. |
|
Maks. |
Didžiausia reikšmė. |
|
Min. |
Mažiausia reikšmė. |
|
Sandauga |
Reikšmių sandauga. |
|
COUNT NUMBERS |
Reikšmių, kuriose yra skaitmenų, skaičius (skiriasi nuo COUNT, kuri skaičiuoja netuščias reikšmes) |
|
StDev |
Standartinio aibės nuokrypio apytikris apskaičiavimas, kur pavyzdys yra visos aibės pogrupis. |
|
StDevp |
Standartinis aibės nuokrypis, kai aibė yra visi į suvestinę sudedami duomenys. |
|
Var |
Aibės dispersijos apytikris skaičiavimas, kur pavyzdys yra visos aibės pogrupis. |
|
Varp |
Aibės dispersija, kai aibė yra visi į suvestinę sudedami duomenys. |
Reikia daugiau pagalbos?
Visada galite paklausti „Excel“ technologijų bendruomenės specialisto arba gauti palaikymo bendruomenėse.










