Pastaba: Norėtume jums kuo greičiau pateikti naujausią žinyno turinį jūsų kalba. Šis puslapis išverstas automatiškai, todėl gali būti gramatikos klaidų ar netikslumų. Mūsų tikslas – padaryti, kad šis turinys būtų jums naudingas. Gal galite šio puslapio apačioje mums pranešti, ar informacija buvo naudinga? Čia yra straipsnis anglų kalba , kuriuo galite pasinaudoti kaip patogia nuoroda.
Neskaitant teksto, į naujienų teikimo skelbimą galite įtraukti paveikslėlius, vaizdo įrašus, saitus žymes ir paminėjimus.
Pastaba: Jūsų įmonė gali tinkinti arba riboti kai kurias šiame straipsnyje aprašomas priemones.
Ką norite daryti?
Žiniatinklio puslapio saito įtraukimas į skelbimą
Į skelbimą galite įtraukti žiniatinklio puslapio saitą. Galite rodyti svetainės žiniatinklio adresą arba keisti žiniatinklio adresą norimu tekstu.
-
Nukopijuokite norimo saito žiniatinklio adresą.
-
Spustelėkite teksto lauką, kuriame norite įterpti saitą.
, Pvz., paprastai įterpkite saito pranešimo tekste:
-
Įklijuokite nukopijuotą į žiniatinklio adresą.
Interneto adresą bus rodomas pranešimo tekste ir po atidaromas langas, rodomas parinkties pakeisti URL su Rodyti tekstą: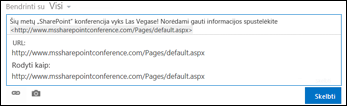
-
Jei norite, įveskite pageidaujamą rodomą tekstą ir tada spustelėkite varnelę.
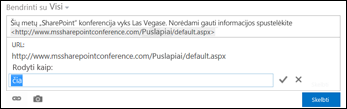
-
Spustelėkite skelbti , kad baigtumėte įrašą, kuriame saitas, suformatuotas naudojant rodymo tekstą.

Vaizdo įrašo įtraukimas į skelbimą
Į naujienų teikimo skelbimą galite įdėti „YouTube“ ir kitų panašių tarnybų vaizdo įrašus. Šis procesas yra panašus į aukščiau aprašytą saitų įtraukimo į žiniatinklio puslapius procesą. Skelbime įklijuojate vaizdo įrašo saitą ir pasirinktinai pakeičiate jį rodymo tekstu. Skelbime rodoma vaizdo įrašo miniatiūra, paruošta, kad jūs arba kiti vartotojai galėtų paleisti vaizdo leistuvą.
Pastaba: Kai kurių vaizdo įrašų įdėjimo kitose vietose kodas gali būti ribojamas.
-
Pereikite į vaizdo įrašą jo tarnyboje ir nukopijuokite URL į mainų sritį.
-
Naujienų informacijos santraukos, įklijuokite vaizdo įrašo URL į naują pranešimą ir paspauskite "Enter".
Matote miniatiūros vaizdo įrašą ir parinktį formatuoti vaizdo įrašo URL rodymo tekstą.
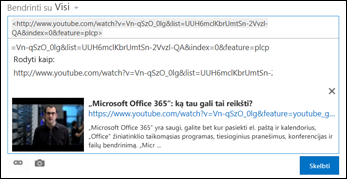
-
Jei norite, įveskite vaizdo įrašo URL rodymo tekstą ir spustelėkite varnelę.
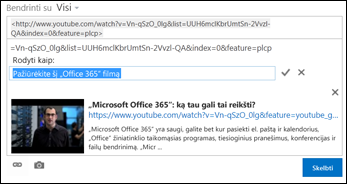
-
Spustelėkite skelbti , kad užbaigtumėte naujienų teikimo įrašą.
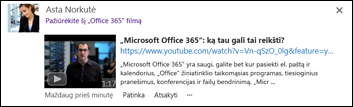
„SharePoint“ dokumento įtraukimas į skelbimą
„SharePoint“ dokumentus į saitus įtrauksite beveik taip pat, kaip įtraukiate žiniatinklio puslapių saitus. Skelbime įklijuojate dokumento saitą ir pasirinktinai pakeičiate jį rodymo tekstu.
-
Pereikite į „SharePoint“ biblioteką, kurioje yra dokumentas.
-
Spustelėkite prie dokumento esančias elipses (…), kad atidarytumėte jo iškvietimą.
-
Kopijuokite dokumento URL į mainų sritį.
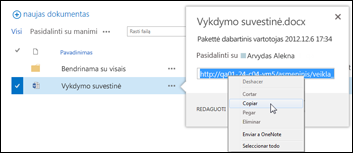
-
Naujienų teikime spustelėkite teksto lauką, į kurį norite įterpti dokumento saitą.
-
Spustelėkite saito piktogramą.
-
Įklijuokite dokumento URL ir spustelėkite varnelę.
Dokumento URL bus rodomas pranešimo tekste: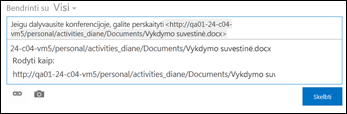
-
Jei norite Rodyti vietoj dokumento URL rodymo tekstą, įveskite jį teksto lauke Rodyti kaip ir spustelėkite varnelę.
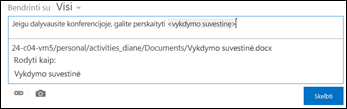
-
Spustelėkite skelbti , kad baigtumėte įrašą, kai kaip saitas rodomas rodymo tekstas.

Paminėjimų įtraukimas į saitą
Jei norite, kad kitas asmuo atkreiptų dėmesį į jūsų įmonės naujienų teikimo skelbimą, galite jį paminėti.

Skelbime paminėjus kitą asmenį, gaunamas toks rezultatas:
-
Jūsų paminėti žmonės gauna el. laišką, pranešantį, kad jie buvo paminėti.
Pastaba: Minimo asmens profilyje turi būti įgalinti el. pašto pranešimai.
-
Jei jūsų paminėti žmonės jus stebi, jie savo naujienų teikime gauna naujinimą.
-
Jei jūsų paminėti žmonės jūsų nestebi, jų naujienų teikime prie saito Paminėjimai pridedamas skaičius, nurodantis, kad jie buvo paminėti.
-
Kiti jūsų įmonės nariai jūsų paminėtą asmenį mato kaip saitą ir gali pereiti į jo svetainės puslapį.
Norėdami į skelbimą įtraukti paminėjimą:
-
Spustelėkite teksto lauką.
-
Įveskite simbolį „@“, tada pradėkite asmens, kurį norite @paminėti, vardą.
Įvedus pirminį simbolį „@“, rodomas visų žmonių, kuriuos šiuo metu stebite, sąrašas. Toliau įvedant, rodomi vardai, labiausiai atitinkantys jūsų įrašą. Jei tarp jūsų stebimų žmonių atitikimų nėra, rodomi atitikimai (jei yra) tarp visų kitų jūsų įmonės žmonių. -
Pamatę norimo paminėti asmens vardą, spustelėkite jį, kad įtrauktumėte.
Žymių įtraukimas į skelbimą
Į skelbimą įtraukite žymes, kad atkreiptumėte dėmesį į tam tikrą terminą arba idėją, arba padėtumėte žmonėms klasifikuoti skelbimų informaciją naudojant specialiąsias žymas.
Pastaba: Žymę turi sudaryti vienas žodis. Jei norite naudoti žymę iš kelių žodžių, galite rašyti žodžius sujungtus, kiekvieną iš jų pradėdami didžiąja raide, kad galėtumėte juos atskirti.

Galite greitai peržiūrėti visų skelbimų, susieto su konkrečia žyme jį spustelėdami. Be to, kai į skelbimą įtraukti žymę, žmonės, kurie po žymės gauna naujinimą savo naujienų informacijos santraukoje, net jei jie šiuo metu stebi jus.

Norėdami į skelbimą įtraukti žymę:
-
Spustelėkite teksto lauko vietą, kurioje norite įtraukti žymę.
-
Įveskite simbolį „#“ ir pradėkite įvesti norimą nurodyti teminą.
Įvesdami galite gauti pasiūlymų, jei kiti asmenys anksčiau naudojo žymę, arba jei kai kurias žymes apibrėžė jūsų organizacija. Galite spustelėti siūlomą žymę, kad ją priimtumėte nebaigdami įvesti žymės.
Paveikslėlio įtraukimas į skelbimą
Skelbime galite įtraukti .jpg, .bmp arba .png formato paveikslėlį.
-
Spustelėkite teksto lauko vietą, kurioje norite įtraukti paveikslėlį.
-
Spustelėkite kameros piktogramą.
-
Lauke Pasirinkti paveikslėlį naršykite į norimą įtraukti paveikslėlį ir spustelėkite Atidaryti.
-
Spustelėkite Nusiųsti, kad įtrauktumėte paveikslėlį į skelbimą.










