Funkciją Priedas naudojate Access norėdami į savo duomenų bazės įrašus įtraukti vieną ar daugiau failų – dokumentų, pateikčių, vaizdų ir t. t. Šiame straipsnyje pateikiama pagrindinė informacija ir veiksmai, kurių reikia norint konfigūruoti duomenų bazę naudoti priedus ir pridėti bei tvarkyti duomenis.
Šiame straipsnyje:
Kodėl reikėtų naudoti priedus?
Galite naudoti priedus, norėdami keletą failų saugoti viename lauke, tame lauke galite saugoti netgi kelių tipų failus. Tarkime, kad turite darbo sutarčių duomenų bazę. Galite prie kiekvienos sutarties įrašo pridėti vieną arba daugiau autobiografijų, be to – kiekvieno kontaktinio asmens nuotrauką.
Naudojant priedus duomenys saugomi efektyviau. Ankstesnėse „Access“ versijose vaizdams ir dokumentams saugoti buvo naudojama technologija, vadinama objektų susiejimu ir įdėjimas (OLE). Pagal numatytuosius nustatymus, OLE sukurdavo vaizdo arba dokumento rastrinį atitikmenį. Rastro failai kai kada tapdavo labai dideli – net 10 kartų didesni nei pirminis failas. Peržiūrint duomenų bazėje esantį vaizdą arba dokumentą, OLE parodydavo rastro vaizdą, o ne pirminį failą. Naudodami priedus atidarote dokumentus ir kitus ne atvaizdų failus jų pirminėmis programomis, todėl „Access“ galite ieškoti ir redaguoti šiuos failus.
Be to, kad veiktų OLE, reikalingos programos, vadinamos OLE serveriais. Pavyzdžiui, jei JPEG vaizdo failus saugote „Access“ duomenų bazėje, kiekvienam kompiuteriui, kuris vykdo tą duomenų bazę, reikia kitos programos, JPEG vaizdams užregistruotos kaip OLE serveris. Priešingai, Access saugo pridėtus failus jų pirminiais formatais be pagalbinių vaizdų, nereikia įdiegti jokios papildomos programinės įrangos, norint peržiūrėti duomenų bazėje esančius vaizdus.
Priedų ir duomenų bazės kūrimo taisykles
Pagal numatytuosius parametrus kiekviename sąryšinės duomenų bazės lauke yra tik vienas duomenų elementas. Pvz., jei adreso lauke būtų keli adresai, rasti adresą būtų sudėtinga arba iš viso neįmanoma. Taigi iš pirmo žvilgsnio atrodo, kad priedai laužo duomenų bazės kūrimo taisykles, nes prie lauko galite pridėti daugiau nei vieną failą – vieną duomenų elementą. Tačiau priedai jokių kūrimo taisyklių nelaužo, nes failus pridedate prie įrašo, o „Access“ sukuria vieną ar kelias sistemos lenteles ir naudoja tas lenteles fone, kad normalizuotų jūsų duomenis. Tų lentelių negalite nei peržiūrėti, nei su jomis dirbti.
Informacijos apie kitų sistemos lentelių peržiūrą žr. straipsnyje Naršymo srities naudojimas. Daugiau informacijos duomenų bazės kūrimą žr. straipsnyje Duomenų bazės kūrimo pagrindai.
Pridėtų failų naudojimo būdai
Dirbdami su pridėtais failais, atsiminkite šias rekomendacijas:
-
failus galite pridėti tik prie duomenų bazių, kurias sukuriate programa „Access“ ir kurių formatas yra .accdb. Negalite bendrinti Access (.accdb) duomenų bazės priedų su ankstesnio failų formato (.mdb) duomenų baze ir atvirkščiai.
-
Lentelėje turite sukurti lauką ir jam nustatyti duomenų tipą Priedai. Kai duomenų tipas nustatomas į Priedai, daugiau jo pakeisti negalima.
-
Viename įraše galite saugoti keletą failų. Pavyzdžiui, galite saugoti vaizdus ir failus, sukurtus su žodžių apdorojimo ir skaičiuoklių programomis.
-
Galite pridėti ne daugiau kaip du gigabaitų duomenų (didžiausias „Access“ duomenų bazės dydis). Atskirų failų dydis negali viršyti 256 megabaitų.
-
Priedams įtraukti, redaguoti ir tvarkyti naudojate dialogo langą Priedai. Lentelėje galite atidaryti dialogo langą tiesiai iš priedo lauko, du kartus spustelėję lauką. Jeigu norite tvarkyti priedus iš formos arba peržiūrėti juos iš ataskaitos, į formą arba ataskaitą įtraukite priedo valdiklį ir susiekite jį su atitinkamu priedo lentelės lauku.
-
Pagal numatytuosius nustatymus, priedo valdiklis perteikia vaizdus ir parodo programos piktogramą, kuri atitinka kitus failų tipus. Tarkime, kad turite prie įrašo pridėtą nuotrauką, autobiografiją ir „Visio“ brėžinį. Kai slenkate priedus, valdiklis perteikia vaizdą ir parodo dokumento bei brėžinio programos piktogramas.
-
Kai iš lentelės arba formos atidarote dialogo langą Priedai, galite įtraukti, pašalinti, redaguoti ir įrašyti pridėtus failus. Kai dialogo langą Priedai atidarote iš ataskaitos, pridėtus failus galite tik įrašyti kitoje vietoje.
-
„Access“ suglaudins jūsų pridėtus failus, jeigu jie nėra suglaudinti iš pradžių. Pavyzdžiui, JPEG failus suglaudina juos sukurianti grafikos programa, todėl „Access“ jų glaudinti nereikia.
-
Jeigu jūsų kompiuteryje įdiegta programa, naudota pridėtam failui sukurti, galite atidaryti pridėtus failus ir juos redaguoti naudodamiesi ta programa.
-
Galite įrašyti pridėtus failus savo standžiojo disko arba tinklo vietose. Tada galite redaguoti priedus ir prieš įrašydami pakeitimus duomenų bazėje užtikrinti, kad jie jums patinka.
-
Veiksmus su priedais galima atlikti programiniu būdu.
Toliau esančiuose skyriuose aprašyti priedų įtraukimo ir tvarkymo veiksmai.
Priedo lauko įtraukimas į lentelę
Norėdami naudoti priedus programoje „Access“, pirmiau turite priedo lauką įtraukti į bent vieną iš savo duomenų bazės lentelių. „Access“ pateikiami du priedo lauko įtraukimo į lentelę būdai. Galite įtraukti lauką duomenų lapo rodinyje arba dizaino rodinyje. Šiame skyriuje aprašoma, kaip naudoti abu būdus.
Priedo lauko įtraukimas duomenų lapo rodinyje
-
Atidarę lentelę duomenų lapo rodinyje, spustelėkite pirmą galimą tuščią stulpelį. Norėdami rasti tuščią stulpelį, stulpelio antraštėje ieškokite žodžių Pridėti naują lauką.
-
Skirtuko Lentelės laukai grupėje Formatavimas spustelėkite rodyklę žemyn šalia Duomenų tipas, tada spustelėkite Priedas.
„Access“ lauko duomenų tipą nustato kaip Priedas ir į lauko antraštės eilutę įtraukia piktogramą. Pateiktame paveikslėlyje vaizduojamas naujas Priedo laukas. Atkreipkite dėmesį į lauko antraštės eilutėje esančią sąvaržėlės piktogramą. Pagal numatytuosius nustatymus, į Priedų laukų antraštės eilutę negalima įvesti teksto.

-
Įrašykite keitimus.
Atminkite, kad jūs negalite konvertuoti naujo lauko į kitą duomenų tipą, bet lauką galite panaikinti, jei manote, kad padarėte klaidą.
Priedo lauko įtraukimas į dizaino rodinį
-
Naršymo srityje dešiniuoju pelės mygtuku spustelėkite norimą keisti lentelę, tada kontekstiniame meniu spustelėkite dizaino rodinio

-
Stulpelyje Lauko pavadinimas pažymėkite tuščią eilutę ir įveskite savo Priedo lauko pavadinimą.
-
Toje pačioje eilutėje prie Duomenų tipas spustelėkite Priedas.
-
Įrašykite savo pakeitimus.
Atminkite, kad jūs negalite konvertuoti naujo lauko į kitą duomenų tipą, bet lauką galite panaikinti, jei manote, kad padarėte klaidą.
-
Skirtuko Dizainas grupėje Rodiniai spustelėkite rodyklę, esančią po mygtuku Rodinys, tada spustelėkite Duomenų lapo rodinys, norėdami atidaryti naudotiną lentelę.

-arba-
Dešiniuoju pelės mygtuku spustelėkite lentelės dokumentų skirtuką, tada kontekstiniame meniu spustelėkite Duomenų lapo rodinys.
arba
Naršymo srityje dešiniuoju pelės mygtuku spustelėkite lentelę, tada kontekstiniame meniu spustelėkite Atidaryti.
-
Pereikite prie tolesnių veiksmų.
Tiesioginis failų pridėjimas prie lentelių
Į lentelę įtraukę priedo lauką, prie tos lentelės įrašų galite pridėti failus nekurdami duomenų įvesties formos. Be to, galite peržiūrėti priedus nenaudodami formos, bet atminkite, kad kai peržiūrite priedus tiesiai iš lentelių, tai turite daryti programose, kurios buvo naudojamos failams sukurti, arba naudodami tą failo tipą palaikančią programą. Pavyzdžiui, jei atidarote prie lentelės pridėtą Word dokumentą, Word taip pat paleidžiama ir peržiūrite dokumentą Word, o ne „Access“. Jei „Word“ kompiuteryje neįdiegta, rodomas dialogo langas, kuriame prašoma pasirinkti failo peržiūros programą.
Lentelės įtraukimas į užduotį
-
Naudodami lentelę, kurioje yra jūsų priedo laukas, atidarytas duomenų lapo rodinyje, du kartus spustelėkite priedo lauką.
Pasirodo dialogo langas Priedai. Toliau pateiktame paveikslėlyje pavaizduotas dialogo langas.
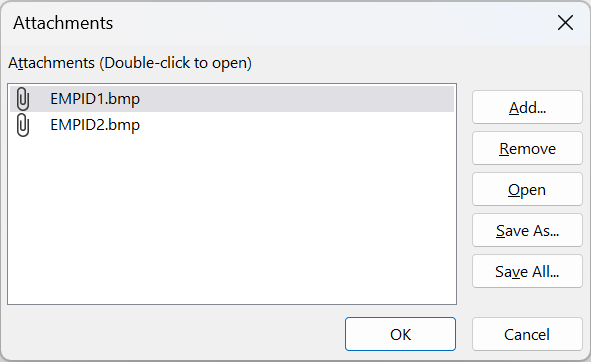
-
Spustelėkite Įtraukti. Pasirodo dialogo langas Failo pasirinkimas.
-
Norėdami rasti failą arba failus, kuriuos norite pridėti prie įrašo, naudodami sąrašą Kur ieškoti pasirinkite failą arba failus ir spustelėkite Atidaryti.
Galite pasirinkti keletą bet kurio palaikomo duomenų tipo failų. Palaikomų duomenų tipų sąrašą rasite toliau šio straipsnio skyriuje Informacija apie priedus.
-
Dialogo lange Priedai spustelėkite Gerai, norėdami į lentelę įtraukti failus.
„Access“ įtraukia failus į lauką ir atitinkamai padidina priedų skaičių. Toliau pateiktoje iliustracijoje parodytas laukas su dviem pridėtais atvaizdais:

-
Kartokite šiuos veiksmus tiek, kiek reikia, norėdami įtraukti failus į dabartinį lentelės lauką arba kitus laukus.
Pridėtų failų atidarymas naudojantis lentele
-
Atidarę lentelę duomenų lapo rodinyje, du kartus spustelėkite priedo lauko langelį.
-
Dialogo lange Priedai du kartus spustelėkite norimą atidaryti failą.
arba
Pažymėkite failą ir spustelėkite Atidaryti.
Pasileidžia su failu susieta programa ir atidaro pridėtą failą – „Excel“ failai atidaromi programa „Excel“ ir t. t.
Kai kurie vaizdo failai gali būti atidaryti „Microsoft Windows“ paveikslėlių žiūrykle. Jei norite ne tik peržiūrėti vaizdą, galite dešiniuoju pelės mygtuku spustelėti vaizdą ir tada spustelėti Redaguoti. Tuomet pasileidžia programa, kuri buvo naudojama failui sukurti, jei tą programą esate įdiegę kompiuteryje.
Pridėto failo pakeitimų įrašymas
-
Prireikus failui redaguoti naudokite pirminę programą.
-
Įrašykite visus failo pakeitimus ir uždarykite pirminę programą. Turėkite galvoje, kad kai pakeičiate pridėtą failą, jūsų pakeitimai įrašomi laikiname interneto aplanke jūsų standžiajame diske. Jei norite daugiau informacijos apie tą aplanką, perskaitykite šio skyriaus pabaigoje esančias pastabas.
-
Norėdami įrašyti keitimus visam laikui, grįžkite į „Access“ ir dialogo lange Priedai spustelėkite Gerai.
Rodomas panašus į šį pranešimas:
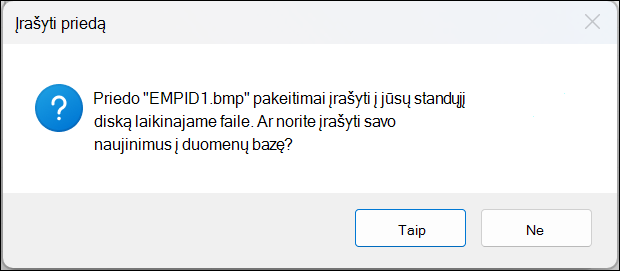
-
Norėdami įrašyti savo pakeitimus, spustelėkite Taip.
Pastaba: Kai pridėtą failą atidarote jo pirminėje programoje peržiūrėti arba redaguoti, „Access“ perkelia laikinąją failo kopiją į laikinąjį aplanką. Jei pakeičiate failą ir įrašote keitimus pirminėje programoje, „Access“ įrašo pakeitimus į laikinąją kopiją. Kai grįšite į „Access“ ir spustelėsite Gerai , kad uždarytumėte dialogo langą Priedai , „Access“ paragins dar kartą įrašyti pridėtą failą. Spustelėkite Taip, norėdami įrašyti pakeistą failą į savo duomenų bazę arba spustelėkite Ne, norėdami palikti failą duomenų bazėje nepakeistą.
Priedų naudojimas su formomis ir ataskaitomis
Norėdami naudoti priedus su forma arba ataskaita, naudojate priedo valdiklį. Valdiklis perteikia vaizdo failus automatiškai, peržiūrint duomenų bazės įrašus. Jeigu pridedate kitų tipų failų, pavyzdžiui, dokumentų arba brėžinių, priedo valdiklis rodo failo tipą atitinkančią piktogramą. Pavyzdžiui, pridėję pateiktį matote „PowerPoint“ piktogramą ir t. t. Be to, valdiklis leidžia naršyti visus pridėtus failus ir atidaryti dialogo langą Priedai. Jeigu dialogo langą atidarote iš formos, priedus galite įtraukti, pašalinti, redaguoti ir įrašyti. Jei dialogo langą atidarote iš ataskaitos, galite įrašyti priedus savo standžiajame diske arba tinklo vietoje, nes ataskaitas galima tik skaityti.
Pateiktų skyrių veiksmuose paaiškinama, kaip įtraukti vaizdo valdiklį į formą arba ataskaitą ir kaip slinkti įrašus, pridėti failus bei peržiūrėti savo priedus. Atminkite, kad priedus galite slinkti tik tada, kai tam tikrame įraše yra daugiau kaip vienas priedas.
Priedo valdiklio įtraukimas į formą arba ataskaitą
Šiame skyriuje aprašytuose veiksmuose paaiškinama, kaip į formą arba ataskaitą įtraukti priedo valdiklį ir susieti valdiklį su atitinkamos lentelės priedo lauku. Norėdami įtraukti priedo valdiklį į formą arba ataskaitą, atliekate tuos pačius veiksmus. Prieš pradėdami atminkite, kad bent vienoje iš jūsų duomenų bazės lentelių turi būti priedo laukas. Informacijos apie priedo lauko įtraukimą žr. ankstesniame šio straipsnio skyriuje Priedo lauko įtraukimas į lentelę,.
Formos ir ataskaitos kūrimas gali būti sudėtingus procesas, todėl atliekant šiuose skyriuose nurodytus veiksmus daroma prielaida, kad jau turite duomenų bazę su bent viena lentele ir viena forma arba ataskaita. Daugiau informacijos apie lentelių, formų ar ataskaitų kūrimą, žr. šiuos straipsnius:
Priedo valdiklio įtraukimas
-
Naršymo srityje dešiniuoju pelės mygtuku spustelėkite norimą keisti formą arba ataskaitą, tada laikinajame meniu spustelėkite Dizaino rodinys.
-
Skirtuko Dizainas grupėje Įrankiai spustelėkite Įtraukti esamus laukus.
Pasirodo sritis Laukų sąrašas ir išvardijami lentelės, kurioje pateikiami formos arba ataskaitos duomenys, laukai. Sąraše nurodomas išplečiamasis priedo laukas (galite spustelėti prie lauko esantį pliuso arba minuso ženklą).
Pateiktame paveikslėlyje parodytas tipinis srityje Laukų sąrašas esantis priedo laukas.
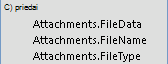
-
Visą priedo lauką nuvilkite iš sąrašo į savo formą – pirminius ir pagalbinius elementus – ir palikite norimoje formos vietoje.
„Access“ į formą įdės priedo valdiklį ir susies valdiklį su lentelės lauku.
-
Prireikus dešiniuoju pelės mygtuku spustelėkite valdiklį ir Ypatybės, norėdami parodyti valdiklio ypatybių lapą. Nustatykite arba pakeiskite valdiklio ypatybes, kad jos atitiktų likusią formos arba ataskaitos dalį.
-
Įrašykite pakeitimus ir dešiniuoju pelės mygtuku spustelėkite dokumento skirtuką, tada spustelėkite arba Formos rodinys, arba Ataskaitos rodinys, norėdami atidaryti formą ar ataskaitą, kad būtų galima peržiūrėti.
Jeigu atitinkamame lauke yra vaizdo failų, valdiklis tuos failus perteikia. Jei lauke yra kito tipo failas, pvz., „Word“ dokumentas arba „PowerPoint“ pateiktis, valdiklis rodo atitinkamą to failo tipo piktogramą.
Priedų tvarkymas naudojant formą
Kai į formą įtraukiate priedo valdiklį, galite įtraukti, redaguoti, pašalinti ir įrašyti pridėtus failus tiesiai iš tos formos. Kai įraše yra keletas priedų, galite slinkti pridėtus failus; dirbant su lentele to daryti negalima.
Pastaba: Formą sukūręs asmuo galėjo padaryti, kad ją būtų galima tik skaityti. Tokiu atveju dialogo langą Priedai galite naudoti norėdami tik įrašyti pridėtus failus į savo standųjį diską arba tinklo vietą.
Failo pridėjimas
-
Atidarykite formą, kurioje rodomi jūsų priedai, ir raskite įrašą, prie kurio norite pridėti failą.
-
Pasirinkite priedo valdiklį – valdiklį, susijusį su priedo lauku.
Atsiranda maža įrankių juosta:

Pastaba: Jeigu priedo valdiklį įtraukėte į perskirtosios formos duomenų lapo skyrių, maža įrankių juosta nepasirodo. Daugiau informacijos apie perskirtąsias formos žr. straipsnyje Perskirtosios formos kūrimas.
-
Spustelėkite mygtuką Peržiūrėti priedus (sąvaržėlės piktograma), norėdami atidaryti dialogo langą Priedai.
-
Dialogo lange spustelėkite Įtraukti.
Pasirodo dialogo langas Pasirinkti failą.
-
Naudokite sąrašą Kur ieškoti, norėdami rasti pridėtiną failą, tada spustelėkite Atidaryti.
-
Prireikus pakartokite 4 ir 5 veiksmus, norėdami pridėti daugiau failų.
Pridėtų failų slinkimas
Pastaba: Šiame skyriuje aprašyti veiksmai taikomi formoms ir ataskaitoms.
-
Atidarykite formą arba ataskaitą, kurioje rodomi jūsų priedai.
-
Suraskite įrašą, kuriame yra pridėtų failų.
-
Spustelėkite vaizdo valdiklį, kuris rodo pridėtus failus.
Atsiranda maža įrankių juosta.
-
Spustelėkite rodykles Atgal (kairė) arba Pirmyn (dešinė), norėdami slinkti pridėtus failus. Jei norite sužinoti failų pavadinimus, spustelėkite mygtuką Peržiūrėti priedus, kad atidarytumėte dialogo langą Priedai. Pridėtų failų pavadinimai pasirodo sąraše Priedai.
Pridėtų failų įrašymas kitose vietose
Šiame skyriuje aprašomi veiksmai, taikomi lentelėms, formoms ir ataskaitoms. Į savo standųjį diską arba tinklą galite įrašyti arba vieną, arba visus failus, pridėtus prie pateikto įrašo. Atminkite, kad kai pasirenkate įrašyti visus failus, negalite pasirinkti įrašyti kai kurių failų – turite įrašyti juos visus. Norėdami pasirinkti, kuriuos failus įrašyti, turite tai daryti po vieną.
-
Atidarykite lentelę, formą arba ataskaitą, kurioje yra jūsų priedų, tada atidarykite dialogo langą Priedai.
Dialogo lango Priedai atidarymas lentelėje
-
Atidarykite duomenų lapo rodinį ir du kartus spustelėkite priedo lauką, kuriame yra įrašytinas priedas.
Dialogo lango Priedai atidarymas formoje arba ataskaitoje
-
Atidarykite formą arba ataskaitą, kurioje rodomi jūsų priedai.
-
Suraskite įrašą, kuriame yra pridėtų failų.
-
Spustelėkite vaizdo valdiklį, kuris rodo pridėtus failus.
Atsiranda maža įrankių juosta.
-
Spustelėkite mygtuką Peržiūrėti priedą.
Vieno priedo įrašymas
-
Dialogo lange Priedai spustelėkite Įrašyti kaip.
Pasirodo dialogo langas Įrašyti priedą.
-
Naudokite sąrašą Kur įrašyti, norėdami rasti naują vietą savo failui, tada spustelėkite Įrašyti.
Visų priedų įrašymas
-
Dialogo lange Priedai spustelėkite Įrašyti viską.
Pasirodo dialogo langas Įrašyti priedus.
-
Naudokite sąrašą Kur ieškoti, norėdami rasti naują vietą savo failams, tada spustelėkite Įrašyti.
Pridėtų failų šalinimas
Šiame skyriuje aprašomi veiksmai, taikomi lentelėms ir formoms.
Priedo šalinimas
-
Du kartus savo lentelėje spustelėkite priedo lauką, norėdami atidaryti dialogo langą Priedai.
arba
Savo formoje (maketo arba formos rodinyje) raskite įrašą, kuriame yra šalintinas priedas, ir mažoje įrankių juostoje spustelėkite mygtuką Peržiūrėti priedą, norėdami atidaryti dialogo langą.
-
Dialogo lange Priedai pasirinkite naikintiną failą ir spustelėkite Šalinti.
Priedų naudojimas be pelės arba kito žymiklio valdymo įrenginio
Šiame skyriuje paaiškinama, kaip naudoti klaviatūrą, norint suaktyvinti naršymo sritį ir atidaryti lentelę, formą arba ataskaitą, kurioje yra pridėtų failų. Veiksmuose taip pat paaiškinama, kaip naršyti pridėtus failus ir atidaryti dialogo langą Priedai.
Lentelės, formos arba ataskaitos atidarymas naršymo srityje
-
Paspauskite F11.
Pastaba: Jei naršymo sritis uždaryta, paspaudus F11 ji atidaroma ir suaktyvinama. Jei sritis atidaryta, paspaudus F11 ji uždaroma. Turite paspausti F11 dar kartą, norėdami atidaryti ir suaktyvinti sritį.
-
Klavišais RODYKLĖ AUKŠTYN ir RODYKLĖ ŽEMYN pasirinkite lentelę, formą arba ataskaitą, kurią norite atidaryti.
-
Paspauskite ENTER, norėdami atidaryti pasirinktą objektą.
Jei atidarote lentelę, „Access“ perkelia žymiklį į pirmą lentelės lauką. Jei atidarote formą arba ataskaitą, „Access“ perkelia įvesties vietą į pirmą lauką.
Priedų peržiūra lentelėse
-
Prireikus rodyklių klavišais perkelkite žymiklį į norimą priedo lauką.
-
Paspauskite TARPO KLAVIŠĄ.
Pasirodo dialogo langas Priedai.
-
Paspauskite klavišą TAB, norėdami pereiti nuo vieno dialogo lango mygtuko prie kito ir pereiti nuo mygtukų prie pridėtų failų sąrašo dalyje Priedai.
Pastaba: Įrašuose gali būti daugiau kaip vienas priedas. Jei priedą norite pasirinkti iš dviejų arba daugiau failų sąrašo, paspauskite klavišą TAB, norėdami persikelti į failų sąrašą, tada rodyklių klavišais pasirinkite norimą failą. Po to paspauskite klavišą TAB, norėdami grįžti prie mygtukų, ir pasirinkite norimą veiksmą.
-
Pasirinkę norimą failą ir mygtuką, paspauskite ENTER.
-
Baigę paspauskite klavišą TAB arba RODYKLĖS AUKŠTYN ir RODYKLĖS ŽEMYN klavišais pasirinkite Gerai ir paspauskite ENTER.
Formos arba ataskaitos priedų slinkimas
Šie veiksmai taikomi tik tada, jei turite „Microsoft Natural Keyboard“ ir kai įraše yra daugiau nei vienas priedas.
-
Prireikus paspauskite klavišą TAB, norėdami suaktyvinti priedo valdiklį. Pagal numatytuosius nustatymus „Access“ paryškina valdiklį ir su valdikliu susietą žymą, jei yra etiketė.
-
Paspauskite programos klavišą.
Rodomas kontekstinis meniu.
-
Paspauskite klavišą TAB arba naudokite rodyklių klavišus, norėdami pasirinkti Pirmyn arba Atgal, tada paspauskite ENTER.
-
Norėdami slinkti pridėtus failus, pakartokite 2 veiksmą.
Dialogo lango Priedai atidarymas formoje arba ataskaitoje
Šie veiksmai taikomi tik tada, jei turite „Microsoft Natural Keyboard“.
-
Prireikus paspauskite klavišą TAB, norėdami suaktyvinti priedo valdiklį. Pagal numatytuosius nustatymus „Access“ paryškina valdiklį ir su valdikliu susietą žymą, jei yra etiketė.
-
Paspauskite programos klavišą.
Rodomas kontekstinis meniu.
-
Paspauskite klavišą TAB arba naudokite rodyklių klavišus, norėdami pasirinkti Peržiūrėti priedus, tada paspauskite ENTER.
Pasirodo dialogo langas Priedai.
-
Paspauskite klavišą TAB, norėdami pereiti nuo vieno dialogo lango mygtuko prie kito ir pereiti nuo mygtukų prie pridėtų failų sąrašo dalyje Priedai (norėdami redaguoti spustelėkite du kartus.
Įrašuose gali būti daugiau kaip vienas priedas. Jei priedą norite pasirinkti iš dviejų arba daugiau failų sąrašo, paspauskite klavišą TAB, norėdami persikelti į failų sąrašą, tada rodyklių klavišais pasirinkite norimą failą. Po to paspauskite klavišą TAB, norėdami grįžti prie mygtukų, ir pasirinkite norimą veiksmą.
-
Pasirinkę norimą failą ir mygtuką, paspauskite ENTER.
-
Baigę paspauskite klavišą TAB arba naudokite rodyklių klavišus, norėdami pasirinkti Gerai, tada paspauskite ENTER.
Informacija apie priedus
Pateiktuose skyriuose pateikiama informacijos apie priedus, įskaitant vaizdo ir dokumentų failų formatus, kuriuos palaiko priedai, failų pavadinimų suteikimo konvencijas ir kai kurios informacijos apie failų pridėjimą prie įrašų programiniu būdu.
Palaikomi vaizdo failų formatai
„Access“ palaiko pateiktus grafinių failų formatus; tai reiškia, kad priedo valdiklis perteikia failus be jokios papildomos programinės įrangos.
BMP („Windows“ rastras)
RLE (segmentų ilgio kodavimo rastras)
DIB (nepriklausomas nuo įrenginio rastras)
GIF (apsikeitimo grafika formatas)
JPEG, JPG, JPE (jungtinė fotografijos ekspertų grupė)
EXIF (mainomų failų formatas)
PNG (universalioji tinklų grafika)
TIFF, TIF (pažymėto vaizdo failo formatas)
ICON, ICO (piktograma)
WMF („Windows“ metafailas)
EMF (išplėstinis metafailas)
Dokumentų ir kitų failų palaikomi formatai
Paprastai galima pridėti bet kurį failą, sukurtą viena iš „Microsoft Office“ programų. Be to, galite pridėti žurnalo failų (.log), teksto failų (.text, .txt) ir suglaudintų .zip failų.
Failų pavadinimų suteikimo konvencijos
Jūsų pridėtų failų pavadinimuose gali būti bet koks NTFS failų sistemos, naudojamos "Microsoft Windows", palaikomas "Unicode" simbolis. Be to, failų pavadinimai turi atitikti šias rekomendacijas:
-
pavadinimai neturi viršyti 255 simbolių, įskaitant ir failų pavadinimų plėtinius.
-
Pavadinimuose negali būti šių simbolių: klaustukų (?), kabučių ("), pasvirųjų brūkšnių (/ \), atidaromųjų arba uždaromųjų kabučių (< >), žvaigždučių (*), vertikalių juostų arba brūkšnių (|), dvitaškių (:) arba pastraipų žymų (¶).
„Access“ glaudinamų failų tipai
Kai prie duomenų bazės pridedate bet kurį iš šių failų tipų, „Access“ glaudina juos, jei jie dar nėra suglaudinti.
|
Failo plėtinys |
Suglaudinta? |
Priežastis |
|---|---|---|
|
.jpg, .jpeg |
Ne |
Jau suglaudinta |
|
.gif |
Ne |
Jau suglaudinta |
|
.png |
Ne |
Jau suglaudinta |
|
.tif, .tiff |
Taip |
|
|
.exif |
Taip |
|
|
.bmp |
Taip |
|
|
.emf |
Taip |
|
|
.wmf |
Taip |
|
|
.ico |
Taip |
|
|
.zip |
Ne |
Jau suglaudinta |
|
.cab |
Ne |
Jau suglaudinta |
|
.docx |
Ne |
Jau suglaudinta |
|
.xlsx |
Ne |
Jau suglaudinta |
|
.xlsb |
Ne |
Jau suglaudinta |
|
.pptx |
Ne |
Jau suglaudinta |
Užblokuoti failų formatai
„Access“ užblokuoja šiuos pridėtų failų tipus. Šiuo metu negalite atblokuoti nė vieno iš čia išvardytų failų tipų.
|
.ade |
.ins |
.mda |
.scr |
|---|---|---|---|
|
.adp |
.isp |
.mdb |
.sct |
|
.app |
.its |
.mde |
.shb |
|
.asp |
.js |
.mdt |
.shs |
|
.bas |
.jse |
.mdw |
.tmp |
|
.bat |
.ksh |
.mdz |
.url |
|
.cer |
.lnk |
.msc |
.vb |
|
.chm |
.mad |
.msi |
.vbe |
|
.cmd |
.maf |
.msp |
.vbs |
|
.com |
.mag |
.mst |
.vsmacros |
|
.cpl |
.mam |
.ops |
.vss |
|
.crt |
.maq |
.pcd |
.vst |
|
.csh |
.mar |
.pif |
.vsw |
|
.exe |
.mas |
.prf |
.ws |
|
.fxp |
.mat |
.prg |
.wsc |
|
.hlp |
.mau |
.pst |
.wsf |
|
.hta |
.mav |
.reg |
.wsh |
|
.inf |
.maw |
.scf |
Failų pridėjimas prie įrašų programiniu būdu
Access atskleidžia objekto modelį ir programavimo sąsajas, kad būtų galima programiškai pridėti failus prie įrašų naudojant "Visual Basic for Applications" (VBA) kodą. Informacijos apie programinį failų pridėjimą žr. straipsniuose LoadFromFileir SaveToFile.










