Populiariausi klausimai apie įrašymą ir atrakinimą, paėmimą ir užrakinimą bei versijų kūrimą
Kaip paimti ir užrakinti, įrašyti ir atrakinti arba atmesti bibliotekos failų pakeitimus.
Ne, failo išregistravimas pakeičia tik failo būseną, kad tik jūs galėtumėte redaguoti failą.
Jei failą paėmite ir jo neįrašysite, jūsų pakeitimai nebus įrašyti. Jei norite išsaugoti keitimus, visada įrašykite failą.
Failo įrašymas priklauso nuo naudojamos rengyklės arba įrankio. Jei redaguojate tekstinį failą internete, turite aiškiai spustelėti Įrašyti. Tačiau, jei redaguojate naudodami „Microsoft 365“ programą, pvz., "Word" arba "Excel", galite uždaryti dokumentą ir jis bus automatiškai įrašytas.
Jei failą paėmite ir užrakinsite, įrašysite, o tada atsisakysite paėmimo ir užrakinimo, jūsų pakeitimai nebus įrašyti į biblioteką.
Pagal numatytuosius parametrus failą gali keisti bet kas, turintis dokumentų bibliotekos redagavimo teises. Tačiau galite nustatyti biblioteką, kad prieš pakeisdami pirmiausia reikalauti, kad kas nors paimtų ir atrakintų failą.
Turite būti dokumentų bibliotekos savininkas arba svetainės administratorius arba turėti panašias teises šiam parametrui atlikti.
-
Atidarykite biblioteką, kurią norite paimti ir atrakinti.
-
Dalyje „SharePoint“ spustelėkite Parametrai

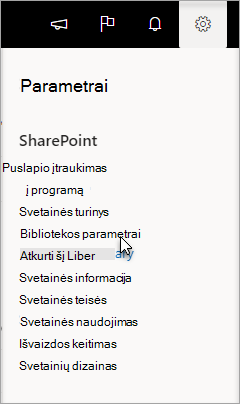
SharePoint 2013 ir SharePoint 2016 pasirinkite Puslapis, tada – Bibliotekos parametrai.
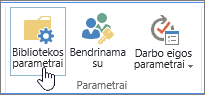
-
Parametrų puslapyje pasirinkite Versijų kūrimo parametrai.
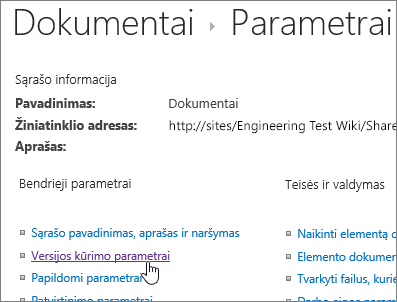
-
Puslapyje Versijų kūrimo parametrai slinkite žemyn ir spustelėkite Taip , kad prieš redaguojant būtų reikalaujama paimti dokumentus.

Pagal numatytuosius parametrus dokumentų bibliotekoje nariai, turintys redagavimo teisę, gali modifikuoti ir redaguoti failus jų neišregistruodami. Norėdami to išvengti, bibliotekoje įgalinkite paėmimą ir išregistruokite. Turite būti dokumentų bibliotekos savininkas arba svetainės administratorius arba turėti panašias teises šiam parametrui atlikti.
-
Atidarykite biblioteką, kurią norite paimti ir atrakinti.
-
Dalyje „SharePoint“ spustelėkite Parametrai

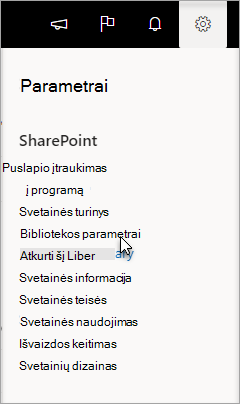
SharePoint 2013 ir SharePoint 2016 pasirinkite Puslapis, tada – Bibliotekos parametrai.
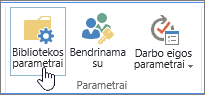
-
Parametrų puslapyje pasirinkite Versijų kūrimo parametrai.
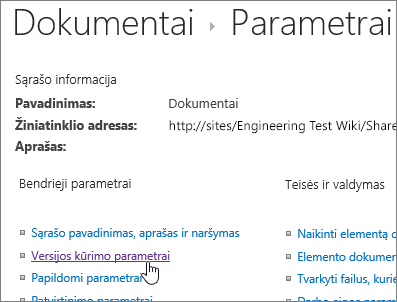
-
Puslapyje Versijų kūrimo parametrai slinkite žemyn ir spustelėkite Taip , kad prieš redaguojant būtų reikalaujama paimti dokumentus.

Greitas būdas pamatyti, kas paėmė ir užrakino stulpelį, yra laikyti žymiklį virš piktogramos Paimta ir užrakinta 
Stulpelį Paimta ir užrakinta pagal taip pat galite įtraukti į numatytąjį bibliotekos rodinį. Taip visi galės lengvai matyti, kas paėmė ir užrakino dokumentą. Norėdami sužinoti, kaip įtraukti „SharePoint“ stulpelį Paimta ir užrakinta , žr. Stulpelio kūrimas sąraše arba bibliotekoje.
Daugiau informacijos
-
Informacijos apie SharePoint 2013 ir SharePoint 2016 žr. Sąrašo arba bibliotekos rodinio kūrimas, keitimas arba naikinimas.
-
Apie „SharePoint“ žr. Dokumentų bibliotekos pasirinktinio rodinio kūrimas
Versijų kūrimas – tai būdas kurti dokumento keitimų retrospektyvą, jei reikia, kad būtų kontroliuojamos pagrindinės jo versijos arba tiek pagrindinės, tiek papildomos versijos.
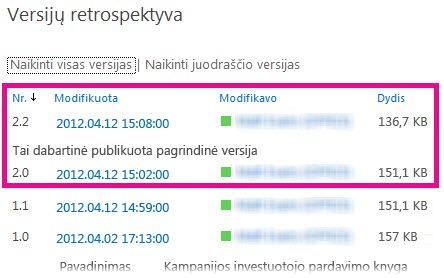
Versijų kūrimo įjungimas
Sąrašo arba bibliotekos versijos kūrimo įgalinimas ir konfigūravimas
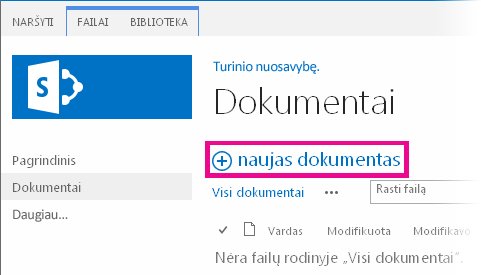
Nuvilkimas
Įprasčiausias būdas nusiųsti failus – nuvilkti juos iš kompiuterio arba tinklo aplanko į dokumentų biblioteką. Pirmiausia atidarykite biblioteką savo svetainėje. Tada kompiuteryje raskite norimus nusiųsti dokumentus, pažymėkite juos ir nuvilkite į savo bibliotekos vietą, kurioje parašyta vilkti failus čia.
Jei nematote parinkties nuvilkti failus, įdiekite naujausią naršyklės programinės įrangos arba "Microsoft Office" versiją. Šiai funkcijai reikia mažiausiai "Office 2013" arba naujausios "Microsoft Edge", "Internet Explorer", "Firefox" arba "Chrome" versijos.
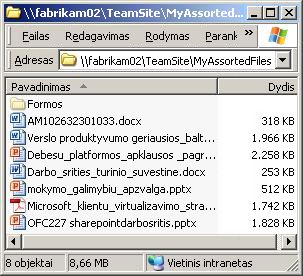
Komanda Atidaryti naudojant „Explorer“
Ši komanda kompiuteryje atidaro „Windows Explorer“, tačiau rodoma serverio kompiuteryje esanti svetainę sudarančių aplankų struktūra. Kartkartėmis gali reikėti nukopijuoti arba perkelti daugelį bibliotekos dokumentų į kitą biblioteką.
Pastaba: Atidaryti naudojant "Explorer" SharePoint 2013 ir SharePoint 2016 arba Peržiūrėti naudojant Failų naršyklė su „SharePoint“ veikia tik naršyklėje "Internet Explorer 10" arba "Internet Explorer 11". Jos nepalaiko "Microsoft Edge", "Google Chrome" arba "Mozilla FireFox".
Pavyzdžiui, galite norėti perkelti visus per metus sukurtus dokumentus iš vienos bibliotekos į kitą, kad suarchyvuotumėte informaciją. Arba gali prireikti nukopijuoti vienos jūsų svetainės bibliotekos dokumentus į kitą biblioteką antrinėje svetainėje, nes pasikeitė jūsų darbo grupė.
Galite manipuliuoti aplankuose esančiais failais, pvz., juos kopijuoti, pervardyti, panaikinti ir pan.
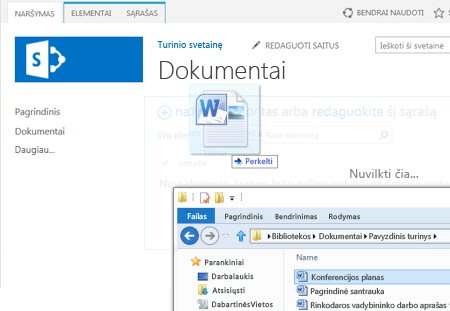
Komanda Naujas dokumentas
Parinkties Kurti naują failą paaiškinime spustelėkite NUSIŲSTI ESAMĄ FAILĄ. Pasirodžiusiame dialogo lange galite spustelėkite Naršyti, kad nusiųstumėte atskirus failus.
Šio būdo pranašumas tas, kad jis veikia naudojant bet kokią naršyklę ar jos versiją.
Susiję klausimai apie įrašymą ir atrakinimą, paėmimą ir užrakinimą bei versijų kūrimą
Nesvarbu, kokiu būdu siunčiate, turėkite omenyje šiuos dalykus apie įrašymą ir atrakinimą, paėmimą ir užrakinimą bei versijų kūrimą, jei šios funkcijos įgalintos:
-
Jei nusiunčiate failą į biblioteką, kuri reikalauja, kad failai būtų paimami ir užrakinami, failas iš pradžių paimamas ir užrakinamas jums. Kad kiti asmenys galėtų peržiūrėti ir redaguoti failą, turite jį įrašyti ir atrakinti.
-
Jei biblioteka sukonfigūruota taip, kad sektų failų versijas, nusiųstą failą galite įtraukti kaip naują versiją, kuri tampa failo versijų istorijos dalimi.
-
Jei reikalaujama, kad būtų įtrauktos viena arba daugiau reikšmių į bibliotekos stulpelius, pvz., skyriaus pavadinimas arba projekto numeris, turite redaguoti reikšmes ir įrašyti ir atrakinti dokumentą, kad nusiuntimo operacija būtų baigta.
Daugiau informacijos
-
Jei reikia SharePoint 2013 ir SharePoint 2016, žr . Failų nusiuntimas arba kūrimas bibliotekoje
-
„SharePoint“ ir „Microsoft 365“ žr. Failų ir aplankų nusiuntimas į dokumentų biblioteką
Galite gauti naują dokumentą, kuris bus įtrauktas kaip nauja versija, yra paimti ir užrakinti išeinantį dokumentą ir pakeisti visą turinį nauja versija. Modifikavus paimtą ir užrakintą versiją, vėl ją įrašykite ir atrakinkite. "SharePoint" sukurs naują kopiją, palikdama ankstesnes versijas (suteikiančias galimybę ją sukonfigūruoti). Daugiau informacijos apie versijų kūrimas žr. Kaip veikia versijų kūrimas sąraše arba bibliotekoje?.
Deja, "SharePoint" aplinkoje neįmanoma nustatyti priminimo arba gauti dokumento paimto ir užrakinimo datos. Yra programų programavimo sąsajų (API), kurios leis, tačiau joms reikia, kad būtų parašyta pasirinktinė programa. Kreipkitės į administratorių arba svetainės kūrėją.
Vaizdiniu būdu stebėkite paimtą ir užrakintą piktogramą 
Jei nusiunčiate failus į biblioteką, kuri reikalauja, kad failai būtų paimami ir užrakinami, failas iš pradžių paimamas ir užrakinamas jums. Jūs failus galite matyti, tačiau kiti – ne, ir tai teikia jums pranašumo. Kad kiti galėtų peržiūrėti arba redaguoti failus, įsitikinkite, kad užpildėte visas reikalingas ypatybes ir tada įrašykite ir atrakinkite failus.
Daugiau informacijos
-
Daugiau informacijos apie failų įrašymą ir atrakinkite ir atrakinkite „SharePoint“, žr. Failų paėmimas ir užrakinimas arba įrašymas ir atrakinkite dokumentų bibliotekoje.
-
Daugiau informacijos apie failų įrašymą ir atrakinkite ir atrakinkite SharePoint 2013 ir SharePoint 2016, žr. Bibliotekos failų paėmimas ir užrakinimas, įrašymas ir atrakinkite arba jų keitimų atsisakymas .
-
Norėdami nusiųsti failus į SharePoint 2013 ir SharePoint 2016, žr. Failų nusiuntimas arba failų kūrimas bibliotekoje.
-
Norėdami nusiųsti failus į „SharePoint“ " žr . Failų ir aplankų nusiuntimas į dokumentų biblioteką.
Jei kas nors jums siunčia saitą su „SharePoint“ failu ir jūs jį spustelite, prieš pradėdami redaguoti visada perskaitykite pavadinimo juostą, ar joje nėra tik skaitomas. Jei toks įrašas yra, o bibliotekoje įgalintas paėmimas ir užrakinimas, jums reikia failą paimti ir užrakinti. Galite visada naršyti bibliotekoje, tikrindami joje esančius URL.
Tačiau jei failas yra „Office“ dokumentas, pvz., „Word“, „Excel“ arba „PowerPoint“, tai dar paprasčiau. Pirmiausia padėkite dokumentą į Redagavimo režimas spustelėkite skirtuką Failas tada raskite mygtuką Tvarkyti versijas, kurį galite naudoti failams paimti ir užrakinti.
Atminkite, kad šis būdas galimas ir tada, kai kas nors failą jau paėmęs ir užrakinęs, tada komanda Paimti ir užrakinti bus negalima.
Kaip dažnai matote šitą?

Vietinių juodraščių funkcija yra jau keliose versijose. Pažymėję žymės langelį Naudoti mano vietinių juodraščių aplanką galėsite naudoti failą neprisijungę ir lengviau rasti jį kompiuteryje, jei vėliau norėsite jį atidaryti neprisijungę prie tinklo. Pagal numatytuosius nustatymus aplankas vadinamas „SharePoint“ juodraščiai, jis yra aplanke Dokumentai arba Mano dokumentai. Beje, jei pasirinkote paimti ir užrakinti du arba daugiau failų, šio dialogo lango nematysite.
Tačiau laikai pasikeitė. Jei norite dirbti su failais neprisijungę, tada geriausias jūsų šių dienų pasirinkimas – naudoti „„OneDrive“ darbui ar mokymo įstaigai“, kuri suteikia galimybę naudoti bet kokią dokumentų biblioteką neprisijungus ir automatiškai sinchronizuoti pakeitimus. „„OneDrive“ darbui ar mokymo įstaigai“ teikiama kartu su „Office 2013“, bet yra ir atskira versija.
Daugiau informacijos
Bibliotekoje, tvarkomoje naudojant aplankus, yra numatytasis rodinys, kuriame pateikiami visi aplankai. Jei norite įrašyti ir atrakinti kelis failus keliuose aplankuose, sukurkite naują rodinį, kuris „išlygins“ biblioteką ir galėsite matyti visus failus viename rodinyje be aplankų. Norėdami tai padaryti, pasirinkite Rodyti visus elementus be aplankų dalyje Aplankai, esančią puslapyje Rodinio redagavimas. Taip pat galite padidinti failų limitą, kad vienu metu galėtumėte matyti visus failus, padidindami Rodomų elementų skaičius dalyje Elementų limitas. Taip atliekant vieną operaciją bus daug lengviau pasirinkti visu norimus įrašyti ir atrakinti failus.
Daugiau informacijos
-
Informacijos apie SharePoint 2013 ir SharePoint 2016 žr. Sąrašo arba bibliotekos rodinio kūrimas, keitimas arba naikinimas.
-
Jei reikia „SharePoint“ žr. Dokumentų bibliotekos pasirinktinio rodinio kūrimas.
Jei sinchronizavote biblioteką su „OneDrive“ darbui ar mokymo įstaigai "", vis tiek galite paimti ir užrakinti failus naršyklėje. Naršyklėje galite matyti piktogramą Paimta ir užrakintas 
Tačiau vietiniame aplanke galite atlikti šiuos veiksmus:
-
Dešiniuoju pelės klavišu spustelėkite failo vardą.
-
Pasirinkite Peržiūrėti internete arba pasirinkite„OneDrive“ darbui ar mokymo įstaigai, tada spustelėkite Eiti į naršyklę.
Dabar greitai galite pamatyti „SharePoint“ biblioteką ir visų bibliotekoje esančių failų paėmimo ir užrakinimo arba įrašymo ir atrakinimo būsenas.
Nereikia laukti, kol jis grįš į darbą.
Svetainės arba bibliotekos administratorius gali naudoti teisę Nepaisyti paėmimo ir užrakinimo, kuri leidžia dokumentą įrašyti ir atrakinti arba atmesti kito vartotojo dokumento paėmimą ir užrakinimą. Tačiau atliekant šį procesą reikia laikytis tam tikros sekos. Jūsų atostogaujantis kolega gali norėti įtraukti bibliotekoje esančio dokumento savo keitimų vietinę kopiją, tada rankomis arba naudojant palyginimo įrankius turės būti sutaikytos dvi versijos, panašiai, kaip tai daroma „Word“ ir „Excel“.
Daugiau informacijos
Failų paėmimas ir užrakinimas bei įrašymas ir atrakinimas – tai paprastas būdas užrakinti failą, kad jį būtų būtų galima išskirtinai redaguoti, o tada atrakinti jį kitiems. Nuspręskite, koks bendradarbiavimo būdas jums labiausiai priimtinas kuriant bibliotekas, tvarkant failus. Yra keli bendradarbiavimo būdai dirbant su dokumentais. Toliau pateikiama lentelė padės jums nuspręsti, koks iš jų tinkamiausias.
|
Bendradarbiavimo būdas |
Įprastai naudojama |
Geriausia praktika |
|---|---|---|
|
Neoficialus |
Kiekvienos dienos komandos dokumentai, lengvas arba nedažnas redagavimas, retai pasitaikantys redagavimo konfliktai |
Išjungti reikalavimą paimti ir užrakinti failą (tai numatytasis bibliotekos parametras), tačiau galite paimti ir užrakinti atskirus failus pagal poreikį. |
|
Redagavimas vienu metu |
Lengvas realiuoju laiku vykstantis bendradarbiavimas naudojant „Office Web Apps“, jei kliento kompiuteryje naudojami „Internetinė „Office““ produktai |
Išjungti reikalavimą paimti ir užrakinti failą ir vengti paimti ir užrakinti failą, nes tai nesuderinama su redagavimu vienu metu |
|
Oficialus |
Nuoseklus komentavimas ir peržiūra, dokumento patvirtinimas |
Įgalinti paėmimą ir užrakinimą |
Dar keli patarimai, jei bibliotekoje įgalinote paėmimą ir užrakinimą:
-
Venkite pernelyg ilgai laikyti paimtą ir užrakintą failą.
-
Įtraukite stulpelį Paimtas ir užrakintas į numatytąjį bibliotekos rodinį. Tada kiti galės lengvai matyti, kas dokumentą paėmė ir užrakino. Jei šio stulpelio rodinyje nėra, vis tiek galite laikyti žymiklį virš piktogramos Paimta ir užrakinta

-
Klausti prieš perrašius kito asmens paėmimą ir atžymą.
-
Venkite redaguoti failus, kurie jau paimti ir užrakinti.
-
Atminkite, kad kiti asmenys keitimų nemato, kol jų nepaims.
Daugiau informacijos
Tačiau jei problemos vis tiek išlieka arba susidūrėte su neįprastu veikimu, galbūt reikia siųsti paslaugos užklausą.
Kreipkitės į verslo produktų palaikymo tarnybą – Administratorius žinynas










