Naudodami „PivotTable“ arba „PivotChart“, informaciją galite išplėsti arba sutraukti iki bet kokio duomenų išsamumo lygio ar netgi visų išsamumo lygių per vieną operaciją. "Windows" ir "Mac" taip pat galite išplėsti arba sutraukti iki išsamumo lygio už kito lygio. Pavyzdžiui, pradėję nuo šalies arba regiono lygio, galite išplėsti informaciją iki miesto lygio, kuris išplečia ir valstijos arba provincijos, ir miesto lygius. Dirbant su įvairiais išsamumo lygiais tai gali padėti sutaupyti laiko. Be to, galite išplėsti arba sutraukti visus narius kiekviename analitinio apdorojimo (OLAP) duomenų šaltinio lauke. Taip pat galite matyti išsamią informaciją, kuri buvo naudojama reikšmei reikšmės lauke agreguoti.
Naudodami „PivotTable“, atlikite vieną iš šių veiksmų:
-
Spustelėkite išplėtimo arba sutraukimo mygtuką, esantį šalia elemento, kurį norite išplėsti arba sutraukti.
Pastaba: Jeigu nematote išplėtimo arba sutraukimo mygtukų, žr. šios temos dalį Kaip parodyti arba paslėpti išplėtimo ir sutraukimo mygtukus naudojantis „PivotTable“.
-
Dusyk spustelėkite elementą, kurį norite išplėsti arba sutraukti.
-
Elementą spustelėkite dešiniuoju pelės mygtuku, po to spustelėkite Išplėsti / sutraukti, o tada atlikite vieną iš šių veiksmų:
-
Norėdami peržiūrėti išsamią dabartinio elemento informaciją, spustelėkite Išplėsti.
-
Norėdami paslėpti išsamią dabartinio elemento informaciją, spustelėkite Sutraukti.
-
Norėdami paslėpti visų lauko elementų išsamią informaciją, spustelėkite Sutraukti visą lauką.
-
Norėdami peržiūrėti visų lauko elementų išsamią informaciją, spustelėkite Išplėsti visą lauką.
-
Norėdami peržiūrėti išsamumo lygį, esantį už kito lygio, spustelėkite Išplėsti iki „<lauko pavadinimas>“.
-
Norėdami paslėpti išsamumo lygį, esantį už kito lygio, spustelėkite Sutraukti iki „<lauko pavadinimas>“.
-
Naudodamiesi „PivotChart“, dešiniuoju pelės mygtuku spustelėkite kategorijos etiketę, kuriai norite parodyti arba paslėpti lygio informaciją, spustelėkite Išplėsti / sutraukti ir tada atlikite vieną iš šių veiksmų:
-
Norėdami peržiūrėti išsamią dabartinio elemento informaciją, spustelėkite Išplėsti.
-
Norėdami paslėpti išsamią dabartinio elemento informaciją, spustelėkite Sutraukti.
-
Norėdami paslėpti visų lauko elementų išsamią informaciją, spustelėkite Sutraukti visą lauką.
-
Norėdami peržiūrėti visų lauko elementų išsamią informaciją, spustelėkite Išplėsti visą lauką.
-
Norėdami peržiūrėti išsamumo lygį, esantį už kito lygio, spustelėkite Išplėsti iki „<lauko pavadinimas>“.
-
Norėdami paslėpti išsamumo lygį, esantį už kito lygio, spustelėkite Sutraukti iki „<lauko pavadinimas>“.
Išplėtimo ir sutraukimo mygtukai rodomi pagal numatytąsias nuostatas, tačiau jūs galite juos paslėpti (pavyzdžiui, jeigu nenorite, kad jie būtų matomi atspausdintoje ataskaitoje). Jeigu minėtus mygtukus norite naudoti, kad išplėstumėte ar sutrauktumėte ataskaitos informacijos išsamumo lygius, turite įsitikinti, kad jie rodomi.
Naudodami „Excel 2016“ ir „„Excel 2013““: išplėtimo ir sutraukimo mygtukus galite parodyti arba paslėpti skirtuko Analizė grupėje Parodyti spustelėdami mygtukus + arba - .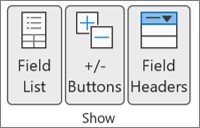
Pastaba: Išplėtimo ir sutraukimo mygtukai yra prieinami tik laukuose, kuriuos yra išsamių duomenų.
Galite rodyti arba slėpti išsamią informaciją ir išjungti arba įjungti atitinkamą parinktį.
Kaip parodyti išsamią reikšmės lauko informaciją
-
Naudodami „PivotTable“, atlikite vieną iš šių veiksmų:
-
Dešiniuoju pelės mygtuku spustelėkite lauką, esantį „PivotTable“ reikšmių srityje, tada spustelėkite Rodyti išsamią informaciją.
-
Dusyk spustelėkite „PivotTable“ reikšmių srityje esantį lauką.
Išsamūs duomenys, kuriais pagrįstas reikšmės laukas, įdedami į naują darbalapį.
-
Kaip paslėpti išsamią reikšmės lauko informaciją
-
Dešiniuoju pelės mygtuku spustelėkite darbalapio lapo skirtuką, kuriame yra reikšmės lauko duomenys, tada spustelėkite Slėpti arba Naikinti.
Kaip išjungti arba įjungti parinktį rodyti išsamią reikšmės lauko informaciją
-
Spustelėkite bet kurioje „PivotTable“ vietoje.
-
Juostelės skirtuko Parinktys arba Analizė (priklausomai nuo naudojamas „Excel versijos) grupėje „PivotTable“ spustelėkite Parinktys.
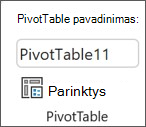
-
Dialogo lange „PivotTable” parinktys spustelėkite skirtuką Duomenys.
-
Skirtuke „PivotTable“ duomenys atitinkamai pažymėkite žymės langelį Įgalinti išsamų rodymą arba panaikinkite žymėjimą, jeigu norite išjungti arba įjungti šią parinktį.
Pastaba: Šio parametro nėra analitinio apdorojimo (OLAP) duomenų šaltinyje.
Naudodami „PivotTable“, atlikite vieną iš šių veiksmų:
-
Spustelėkite išplėtimo arba sutraukimo mygtuką, esantį šalia elemento, kurį norite išplėsti arba sutraukti.
Pastaba: Jeigu nematote išplėtimo arba sutraukimo mygtukų, žr. šios temos dalį Kaip parodyti arba paslėpti išplėtimo ir sutraukimo mygtukus naudojantis „PivotTable“.
-
Dusyk spustelėkite elementą, kurį norite išplėsti arba sutraukti.
-
Elementą spustelėkite dešiniuoju pelės mygtuku, po to spustelėkite Išplėsti / sutraukti, o tada atlikite vieną iš šių veiksmų:
-
Norėdami peržiūrėti išsamią dabartinio elemento informaciją, spustelėkite Išplėsti.
-
Norėdami paslėpti išsamią dabartinio elemento informaciją, spustelėkite Sutraukti.
-
Norėdami paslėpti visų lauko elementų išsamią informaciją, spustelėkite Sutraukti visą lauką.
-
Norėdami peržiūrėti visų lauko elementų išsamią informaciją, spustelėkite Išplėsti visą lauką.
-
Norėdami peržiūrėti išsamumo lygį, esantį už kito lygio, spustelėkite Išplėsti iki „<lauko pavadinimas>“.
-
Norėdami paslėpti išsamumo lygį, esantį už kito lygio, spustelėkite Sutraukti iki „<lauko pavadinimas>“.
-
Naudodamiesi „PivotChart“, dešiniuoju pelės mygtuku spustelėkite kategorijos etiketę, kuriai norite parodyti arba paslėpti lygio informaciją, spustelėkite Išplėsti / sutraukti ir tada atlikite vieną iš šių veiksmų:
-
Norėdami peržiūrėti išsamią dabartinio elemento informaciją, spustelėkite Išplėsti.
-
Norėdami paslėpti išsamią dabartinio elemento informaciją, spustelėkite Sutraukti.
-
Norėdami paslėpti visų lauko elementų išsamią informaciją, spustelėkite Sutraukti visą lauką.
-
Norėdami peržiūrėti visų lauko elementų išsamią informaciją, spustelėkite Išplėsti visą lauką.
-
Norėdami peržiūrėti išsamumo lygį, esantį už kito lygio, spustelėkite Išplėsti iki „<lauko pavadinimas>“.
-
Norėdami paslėpti išsamumo lygį, esantį už kito lygio, spustelėkite Sutraukti iki „<lauko pavadinimas>“.
Išplėtimo ir sutraukimo mygtukai rodomi pagal numatytąsias nuostatas, tačiau jūs galite juos paslėpti (pavyzdžiui, jeigu nenorite, kad jie būtų matomi atspausdintoje ataskaitoje). Jeigu minėtus mygtukus norite naudoti, kad išplėstumėte ar sutrauktumėte ataskaitos informacijos išsamumo lygius, turite įsitikinti, kad jie rodomi.
Naudodami „Excel 2016“ ir „„Excel 2013““: išplėtimo ir sutraukimo mygtukus galite parodyti arba paslėpti skirtuko Analizė grupėje Parodyti spustelėdami mygtukus + arba - .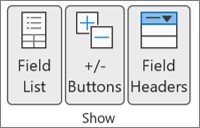
Pastaba: Išplėtimo ir sutraukimo mygtukai yra prieinami tik laukuose, kuriuos yra išsamių duomenų.
Galite rodyti arba slėpti išsamią informaciją ir išjungti arba įjungti atitinkamą parinktį.
Kaip parodyti išsamią reikšmės lauko informaciją
-
Naudodami „PivotTable“, atlikite vieną iš šių veiksmų:
-
Dešiniuoju pelės mygtuku spustelėkite lauką, esantį „PivotTable“ reikšmių srityje, tada spustelėkite Rodyti išsamią informaciją.
-
Dusyk spustelėkite „PivotTable“ reikšmių srityje esantį lauką.
Išsamūs duomenys, kuriais pagrįstas reikšmės laukas, įdedami į naują darbalapį.
-
Kaip paslėpti išsamią reikšmės lauko informaciją
-
Dešiniuoju pelės mygtuku spustelėkite darbalapio lapo skirtuką, kuriame yra reikšmės lauko duomenys, tada spustelėkite Slėpti arba Naikinti.
Kaip išjungti arba įjungti parinktį rodyti išsamią reikšmės lauko informaciją
-
Spustelėkite bet kurioje „PivotTable“ vietoje.
-
Juostelės skirtuko Parinktys arba Analizė (priklausomai nuo naudojamas „Excel versijos) grupėje „PivotTable“ spustelėkite Parinktys.
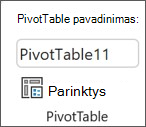
-
Dialogo lange „PivotTable” parinktys spustelėkite skirtuką Duomenys.
-
Skirtuke „PivotTable“ duomenys atitinkamai pažymėkite žymės langelį Įgalinti išsamų rodymą arba panaikinkite žymėjimą, jeigu norite išjungti arba įjungti šią parinktį.
Pastaba: Šio parametro nėra analitinio apdorojimo (OLAP) duomenų šaltinyje.
Naudodami „PivotTable“, atlikite vieną iš šių veiksmų:
-
Spustelėkite išplėtimo arba sutraukimo mygtuką, esantį šalia elemento, kurį norite išplėsti arba sutraukti.
Pastaba: Jeigu nematote išplėtimo arba sutraukimo mygtukų, žr. šios temos dalį Kaip parodyti arba paslėpti išplėtimo ir sutraukimo mygtukus naudojantis „PivotTable“.
-
Dusyk spustelėkite elementą, kurį norite išplėsti arba sutraukti.
-
Elementą spustelėkite dešiniuoju pelės mygtuku, po to spustelėkite Išplėsti / sutraukti, o tada atlikite vieną iš šių veiksmų:
-
Norėdami peržiūrėti išsamią dabartinio elemento informaciją, spustelėkite Išplėsti.
-
Norėdami paslėpti išsamią dabartinio elemento informaciją, spustelėkite Sutraukti.
-
Norėdami paslėpti visų lauko elementų išsamią informaciją, spustelėkite Sutraukti visą lauką.
-
Norėdami peržiūrėti visų lauko elementų išsamią informaciją, spustelėkite Išplėsti visą lauką.
-
Išplėtimo ir sutraukimo mygtukai rodomi pagal numatytąsias nuostatas, tačiau jūs galite juos paslėpti (pavyzdžiui, jeigu nenorite, kad jie būtų matomi atspausdintoje ataskaitoje). Jeigu minėtus mygtukus norite naudoti, kad išplėstumėte ar sutrauktumėte ataskaitos informacijos išsamumo lygius, turite įsitikinti, kad jie rodomi.
Skirtuko PivotTable grupėje Rodymas spustelėkite mygtukus +/- , kad būtų rodomi arba slepiamas išplėtimo ir sutraukimo mygtukai.
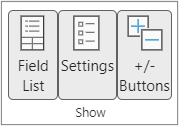
Pastaba: Išplėtimo ir sutraukimo mygtukai yra prieinami tik laukuose, kuriuos yra išsamių duomenų.
Informacijos rodymas arba slėpimas palaikomas "PivotTable", sukurtose iš lentelės ar diapazono.
Kaip parodyti išsamią reikšmės lauko informaciją
-
Naudodami „PivotTable“, atlikite vieną iš šių veiksmų:
-
Paspauskite bet kurioje „PivotTable“ vietoje. Skirtuke PivotTable spustelėkite Rodyti išsamią informaciją.
-
Dešiniuoju pelės mygtuku spustelėkite lauką, esantį „PivotTable“ reikšmių srityje, tada spustelėkite Rodyti išsamią informaciją.
-
Dusyk spustelėkite „PivotTable“ reikšmių srityje esantį lauką.
Išsamūs duomenys, kuriais pagrįstas reikšmės laukas, įdedami į naują darbalapį.
-
Kaip paslėpti išsamią reikšmės lauko informaciją
-
Dešiniuoju pelės mygtuku spustelėkite darbalapio lapo skirtuką, kuriame yra reikšmės lauko duomenys, tada spustelėkite Slėpti arba Naikinti.
"PivotTable" "iPad" palaipsniui įtraukiama klientams, naudojantys "Excel" 2.80.1203.0 ir naujesnėse versijose.
Išplėsti ir sutraukti lygius "PivotTable"
"PivotTable" paspauskite ir laikykite elementą, kurį norite išplėsti arba sutraukti.

Atlikite vieną iš šių veiksmų:
-
Bakstelėkite Išplėsti lauką , kad pamatytumėte dabartinio elemento išsamią informaciją.
-
Bakstelėkite Sutraukti lauką , kad paslėptumėte dabartinio elemento išsamią informaciją.
Reikia daugiau pagalbos?
Visada galite paklausti „Excel“ technologijų bendruomenės specialisto arba gauti palaikymo bendruomenėse.
Taip pat žr.
Laukų sąrašo naudojimas norint tvarkyti laukus „PivotTable“
Duomenų filtrų naudojimas duomenims filtruoti
„PivotTable“ laiko planavimo juostos kūrimas datoms filtruoti










