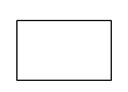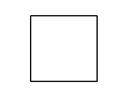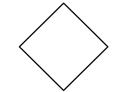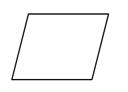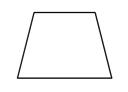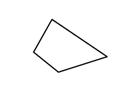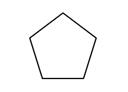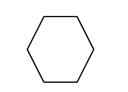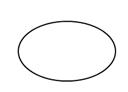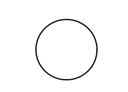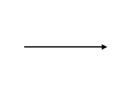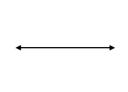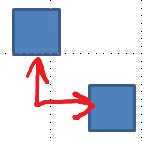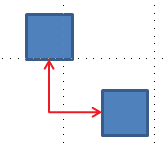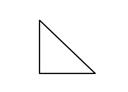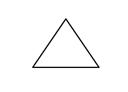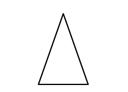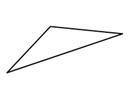Įrenginyje su jutikliniu ekranu pieškite pirštu, skaitmeniniu rašikliu arba pele.
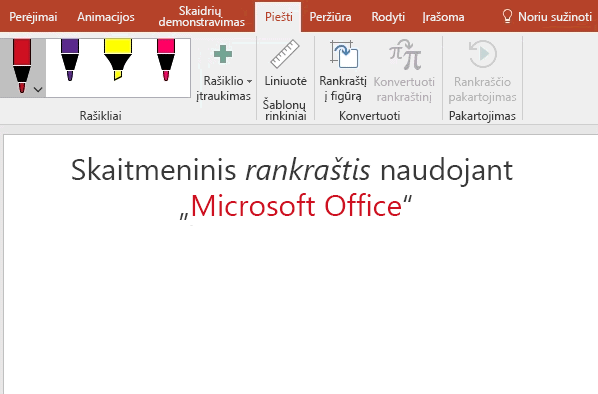
Galimos rašymo stiliumi funkcijos priklauso nuo naudojamo įrenginio tipo ir naudojamos Office versijos.
Pradėkite pasirinkdami savo Office versiją:
- Kurią "Office", skirto "Windows", versiją naudojate?
- „Microsoft 365“
- Office 2019
- „Office 2016“, „Office 2013“
 |
Jei įrenginyje įgalintas jutiklinis valdymas, skirtukas Piešimas yra įjungtas automatiškai. Kitu atveju įjunkite ją pasirinkdami Failo > parinktys > Juostelės tinkinimas > Piešti. |
Teksto rašymas, piešimas arba paryškinimas
Naują rašiklių rinkinį galima tinkinti ir perkelti. Nustatote, kokių norite rašiklių, o tada juos galite naudoti „„Word““, „„Excel““ ir „PowerPoint“ programose.
-
Juostelės skirtuke Piešimas bakstelėkite rašiklį, kad jį pasirinktumėte.

Jei naudojate „Word“, turite būti spaudinio makete, kad galėtumėte piešti ranka. Jei skirtukas Piešimas yra pilkas, todėl negalite pasirinkti rašiklio, eikite į skirtuką Rodymas ir pasirinkite Spaudinio maketas.
In „Outlook“, pirmiausia bakstelėkite laiško tekstą ir įterpkite piešimo drobę

-
Dar kartą bakstelėkite, kad atidarytumėte rašiklio parinkčių Linijos storis ir Spalva meniu. Pasirinkite norimą dydį ir spalvą.
-
Yra penki rašiklio storio parametrai nuo 0,25 mm iki 3,5 mm. Pasirinkite storį arba naudokite pliuso ir minuso ženklelius, kad pastorintumėte arba paplonintumėte rašiklio liniją.
-
Meniu yra šešiolika vientisų spalvų. Pasieksite daugiau paspaudę Daugiau spalvų.
-
Taip pat pasiekiami aštuoni efektai: vaivorykštė, galaktika, Lava, vandenynas, rožinis auksas, auksas, sidabras ir bronzinis.
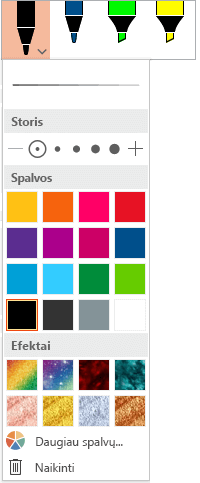
-
-
Taip pat galima naudoti pieštuko tekstūrą:
Kai piešiate pieštuko tekstūra naudodami palaikomą skaitmeninį rašiklį, galite pakreipti rašiklį, kad gautumėte "spalvinimo" efektą, kaip tai darytumėte tikru pieštuku.
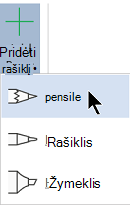
-
Pradėkite rašyti arba piešti jutikliniame ekrane.
Nupieškus rankraščio figūrą, ji veikia kaip bet kuri figūra, su kuria anksčiau dirbote Office. Galite pasirinkti figūrą, tada ją perkelti arba nukopijuoti, pakeisti jos spalvą, vietą ir t. t.
-
Norėdami sustabdyti rašymą stiliumi ir pasirinkti komentarus, paspauskite klavišą "Esc".
Rankraščio konvertavimas į tekstą arba figūras
„Word“ arba „Excel“: žr. Rankraščio konvertavimas į figūras naudojant "Office"
PowerPoint: žr. Rankraščio konvertavimas į tekstą arba figūras programoje ""PowerPoint", skirta "Microsoft 365"".
Daugiau funkcijų
Toliau pasirinkite antraštę, kad ją atidarytumėte ir peržiūrėtumėte išsamias instrukcijas.
-
Dalyje Piešimas > Įrankiai bakstelėkite Trintukas.
( „PowerPoint“, skirtas „Microsoft 365“ galite pasirinkti iš skirtingų dydžių trintukų. Word yra trys trintuko parinktys. Norėdami pasirinkti norimą trintuką, bakstelėkite rodyklę žemyn, esančią ant mygtuko Trintukas.)
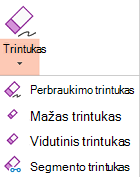
-
Pieštuku arba pirštu vilkite trintuką virš rankraščio, kurį norite pašalinti.
Naudodami segmentų trintuką programoje „PowerPoint“, galite tiesiog bakstelėti rankraščio segmentą arba vilkti per jį, kad pašalintumėte (užuot kruopščiai valydami visą segmentą). Vilkdami per segmentus galite vienu metu lengvai ištrinti kelis segmentus.
Kai kurie aktyvūs rašikliai, pavyzdžiui, „Surface“ rašiklis, turi trintuką, kurį taip pat galite naudoti norėdami ištrinti skaitmeninį rankraštį.
Į visas programėles įtrauktas piešimo įrankis, 
Taip pat yra rankraščio pasirinkimo įrankis Žymėjimas kilpa, 

Taikoma tik „Word“, PowerPoint ir „Excel“:
Norėdami pasirinkti piešinio dalį arba ranka parašytą žodį, naudokite įrankį Pasirinkimas kilpa . (Šis įrankis negali pasirinkti ne rankraščio objektų, t. y. figūrų, paveikslėlių ir t. t.)
-
Juostelės dalyje Piešti > įrankiai bakstelėkite Pasirinkimas kilpa


-
Pieštuku arba pirštu nuvilkite ir nupieškite apskritimą aplink piešinio dalį arba žodį, kurį norite pasirinkti. Aplink jį rodoma išblukusi, taškinė pasirinkimo sritis, o kai baigsite, apibrėžta dalis bus paryškinta. Tada tą objektą galite valdyti, kaip norite: perkelti, pakeisti jo spalvą ir t. t.

„„Excel““ ir „PowerPoint“ naudodami skaitmeninį rašiklį galite pasirinkti sritis net nebakstelėdami pasirinkimo įrankio juostelėje. Norėdami pasirinkti kilpos įrankį neapsilankydami juostelėje, naudokite pateiktą skaitmeninio rašiklio mygtuką. Tada rašikliu galite perkelti, keisti dydį arba pasukti rankraščio objektą.
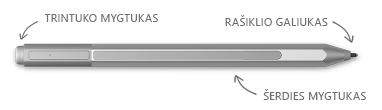
-
Meniu Failas pasirinkite Parinktys, tada pasirinkite Išsamiau.
-
Dalyje Rašiklis pažymėkite langelį šalia Pagal numatytuosius parametrus naudoti rašiklį turiniui žymėti ir su juo sąveikauti.
Šis parametras taikomas tik programėlei, kurioje jį kuriate, todėl, pvz., galite įjungti automatinį rašymą stiliumi Visio ir išjungti „Word“.
|
Funkcijos pavadinimas |
Aprašas |
Žr. |
|---|---|---|
|
Rankraščio rengyklė |
Dokumentų redagavimas jutikliniu ar skaitmeniniu rašikliu naudojant „Windows“ skaitmeninio rankraščio funkciją
|
|
|
Rankraštis į tekstą arba figūrą |
Eskizų konvertavimas į standartinį tekstą arba standartinę Office grafinę figūrą
|
|
|
Rankraštis į figūrą |
Eskizų konvertavimas į standartinę Office grafinę figūrą
|
|
|
Rankraštinio teksto konvertavimas į matematinį |
Naudokite jutiklinį arba skaitmeninį rašiklį, norėdami užrašyti sudėtingas matematines lygtis, ir tada konvertuokite į tekstą
|
|
|
Palaipsnis rankraščio rodymas |
Rankraščio veiksmų sekos kartojimas skaidrėje
|
|
|
Liniuotė |
Tiesių linijų brėžimas rankraštyje arba objektų rinkinio lygiavimas
|
Tiesių linijų braižymas ar objektų lygiavimas naudojant liniuotę |
|
Piešimas rankraščiu bloknote |
Pastabų rašymas ranka ir piešimas arba eskizų paveikslėliai |
|
|
Kalbų palaikymas |
Sužinokite, kokias kalbas palaiko rankraščio Redaktorius ( „Word“ ) ir rankraščio į tekstą keitiklis ( PowerPoint ) |
 |
Jei įrenginyje įgalintas jutiklinis valdymas, skirtukas Piešimas yra įjungtas automatiškai. Kitu atveju įjunkite ją pasirinkdami Failo > parinktys > Juostelės tinkinimas > Piešti. |
Teksto rašymas, piešimas arba paryškinimas
Naują rašiklių rinkinį galima tinkinti ir perkelti. Nustatote, kokių norite rašiklių, o tada juos galite naudoti „„Word““, „„Excel““ ir „PowerPoint“ programose.
-
Juostelės skirtuke Piešimas bakstelėkite rašiklį, kad jį pasirinktumėte.
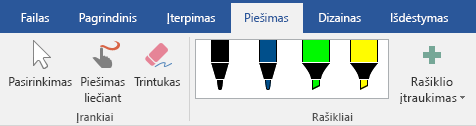
Jei naudojate „Word“, turite būti spaudinio makete, kad galėtumėte piešti ranka. Jei skirtukas Piešimas yra pilkas, todėl negalite pasirinkti rašiklio, eikite į skirtuką Rodymas ir pasirinkite Spaudinio maketas.
-
Dar kartą bakstelėkite, kad atidarytumėte rašiklio parinkčių Linijos storis ir Spalva meniu. Pasirinkite norimą dydį ir spalvą.
-
Yra penki rašiklio storio parametrai nuo 0,25 mm iki 3,5 mm. Pasirinkite storį arba naudokite pliuso ir minuso ženklelius, kad pastorintumėte arba paplonintumėte rašiklio liniją.
-
Meniu yra šešiolika vientisų spalvų. Pasieksite daugiau paspaudę Daugiau spalvų.
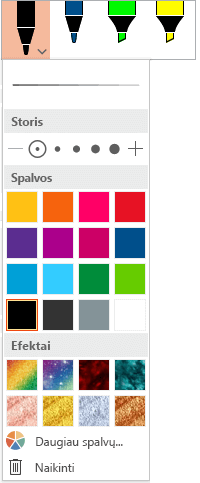
-
-
Taip pat galima naudoti pieštuko tekstūrą:
Kai piešiate pieštuko tekstūra naudodami palaikomą skaitmeninį rašiklį, galite pakreipti rašiklį, kad gautumėte "spalvinimo" efektą, kaip tai darytumėte tikru pieštuku.
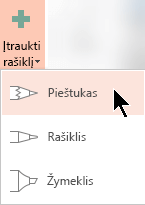
-
Pradėkite rašyti arba piešti jutikliniame ekrane.
Nupieškus rankraščio figūrą, ji veikia kaip bet kuri figūra, su kuria anksčiau dirbote Office. Galite pasirinkti figūrą, tada ją perkelti arba nukopijuoti, pakeisti jos spalvą, vietą ir t. t.
-
Norėdami baigti rašyti ir pasirinkti komentarus arba juos modifikuoti ar perkelti, skirtuke Piešimas pasirinkite Žymėti

Rankraščio konvertavimas į tekstą arba figūras
Žr. Rankraščio konvertavimas į tekstą arba figūras programoje "PowerPoint", skirta "Microsoft 365"".
Daugiau funkcijų
Toliau pasirinkite antraštę, kad ją atidarytumėte ir peržiūrėtumėte išsamias instrukcijas.
-
Dalyje Piešimas > Įrankiai bakstelėkite Trintukas.
(Programoje „PowerPoint“, skirtas „Microsoft 365“ galite pasirinkti iš keturių trintukų. Norėdami pasirinkti norimą trintuką, bakstelėkite rodyklę žemyn, esančią ant mygtuko Trintukas.)
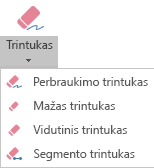
-
Pieštuku arba pirštu vilkite trintuką virš rankraščio, kurį norite pašalinti.
Naudodami segmentų trintuką programoje „PowerPoint“, galite tiesiog bakstelėti rankraščio segmentą arba vilkti per jį, kad pašalintumėte (užuot kruopščiai valydami visą segmentą). Vilkdami per segmentus galite vienu metu lengvai ištrinti kelis segmentus.
Kai kurie aktyvūs rašikliai, pavyzdžiui, „Surface“ rašiklis, turi trintuką, kurį taip pat galite naudoti norėdami ištrinti skaitmeninį rankraštį.
Piešdami rašikliu, galite naudoti stabdyti rašymo stiliumi 

PowerPoint ir „Excel“ taip pat turi rankraščio pasirinkimo įrankį Pasirinkimas kilpa 
Taikoma tik „PowerPoint“ ir „„Excel““:
Norėdami pasirinkti piešinio dalį arba ranka parašytą žodį, naudokite įrankį Pasirinkimas kilpa . (Šis įrankis negali pasirinkti ne rankraščio objektų, t. y. figūrų, paveikslėlių ir t. t.)
-
Juostelėje pasirinkę Piešimas > Įrankiai bakstelėkite Žymėjimas kilpa

-
Pieštuku arba pirštu nuvilkite ir nupieškite apskritimą aplink piešinio dalį arba žodį, kurį norite pasirinkti. Aplink jį rodoma išblukusi, taškinė pasirinkimo sritis, o kai baigsite, apibrėžta dalis bus paryškinta. Tada tą objektą galite valdyti, kaip norite: perkelti, pakeisti jo spalvą ir t. t.

„„Excel““ ir „PowerPoint“ naudodami skaitmeninį rašiklį galite pasirinkti sritis net nebakstelėdami pasirinkimo įrankio juostelėje. Norėdami pasirinkti kilpos įrankį neapsilankydami juostelėje, naudokite pateiktą skaitmeninio rašiklio mygtuką. Tada rašikliu galite perkelti, keisti dydį arba pasukti rankraščio objektą.
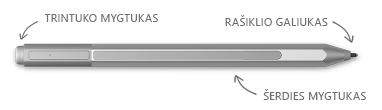
-
Pasirinkite Failo > parinktys > Išsamiau.
-
Dalyje Rašiklis pažymėkite langelį šalia Pagal numatytuosius parametrus naudoti rašiklį turiniui žymėti ir su juo sąveikauti.
Šis parametras taikomas tik programėlei, kurioje jį kuriate. Taigi, pavyzdžiui, galite įjungti automatinį rašymą stiliumi Visio ir išjungti dalyje „Word“.
|
Funkcijos pavadinimas |
Aprašas |
Žr. |
|---|---|---|
|
Rankraščio rengyklė |
Dokumentų redagavimas jutikliniu ar skaitmeniniu rašikliu naudojant „Windows“ skaitmeninio rankraščio funkciją
|
|
|
Rankraštis į figūrą |
Eskizų konvertavimas į standartinę Office grafinę figūrą
|
|
|
Rankraštinio teksto konvertavimas į matematinį |
Naudokite jutiklinį arba skaitmeninį rašiklį, norėdami užrašyti sudėtingas matematines lygtis, ir tada konvertuokite į tekstą
|
|
|
Liniuotė |
Tiesių linijų brėžimas rankraštyje arba objektų rinkinio lygiavimas
|
Tiesių linijų braižymas ar objektų lygiavimas naudojant liniuotę |
Piešimo įrankių radimas
Jei norite, kad būtų rodomi skirtukai Rankraščio įrankiai ir Rašikliai, eikite į skirtuką Peržiūra ir pasirinkite Pradėti rašyti.
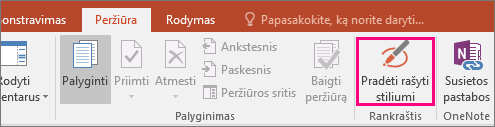
Rašymas arba piešimas
-
Dalyje Rankraščio įrankiai >Rašikliai pasirinkite Rašiklis.
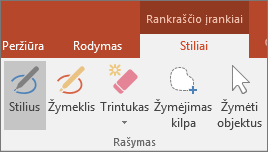
-
Jei norite pakeisti rašalo spalvą arba brūkšnio plotį, nurodykite norimą spalvą ir plotį (0,35 mm – 0,5 mm).
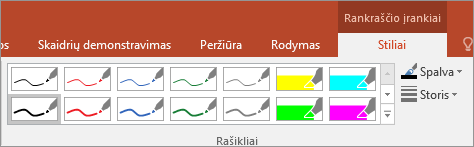
-
Pradėkite rašyti arba piešti jutikliniame ekrane.
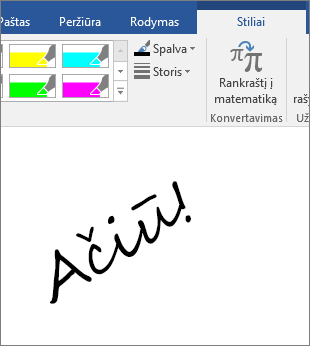
Teksto paryškinimas
-
Dalies Rankraščio įrankiai skirtuke Pieštukai spustelėkite Žymeklis, tada pasirinkite paryškinimo spalvą.

-
Perkelkite ir nuvilkite savo rašiklį arba pirštą virš teksto, kurį norite paryškinti.
Galite paryškinti tekstą programose „„Excel““, „„Word““ ir „„Outlook““, bet „PowerPoint“ nepalaiko teksto ryškinimo funkcijos.
Visų užrašytų žodžių arba eskizų naikinimas
-
Dalies Rankraščio įrankiai skirtuke Pieštukai spustelėkite rodyklę, esančią po parinktimi Trintukas, tada pasirinkite trintuko dydį.
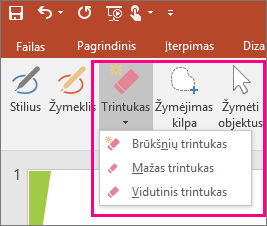
-
Pieštuką arba pirštą perkelkite į žodį arba eskizą, kurį norite ištrinti.
Piešimas programoje "OneNote"
Jei naudojate OneNote ir norite piešti, žr. šiuos kitus straipsnius:

Papildomos funkcijos programoje „PowerPoint“
Eskizų arba parašytų žodžių dalių pasirinkimas (tik programoje „PowerPoint“)
Jei norite pasirinkti piešinio dalį arba kelis parašytus žodžius, naudokite kilpos įrankį. (Negalite naudoti kilpos įrankio ne rankraščio objektams (figūroms, paveikslėliams ir pan.) žymėti.
-
Skirtuko Rašikliai dalyje Rankraščio įrankiai spustelėkite Žymėjimas kilpa.
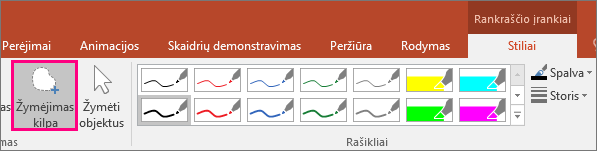
-
Pieštuku arba pirštu nuvilkite ir nupieškite apskritimą aplink piešinio dalį arba žodį, kurį norite pasirinkti. Aplink jį rodoma išblukusi taškinė pasirinkimo sritis, o kai baigsite, apibrėžta dalis bus paryškinta.

Eskizo dalių arba parašytų žodžių dalių naikinimas (tik programoje „PowerPoint“)
-
Dalies Rankraščio įrankiai skirtuke Pieštukai spustelėkite rodyklę, esančią po parinktimi Trintukas, tada pasirinkite trintuko dydį.
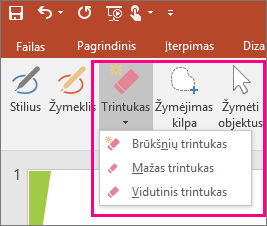
-
Rašiklį arba pirštą perkelkite į eskizo arba teksto dalis, kurias norite ištrinti.
Eskizų konvertavimas į figūras (tik „PowerPoint“)
Galite konvertuoti eskizus jutikliniame ekrane į įprastas figūras.
-
Dalyje Rankraščio įrankiai > Rašikliai pasirinkite Konvertuoti į figūras.
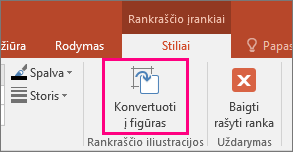
-
Pieštuku arba pirštu nuvilkite figūrą į skaidrę ir „PowerPoint“ automatiškai konvertuos jūsų piešinį į panašiausią į jį figūrą.
Jei nebenorite konvertuoti figūrų, dar kartą spustelėkite Konvertuoti į figūras.
Kokias figūras gali konvertuoti „PowerPoint“?
Kai sukursite eskizą, „PowerPoint“ gali jį konvertuoti į panašiausią figūrą.
|
Eskizas |
Atitinkama figūra |
|---|---|
|
Stačiakampis
|
Stačiakampis
|
|
Kvadratas
|
Stačiakampis, kurio visos kraštinės lygios
|
|
Deimantas
|
Deimantas
|
|
Lygiagretainis
|
Lygiagretainis
|
|
Trapecija
|
Trapecija
|
|
Netaisyklingas keturkampis
|
Uždara laisvos formos figūra keturiomis kraštinėmis
|
|
Įprastas penkiakampis
|
Penkiakampis, kurio visos kraštinės lygios
|
|
Įprastas šešiakampis
|
Šešiakampis, kurio visos kraštinės lygios
|
|
Ellipse
|
Ellipse
|
|
Apskritimas
|
Elipsė, kurios figūros aukštis ir plotis lygūs
|
|
Vienakryptė rodyklė
|
Arrow
|
|
Dviguba rodyklė
|
Dviguba rodyklė
|
|
Rodyklės, jungiančios dvi figūras
|
Jungiančios rodyklių linijos
|
|
Statusis trikampis
|
Trikampis su stačiuoju kampu
|
|
Lygiakraštis trikampis
|
Trikampis, kurio visos kraštinės lygios
|
|
Lygiašonis trikampis
|
Trikampis, kurio dvi kraštinės lygios
|
|
Netaisyklingas trikampis
|
Uždara laisvos formos figūra, turinti tris kraštines. |
Daugiau informacijos apie „Office“ naudojimą su „Windows“ jutikliniais įrenginiais ieškokite
Teksto rašymas, piešimas arba paryškinimas
|
|
-
Juostelės skirtuke Piešimas bakstelėkite rašiklį, kad jį pasirinktumėte.
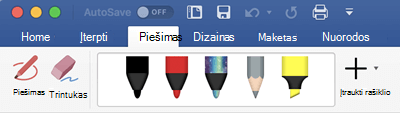
-
Dar kartą bakstelėkite, kad atidarytumėte rašiklio parinkčių Linijos storis ir Spalva meniu. Pasirinkite norimą dydį ir spalvą.
-
Yra penki rašiklio storio parametrai nuo 0,25 mm iki 3,5 mm. Pasirinkite storį, kad liestukas būtų storesnis arba plonesnis.
-
Meniu yra šešiolika vientisų spalvų. Pasieksite daugiau paspaudę Daugiau spalvų.
-
Taip pat pasiekiami aštuoni efektai: vaivorykštė, galaktika, Lava, vandenynas, rožinis auksas, auksas, sidabras ir bronzinis.
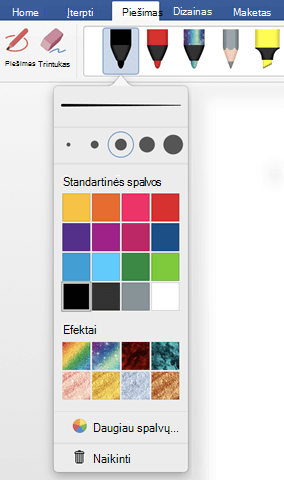
-
-
Taip pat galima naudoti pieštuko tekstūrą:
Kai piešiate pieštuko tekstūra naudodami palaikomą skaitmeninį rašiklį, galite pakreipti rašiklį, kad gautumėte "spalvinimo" efektą, kaip tai darytumėte tikru pieštuku.
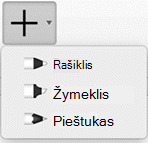
-
Nupieškus rankraščio figūrą, ji veikia kaip bet kuri figūra, su kuria anksčiau dirbote Office. Galite pasirinkti figūrą, tada ją perkelti arba nukopijuoti, pakeisti jos spalvą, vietą ir t. t.
-
Norėdami sustabdyti rašymą stiliumi ir pasirinkti komentarus, paspauskite klavišą "Esc".
Jutiklinis piešimas naudojant manipuliatorių
Užuot piešę rankraštį pele, galite piešti ant manipuliatoriaus pirštu. Daugiau informacijos žr. Jutiklinio pulto naudojimas piešiant liečiant .
Rankraščio ištrynimas
-
Dalyje Piešimas > Įrankiai bakstelėkite Trintukas.
( „PowerPoint“ „Microsoft 365“, skirtas „Mac“ galite pasirinkti iš skirtingų dydžių trintukų. „Word“ yra trys trintuko parinktys (16.28 arba naujesnė versija). Norėdami pasirinkti norimą trintuką, bakstelėkite rodyklę žemyn, esančią ant mygtuko Trintukas.)
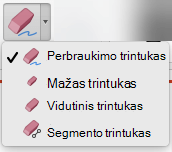
-
Pele, liestuku arba pirštu vilkite trintuką virš rankraščio, kurį norite pašalinti.
Papildomos procedūros
Toliau pasirinkite antraštę, kad ją atidarytumėte ir peržiūrėtumėte išsamias instrukcijas.
PowerPoint ir „Excel“ taip pat turi rankraščio pasirinkimo įrankį Pasirinkimas kilpa 
Taikoma tik „PowerPoint“ ir „„Excel““:
Norėdami pasirinkti piešinio dalį arba ranka parašytą žodį, naudokite įrankį Pasirinkimas kilpa . (Šis įrankis negali pasirinkti ne rankraščio objektų, t. y. figūrų, paveikslėlių ir t. t.)
-
Juostelėje pasirinkę Piešimas > Įrankiai bakstelėkite Žymėjimas kilpa

-
Pele, liestuku arba pirštu vilkite, kad nubrėžtumėte apskritimą aplink piešinio dalį arba žodį, kurį norite pasirinkti. Aplink jį rodoma išblukusi, taškinė pasirinkimo sritis, o kai baigsite, apibrėžta dalis bus paryškinta. Tada tą objektą galite valdyti, kaip norite: perkelti, pakeisti jo spalvą ir t. t.

-
"PowerPoint" Word arba "Excel" meniu pasirinkite Nuostatos > Kūrimo ir tikrinimo įrankiai > Bendra.
-
Dalyje Liestukas išvalykite langelį šalia Pagal numatytuosius parametrus naudoti liestuką turiniui pažymėti ir su juo sąveikauti.
Šis parametras taikomas tik dabartinei programėlei. Taigi, pavyzdžiui, galite įjungti automatinį rašymą stiliumi „Excel“ ir išjungti dalyje „Word“.
Pagrindiniai rašymo rašikliu įrankiai
Programose „„Word“, skirta „Android““, „„Excel“, skirta „Android““ ir „„PowerPoint“, skirta „Android““ skirtuke Piešimas pateikiamos pagrindinės rašymo parinktys: žymėjimo įrankis, piešimas jutikliniu įrankiu, perbraukimo trintukas, rašikliai, rankraščio spalvos ir spalvų spektras, taip pat rašymo storio parinktys:

Piešimas arba rašymas
Pagal numatytuosius parametrus, kai naudojate mobilųjį įrenginį, Piešimas pele arba liečiant (arba rašymo rašikliu režimas) yra įjungtas. Tiesiog bakstelėkite skirtuką Piešimas , pasirinkite rašiklį 
Pasirinkimas
„Android“ įrenginyje rašymo rašikliu režimas yra įjungiamas, kai skirtuke Piešimas pasirenkate rašiklį arba žymeklį. Kitu atveju bus aktyvus žymėjimo režimas ir galėsite bakstelėti, norėdami pasirinkti objektą.
Programose „PowerPoint“ ir „„Excel““ yra rankraščio pasirinkimo įrankis „Žymėjimas kilpa“ 
Norėdami programose „PowerPoint“ ar „„Excel““ pasirinkti dalį ranka piešto piešinio arba parašytų žodžių, naudokite įrankį Žymėjimas kilpa
-
Juostelės skirtuke Piešimas bakstelėkite Pasirinkimas kilpa

-
Rašikliu arba pirštu vilkite, kad apjuostumėte rankraštį, kurį norite pažymėti.
Kai velkate, aplink jį rodoma išblukusi taškinė pasirinkimo sritis, o kai baigsite, apibrėžta dalis bus paryškinta. Tada tą objektą galite valdyti, kaip norite: perkelti, nukopijuoti, ištrinti ir t. t.

Trynimas
-
Skirtuke Piešimas bakstelėkite Trintukas.
(Programoje „PowerPoint“ galite pasirinkti iš trijų trintukų – brūkštelėjimų trintuką, nedidelį arba vidutinį trintuką. Norėdami pasirinkti norimą trintuką, bakstelėkite rodyklę žemyn, esančią ant mygtuko Trintukas.)
-
Vilkite trintuką virš rankraščio, kurį norite pašalinti.
Kai kurie aktyvūs rašikliai, pavyzdžiui, „Paviršiaus rašiklis“, turi trintuką, kurį taip pat galite naudoti norėdami ištrinti skaitmeninį rankraštį, jums nereikia pasirinkti trintuko iš juostelės.
Eskizų konvertavimas į įprastas figūras programoje „PowerPoint“
Programoje „PowerPoint“ galite konvertuoti eskizus jutikliniame ekrane į įprastas figūras:
-
Įsitikinkite, kad įjungta parinktis Piešimas pele arba jutikliniu

-
Bakstelėkite Rankraštis į figūras

-
Pieštuku arba pirštu nuvilkite figūrą į skaidrę. Kai baigsite piešti, „PowerPoint“ automatiškai konvertuos jūsų piešinį į panašiausią į jį figūrą.
Jei nebenorite konvertuoti figūrų, dar kartą spustelėkite Rankraštis į figūras.
Komentuokite ranka rodydami pateiktį
" PowerPoint " galite įtraukti rankraščio žymas į skaidrę, kai pateikiate pateiktį:
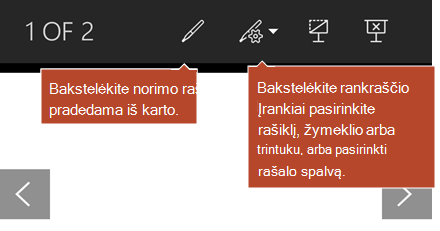
Pagrindiniai rašymo rašikliu įrankiai
Word Mobile, Excel Mobile ir PowerPoint Mobile skirtuke Piešimas pateikiamos pagrindinės rašymo parinktys: pasirinkimo įrankis, piešimas jutikliniu įrankiu, perbraukimo trintukas, rašikliai, kelios rankraščio spalvos ir rankraščio storio parinktys:


Piešimas arba rašymas
Pagal numatytuosius parametrus, kai naudojate mobilųjį įrenginį, Piešimas liečiant (arba rašymo rašikliu režimas) yra įjungtas. Tiesiog bakstelėkite skirtuką Piešimas , pasirinkite rašiklį 
" Word Mobile " skirtukas Piešimas , Excel Mobile ir „Windows 10“PowerPoint Mobile panašus į kiekvienos programėlės darbalaukio versijas. Prieš naudodami piešimo funkcijas, būtinai atnaujinkite į naujausią „Windows 10“ versiją. Norėdami tai padaryti, pasirinkite „Windows“ mygtuką apatiniame kairiajame ekrano kampe ir pasirinkite Parametrai > Naujinimas ir sauga > Windows Update. Spustelėkite Ieškoti naujinimų, kad gautumėte naujausius naujinimus.
Norėdami pakeisti liestuko parametrus:
-
Dar kartą bakstelėkite, kad atidarytumėte rašiklio storio ir spalvų parinkčių meniu. Pasirinkite norimą dydį ir spalvą:
-
Yra penki rašiklio storio parametrai nuo 0,25 mm iki 3,5 mm. Pasirinkite storį arba naudokite pliuso ir minuso ženklelius, kad pastorintumėte arba paplonintumėte rašiklio liniją.
-
Meniu yra šešiolika vientisų spalvų, o bakstelėjus Daugiau rankraščio spalvų galima naudoti daugiau spalvų.
-
Taip pat pasiekiami aštuoni efektai: vaivorykštė, galaktika, Lava, vandenynas, rožinis auksas, auksas, sidabras ir bronzinis.
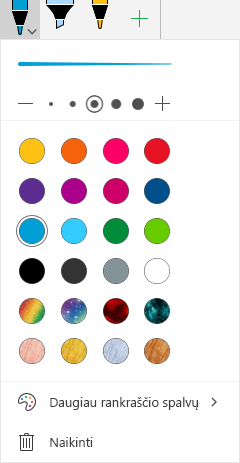
-
-
Pradėkite rašyti arba piešti jutikliniame ekrane.
Nupieškus rankraščio figūrą, ji veikia kaip bet kuri figūra, su kuria anksčiau dirbote Office. Galite pasirinkti figūrą, tada ją perkelti arba nukopijuoti, pakeisti jos spalvą, vietą ir t. t.
-
Norėdami sustabdyti rašymą stiliumi ir pasirinkti komentarus, juos modifikuodami arba perkeldami, skirtuke Piešimas išjunkite Piešimas liečiant. Išjungus šią funkciją taip pat neleidžiama žymėti netyčinių rankraščio žymių, kai ranka paliečia ekraną.
Pasirinkite
Rašymo stiliumi režimas įjungtas, kai skirtuke Piešimas pasirenkate rašiklį arba žymeklį. Kitu atveju bus aktyvus žymėjimo režimas ir galėsite bakstelėti, norėdami pasirinkti objektą.
PowerPoint Mobile ir Excel Mobile taip pat turi rankraščio pasirinkimo įrankį Pasirinkimas kilpa, 
Norėdami pasirinkti piešinio arba ranka parašytų žodžių dalį rankraštyje programose „PowerPoint“ arba „„Excel““:
-
Juostelės skirtuke Piešimas bakstelėkite Pasirinkimas kilpa

-
Rašikliu arba pirštu vilkite, kad apjuostumėte rankraštį, kurį norite pažymėti.
Kai velkate, aplink jį rodoma išblukusi taškinė pasirinkimo sritis, o kai baigsite, apibrėžta dalis bus paryškinta. Tada tą objektą galite valdyti, kaip norite: perkelti, nukopijuoti, ištrinti ir t. t.

Trynimas
-
Skirtuke Piešimas bakstelėkite Trintukas.
(Programoje „PowerPoint“ galite pasirinkti iš trijų trintukų – brūkštelėjimų trintuką, nedidelį arba vidutinį trintuką. Norėdami pasirinkti norimą trintuką, bakstelėkite rodyklę žemyn, esančią ant mygtuko Trintukas.)
-
Vilkite trintuką virš rankraščio, kurį norite pašalinti.
Eskizų konvertavimas į įprastas figūras programoje „PowerPoint“
Programoje „PowerPoint“ galite konvertuoti eskizus jutikliniame ekrane į įprastas figūras:
-
Įsitikinkite, kad įjungta parinktis Piešimas pele arba jutikliniu

-
Bakstelėkite Rankraštis į figūras

-
Pieštuku arba pirštu nuvilkite figūrą į skaidrę. Kai baigsite piešti, „PowerPoint“ automatiškai konvertuos jūsų piešinį į panašiausią į jį figūrą.
Jei nebenorite konvertuoti figūrų, dar kartą spustelėkite Rankraštis į figūras.
Skirtuko Piešimas atidarymas „Windows 10 Mobile“ telefonuose
Štai kaip galite matyti skirtuką Piešimas „Windows 10 Mobile“ telefonų programose „„Word““, „„Excel““ ir „PowerPoint“.
-
Pasirinkite mygtuką Daugiau

-
Pasirinkite skirtuką Piešimas.
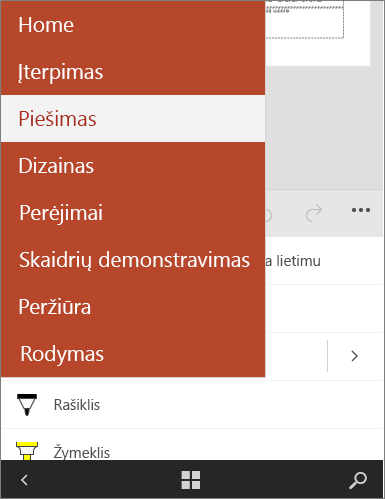
Teksto rašymas, piešimas arba paryškinimas programoje "PowerPoint"
-
Juostelės skirtuke Piešimas bakstelėkite rašiklį, kad jį pasirinktumėte.
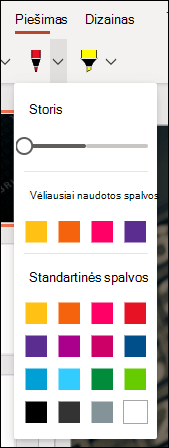
-
Jei norite tinkinti rašiklį, bakstelėkite išplečiamąją rodyklę, esančią šalia liestuko juostelėje, ir pasirinkite norimą storį bei spalvą.
Piešimo meniu galite turėti du atskirus rašiklius ir žymeklį.
Baigti rašyti
Nupiešę tai, ko norite, galite sustabdyti rašymą stiliumi ir grįžti į žymėjimo režimą paspausdami klavišą "Esc".
Rankraščio ištrynimas
Skirtuke Piešimas esančiame rašiklių galerijoje pasirinkite trintuką, tada braukite žymiklį per rankraštį, kurį norite ištrinti. Tai perbraukimo trintukas, o tai reiškia, kad vienu metu bus ištrinti visi rankraščio brūkštelėjimas.
Taip pat žr.
Palaikomos rankraščio konvertavimo į tekstą kalbos
Automatinio rašymo stiliumi išjungimas "Windows" arba "iOS"
Susipažinkite su naujuoju "Microsoft 365" liestuko įrankių komplektu