Dokumentų bibliotekos informacijos SharePoint galite matyti visas failo, aplanko arba saito ypatybes. Atsižvelgiant į administratoriaus jums suteiktas teises, galite peržiūrėti arba redaguoti failo vardą, kuris pagal numatytuosius nustatymus yra failo vardas, kurį nusiųsite iš pradžių, ir pavadinimą, kurį galite padaryti aprašomąjį. Taip pat galite peržiūrėti elemento turinio miniatiūros vaizdą.
Pastaba: Failo, aplanko arba saito ypatybes galima peržiūrėti ir redaguoti atsižvelgiant į tai, kurias ypatybes jam priskyrė elemento savininkas arba administratorius. Kai kurios iš šių savybių gali būti reikalingos.
Norėdami peržiūrėti informaciją apie elementą dokumentų bibliotekoje
-
Eikite į dokumentų biblioteką, kurioje yra failas, aplankas arba saitas, kurio informaciją norite matyti.
-
Jei biblioteka rodoma sąrašo rodinyje, spustelėkite piktogramą, esančią kairėje failo, aplanko arba saito pusėje, kad ją pasirinktumėte. Jei naudojate miniatiūrų rodinį, spustelėkite failo, aplanko arba saito vaizdo viršutinį dešinįjį kampą, kad jį pasirinktumėte.
-
Dokumentų bibliotekos puslapio viršutiniame dešiniajame kampe spustelėkite

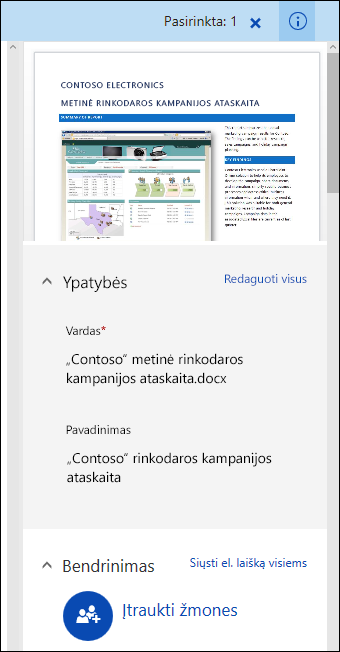
„SharePoint“, esantis „Microsoft 365“
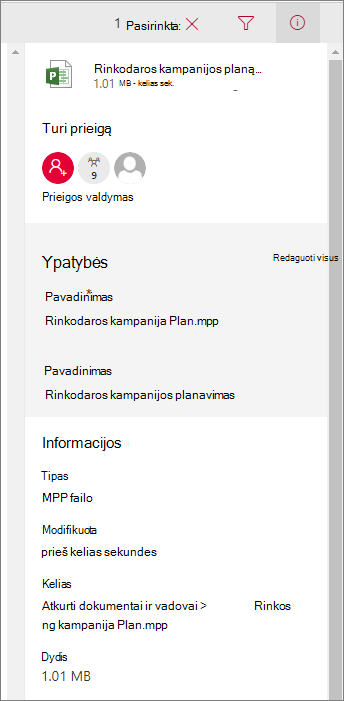
SharePoint Server 2019
Ar jūsų ekranas atrodo kitaip nei šis? Jūsų administratorius gali turėti klasikinę patirtį dokumentų bibliotekoje. Norėdami peržiūrėti informaciją apie elementą, kai jis klasikinis, dešiniuoju pelės mygtuku spustelėkite elementą ir pasirinkite Išsami informacija.
Informacijos apie elementą dokumentų bibliotekoje redagavimas
-
Eikite į dokumentų biblioteką, kurioje yra failas, aplankas arba saitas, kurio informaciją norite redaguoti.
-
Spustelėkite piktogramą į kairę nuo failo, aplanko arba saito, kad jį pasirinktumėte. Jei naudojate miniatiūrų rodinį, spustelėkite viršutinį dešinįjį failo, aplanko arba saito kampą, kad jį pasirinktumėte.
-
Viršutiniame dešiniajame dokumentų bibliotekos puslapio kampe spustelėkite

-
Spustelėkite ypatybės, kurią norite redaguoti po ypatybės pavadinimu, reikšmę, įveskite naują reikšmę, tada klaviatūroje paspauskite enter. Jūsų pakeitimas bus automatiškai įrašyti. Norėdami vienu metu redaguoti daugiau nei vieną ypatybę, spustelėkite Redaguoti viską, redaguokite ypatybes, kurias norite keisti, tada spustelėkite Įrašyti.
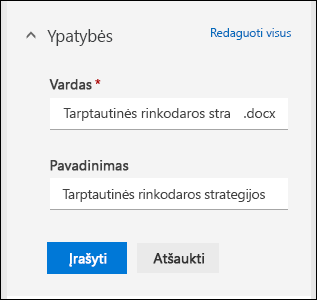
Pastaba: Ar jūsų ekranas atrodo kitaip nei šis? Jūsų administratorius gali turėti klasikinę patirtį dokumentų bibliotekoje. Norėdami redaguoti informaciją apie elementą, kai naudojamas klasikinis elementas, dešiniuoju pelės mygtuku spustelėkite elementą, pasirinkite Daugiau, tada pasirinkite Redaguoti ypatybes.
Susijusios temos
-
Norėdami pasirinkti stulpelius, rikiuoti ir filtruoti elementus ir įrašyti pasirinktinį rodinį, žr. Pasirinktinio dokumentų bibliotekos rodinio kūrimas
-
Norėdami sužinoti, kaip įrašyti ir atirašyti failus, žr. Failų užregistravimas ir užregistravimas dokumentų bibliotekoje
Palikite komentarą
Ar šis straipsnis buvo naudingas? Jei taip, informuokite mus šio puslapio apačioje. Jei jis nebuvo naudingas, praneškite, kas buvo painu arba ko trūko. Atsižvelgdami į atsiliepimus dar kartą patikrinsime faktus, įtrauksime informacijos ir atnaujinsime šį straipsnį.










