Iš anksto apibrėžto lentelės stiliaus taikymas yra greitas, paprastas būdas pakeisti lentelės išvaizdą programoje PowerPoint.
Lentelės stilius yra formatavimo parinkčių, įskaitant spalvas ir pasirinktinį spalvinimą, derinys. Spalvų deriniai gaunami iš pateikties temos spalvos. Bet kuriai jūsų sukurtai lentelei automatiškai taikomas lentelės stilius.
Lentelės stiliaus taikymas
-
Pasirinkite lentelę, kuriai norite taikyti naują arba kitą lentelės stilių.
-
Juostelėje pasirinkite skirtuką Lentelės dizainas , kad pamatytumėte galeriją Lentelės stiliai, kaip parodyta toliau. ir pasirinkite norimą lentelės stilių. Norėdami matyti daugiau lentelės stilių, spustelėkite išplečiamąją rodyklę Daugiau ,

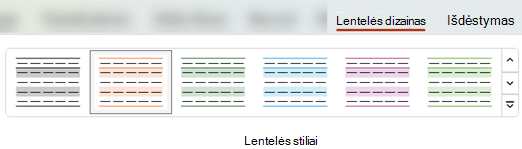
Pastaba: Norėdami pakeisti lentelės teksto išvaizdą, pažymėkite visą tekstą lentelėje, tada pasirinkite skirtuką Pagrindinis ir koreguokite tekstą naudodami šrifto parinktis.
-
Pažymėkite lentelę.
-
Juostelėje pasirinkite skirtuką Lentelės dizainas .
-
Pasirinkite išplečiamąją rodyklę Daugiau

-
Juostelėje pasirinkite skirtuką Lentelės dizainas .
-
Grupės Kraštinių braižymas dešiniajame krašte pasirinkite Trintukas.
Žymiklis pasikeičia į trintuko

-
Spustelėkite liniją, kurią norite ištrinti. Baigę trinti, spustelėkite už lentelės ribų.
-
Pažymėkite lentelės langelius, į kuriuos norite įtraukti kraštinę (arba kurių kraštinę norite pakeisti).
-
Juostelėje pasirinkite skirtuką Lentelės dizainas . Grupėje Kraštinių braižymas pasirinkite vieną iš šių parinkčių:
-
Rašiklio spalva naudokite norėdami keisti kraštinės spalvą.
Jei norite daugiau spalvų parinkčių, dalyje Rašiklio spalva pasirinkite Daugiau kraštinės spalvų, tada skirtuke Standartinė pasirinkite norimą spalvą arba skirtuke Pasirinktinė sumaišykite savo spalvą. (Pasirinktinės spalvos ir spalvos skirtuke Standartinės nebus atnaujinamos, jei vėliau pakeisite dokumento tema.)
-
Naudokite liestuko storį , kad pakeistumėte kraštinės storį.
-
Rašiklio stilius naudokite norėdami keisti kraštinės linijos stilių.
-
-
Norėdami taikyti spalvą, storį arba linijos stilių, kurį pasirinkote atlikdami 2 veiksmą, atlikite vieną iš šių veiksmų:
-
Kol žymiklis atrodo kaip pieštukas

-
Pasirinkite Lentelės dizainas > Kraštinės, tada pasirinkite kraštinės parinktį, kurią norite taikyti.
-
Patarimas: Norėdami panaikinti kraštines tarp lentelės langelių, galite naudoti Trintukas. Dalies Dizainas > Lentelės įrankiai grupėje Kraštinių braižymas spustelėkite Trintukas arba paspauskite ir laikykite nuspaudę "Shift", kol žymiklis bus pieštukas 
Galite įtraukti arba pakeisti visos lentelės fono spalvą. Fono spalva rodoma po bet kuria lentelės langeliams taikoma užpildo spalva.
-
Spustelėkite lentelės langelį.
-
Eikite į Lentelės įrankiai> Dizainas, tada grupėje Lentelės stiliai spustelėkite rodyklę šalia Spalvinimas, tada nukreipkite žymiklį į Lentelės fonas.
-
Spustelėkite norimą spalvą, o jei spalvų rinktis nenorite, spustelėkite Be užpildo.
Jei norite pakeisti spalva, kuri sąraše Temos spalvos nerodoma, spustelėkite Daugiau užpildo spalvų, tada skirtuke Standartinės spustelėkite norimą spalvą arba skirtuke Pasirinktinės sumaišykite ją patys. Vėliau pakeitus dokumento tema, pasirinktinės ir skirtuko Standartinės spalvos neatnaujinamos.
Pateiktyje galite taikyti arba keisti lentelės stilių, kraštinę arba spalvą. Pvz., galite taikyti arba išvalyti lentelės stilių (arba spartųjį stilių), trinti linijas langelyje, eilutėje arba stulpelyje, keisti lentelės kraštinę arba jos fono spalvą.
Toliau pasirinkite antraštę, kad ją atidarytumėte ir peržiūrėtumėte išsamias instrukcijas.
Lentelės stilius (arba spartusis stilius) yra įvairių formatavimo parinkčių, įskaitant pateikties temos spalvos pagrįstus spalvų derinius, derinys. Kiekvienai įtraukiamai lentelei automatiškai taikomas lentelės stilius
-
Pasirinkite lentelę, kuriai norite taikyti naują arba kitą lentelės stilių.
-
Juostelėje pasirinkite skirtuką Lentelės įrankiai / dizainas , tada pasirinkite norimą lentelės stilių. Norėdami matyti daugiau lentelės stilių, spustelėkite išplečiamąją rodyklę Daugiau ,

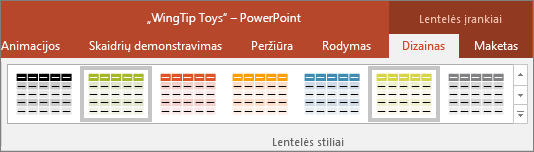
Pastaba: Norėdami pakeisti teksto išvaizdą lentelėje, eikite į Pagrindinis >Šriftas arba spustelėkite lentelę, tada pasirinkite skirtuką Lentelės įrankiai / dizainas ir pasirinkite iš "WordArt" stilių.
Norėdami pašalinti lentelės stilių, juostelėje pasirinkite skirtuką Lentelės įrankiai / Dizainas . Tada pasirinkite išplečiamąją rodyklę Daugiau 
-
Juostelėje pasirinkite skirtuką Lentelės įrankiai / Dizainas . Grupėje Kraštinių braižymas spustelėkite Trintukas.
Žymiklis pasikeičia į trintuko

-
Norėdami pašalinti liniją, spustelėkite norimą ištrinti liniją. Baigę spustelėkite prie lentelės.
-
Pažymėkite lentelės langelius, į kuriuos norite įtraukti kraštinę (arba kurių kraštinę norite pakeisti).
-
Juostelėje pasirinkite skirtuką Lentelės įrankiai / Dizainas . Grupėje Kraštinių braižymas pasirinkite vieną iš šių parinkčių:
-
Rašiklio spalva naudokite norėdami keisti kraštinės spalvą.
Jei reikia daugiau parinkčių, spustelėkite Daugiau kraštinės spalvų, tada arba spustelėkite norimą spalvą skirtuke Standartinės, arba sumaišykite savo spalvą skirtuke Pasirinktinės. Jei vėliau keičiate dokumento tema, pasirinktinės spalvos ir skirtuke Standartinės esančios spalvos nenaujinamos.
-
Naudokite liestuko storį , kad pakeistumėte kraštinės storį.
-
Rašiklio stilius naudokite norėdami keisti kraštinės linijos stilių.
-
-
Norėdami taikyti lentelei spalvą, storį arba linijos stilių, kurį pasirinkote atlikdami 2 žingsnį, atlikite vieną iš šių veiksmų:
-
Kol žymiklis atrodo kaip pieštukas

-
Eikite į Lentelės įrankiai >Dizaino > Lentelės stiliai > Kraštinės, tada spustelėkite kraštinės parinktį, kurią norite keisti.
Patarimas: Norėdami panaikinti kraštines tarp lentelės langelių, galite naudoti Trintukas. Dalies Dizainas > Lentelės įrankiai grupėje Kraštinių braižymas spustelėkite Trintukas arba paspauskite ir laikykite nuspaudę "Shift", kol žymiklis bus pieštukas 
Galite įtraukti arba pakeisti visos lentelės fono spalvą. Fono spalva rodoma po bet kuria lentelės langeliams taikoma užpildo spalva.
-
Spustelėkite lentelės langelį.
-
Eikite į Lentelės įrankiai> Dizainas, tada grupėje Lentelės stiliai spustelėkite rodyklę šalia Spalvinimas, tada nukreipkite žymiklį į Lentelės fonas.
-
Spustelėkite norimą spalvą, o jei spalvų rinktis nenorite, spustelėkite Be užpildo.
Jei norite pakeisti spalva, kuri sąraše Temos spalvos nerodoma, spustelėkite Daugiau užpildo spalvų, tada skirtuke Standartinės spustelėkite norimą spalvą arba skirtuke Pasirinktinės sumaišykite ją patys. Vėliau pakeitus dokumento tema, pasirinktinės ir skirtuko Standartinės spalvos neatnaujinamos.
Galite taikyti arba keisti stilių ar spalvą pateiktyje esančioje lentelėje.
Toliau pasirinkite antraštę, kad ją atidarytumėte ir peržiūrėtumėte išsamias instrukcijas.
Lentelės stilius (arba spartusis stilius) yra įvairių formatavimo parinkčių, įskaitant pateikties temos spalvos pagrįstus spalvų derinius, derinys. Kiekvienai įtraukiamai lentelei automatiškai taikomas lentelės stilius
-
Pasirinkite lentelę, kuriai norite taikyti stilių.
-
Juostelėje pasirinkite skirtuką Lentelės dizainas , tada pasirinkite norimą lentelės stilių. Norėdami matyti daugiau lentelės stilių, spustelėkite išplečiamąją rodyklę Daugiau ,

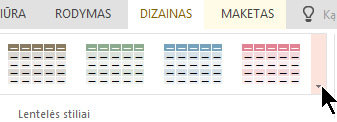
Patarimas: Norėdami pakeisti teksto išvaizdą lentelėje, eikite į įrankių juostos skirtuką Pagrindinis ir naudokite parinktis grupėje Šriftas .
-
Pasirinkite lentelės dalį.
-
Juostelėje pasirinkite skirtuką Lentelės dizainas .
-
Pasirinkite išplečiamąją rodyklę Daugiau , esančią lentelės stilių galerijos dešinėje :
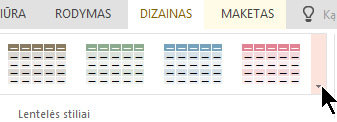
-
Pačioje atidarytos galerijos apačioje pasirinkite Valyti lentelę:
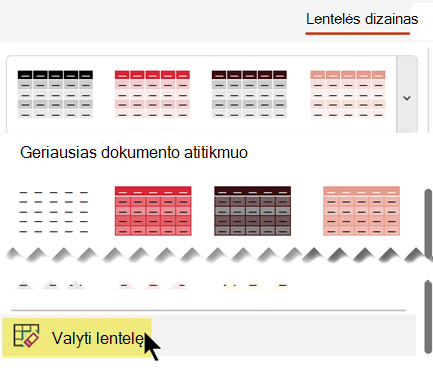
Spalvinimo stilius galite įtraukti naudodami juostelės lentelės įrankių / dizaino grupę Lentelės stiliaus parinktys.
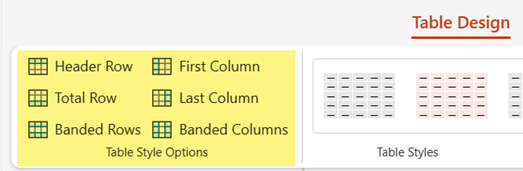
|
Parinktis |
Aprašas |
|---|---|
|
Antraštės eilutė |
Patamsinti viršutinės eilutės, kurioje yra stulpelių antraštės, spalvinimą, kaip tai daroma šioje lentelėje |
|
Total Row |
Patamsinti apatinės eilutės spalvinimą, kai rodomos stulpelių sumos |
|
Juostinės eilutės |
Lentelės eilučių šviesesnio ir tamsesnio spalvinimo naudojimas, kaip naudojama šioje lentelėje |
|
Pirmas stulpelis |
Patamsinti pirmo lentelės stulpelio spalvinimą |
|
Paskutinis stulpelis |
Patamsinti paskutinio lentelės stulpelio spalvinimą |
|
Juostiniai stulpeliai |
Lentelės stulpelių šviesesnio ir tamsesnio spalvinimo naudojimas |
Galite pridėti arba keisti atskiro langelio arba pažymėtų langelių spalvinimą.
-
Pažymėkite langelį arba langelius lentelėje.
-
Įrankių juostoje pasirinkite skirtuką Lentelės dizainas, tada atidarykite spalvų meniu Langelių spalvinimas .
-
Pasirinkite norimą spalvą arba, jei norite pasirinkti be spalvos, pasirinkite Be užpildo.










