Paveikslėlių įterpimas

-
Atlikite vieną iš šių veiksmų:
-
Pasirinkite Įterpti > paveikslėlius > Šis įrenginys, jei norite įterpti paveikslėlį kompiuteryje.
-
Pasirinkite Įterpti > paveikslėlius > Biržos vaizdai , skirti aukštos kokybės vaizdams arba fonams.
-
Pasirinkite Įterpti > paveikslėlius > internetiniai paveikslėliai , jei norite įterpti paveikslėlį žiniatinklyje.
-
-
Pasirinkite norimą paveikslėlį, tada pasirinkite Įterpti.
Paveikslėlių dydžio keitimas arba perkėlimas
-
Jei norite pakeisti paveikslėlio dydį, pasirinkite paveikslėlį ir vilkite kampinę rankenėlę.
-
Jei norite kelti tekstą aplink vaizdą, pasirinkite paveikslėlį ir pasirinkite teksto kėlimo parinktį.
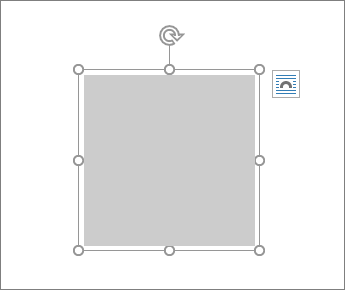
Patarimas: Pasirinkite kurią nors kitą parinktį, ne Vienoje eilutėje su tekstu, ir galėsite perkelti paveikslėlį puslapyje: pasirinkite paveikslėlį ir vilkite jį.
O kaip DĖL EPS?
EPS failų nebegalima įterpti į "Office" dokumentus. Daugiau informacijos žr. EPS vaizdų palaikymas "Microsoft 365" išjungtas.
Ką norėtumėte daryti?
-
Spustelėkite dokumento vietą, kurioje norite įterpti paveikslėlį.
-
Skirtuke Įterpimas spustelėkite Paveikslėliai.
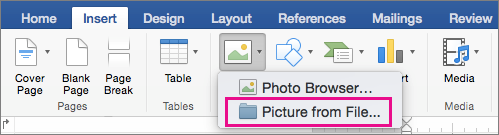
-
Pasirinkite parinktį, kurią norite naudoti paveikslėliams įterpti.
Nuotraukų naršyklės parinktis padeda naršyti kompiuteryje esančius nuotraukų rinkinius, pvz., nuotraukas programoje "iPhoto" arba "Photo Booth". Paveikslėlis iš failo leidžia naršyti kompiuterio failų struktūrą ir ieškoti nuotraukų.
-
Radę norimą paveikslėlį, nuvilkite jį iš nuotraukų naršyklės į dokumentą arba failų naršyklėje spustelėkite Įterpti .
Patarimas: Paveikslėlis įdėtas į jūsų dokumentą. Jei paveikslėlis yra didelis ir dėl jo dokumentai tampa per dideli, galite sumažinti dokumento dydį, paveikslėlį susiedami, o ne įdėdami. Dialogo lange Paveikslėlio pasirinkimas pasirinkite lauką Susieti su failu .
Galite įterpti paveikslėlį arba nuotrauką į el. laiško tekstą, o ne pridėti failą. Norint įterpti paveikslėlį, reikia, kad jūsų pranešimas naudotų HTML formatavimą. Norėdami nustatyti HTML formatavimą, pasirinkite Parinktys > HTML.
-
Laiško tekste spustelėkite vietą, kurioje norite įtraukti paveikslėlį.
-
Skirtuke Pranešimas spustelėkite Paveikslėliai.
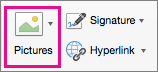
-
Pasirinkite parinktį, kurią norite naudoti paveikslėliams įterpti.
Nuotraukų naršyklės parinktis padeda naršyti kompiuteryje esančius nuotraukų rinkinius, pvz., nuotraukas programoje "iPhoto" arba "Photo Booth". Paveikslėlis iš failo leidžia naršyti kompiuterio failų struktūrą ir ieškoti nuotraukų.
-
Radę norimą paveikslėlį, nuvilkite jį iš nuotraukų naršyklės į dokumentą arba failų naršyklėje spustelėkite Atidaryti .
Jei reikia, pakeiskite paveikslėlio dydį spustelėdami vieną iš aplink paveikslėlį apgaubiamų rankenėlių ir jį nuvilkdami. Spustelėkite paveikslėlio viršuje esančią rankenėlę, kad ją pasuktumėte.
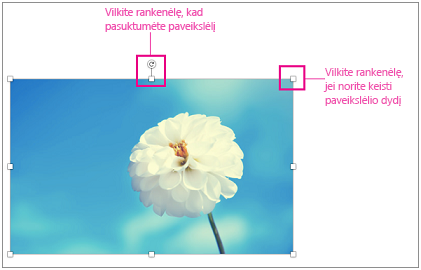
-
Laikykite nuspaudę CONTROL ir spustelėkite paveikslėlį, tada spustelėkite Keisti paveikslėlį.
-
Raskite naują paveikslėlį kompiuteryje ir spustelėkite Įterpti.
Taip pat žr.
Paveikslėlių, teksto laukų ar kitų objektų perkėlimas, pasukimas arba grupavimas „Office for Mac“
Paveikslėliai padaro dokumentus patrauklesnius ir lengviau suprantamus. Paveikslėlį Word žiniatinklyje galima įterpti penkiais skirtingais būdais.
-
Šis įrenginys (jūsų kompiuteris)
-
Mobilusis įrenginys
-
OneDrive
-
Akcijų vaizdai
-
Ieška žiniatinklyje
Čia pateikiamas išsamus kiekvieno iš jų aprašas.
Paveikslėlio įterpimas iš kompiuterio
-
Perkelkite žymiklį ten, kur norite įterpti paveikslėlį.
-
Skirtuke Įterpimas pasirinkite Paveikslėlio > Šis įrenginys.
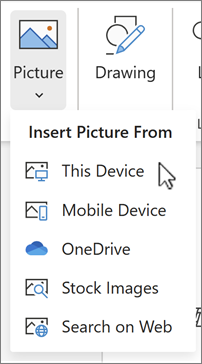
-
Eikite į norimą vietą kompiuteryje > pasirinkite paveikslėlį> spustelėkite Atidaryti.
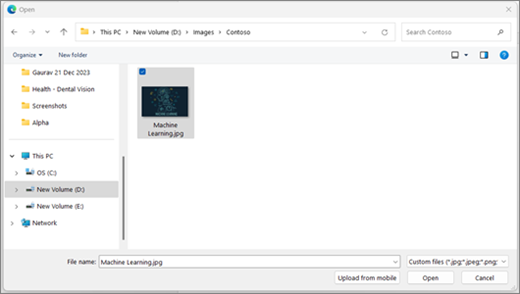
Paveikslėlio įterpimas iš mobiliojo įrenginio
-
Perkelkite žymiklį ten, kur norite įterpti paveikslėlį.
-
Skirtuke Įterpimas pasirinkite Paveikslėliai > Mobilusisįrenginys.
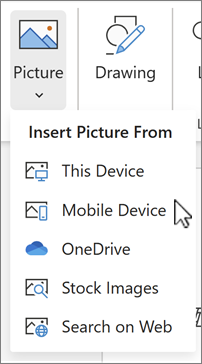
-
Kitame ekrane bus rodomas QR kodas, kuris nuves jus į programėlę Susieti su "Windows". Nuskaitykite kodą "Android" įrenginiu naudodami fotoaparatą arba kitą QR kodų skaitytuvą.
Pastaba: Jei mobiliajame įrenginyje neturite programėlės Susieti su "Windows", galite būti nukreipti į "Google Play" parduotuvę, kad galėtumėte ją atsisiųsti.
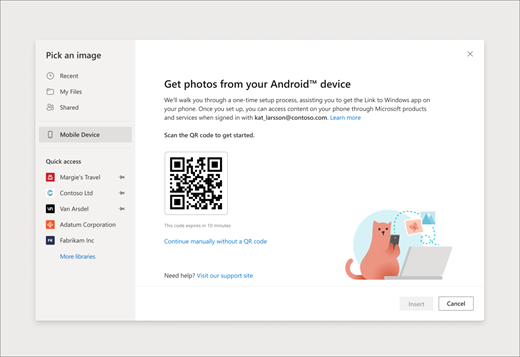
-
Norėdami susieti "Android" įrenginį su savo darbo arba mokymo įstaigos paskyra, vykdykite ekrane pateikiamus nurodymus.
-
Sėkmingai susieję įrenginį su paskyra, matysite nuotraukas iš "Android" telefono, kurias galima įterpti į žiniatinklio dokumentų Word.
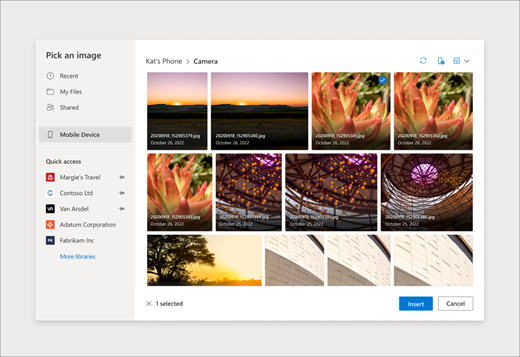
Reikalavimus:
Įsitikinkite, kad atitinkate šiuos reikalavimus, kad įterptumėte vaizdų iš "Android" įrenginio.
-
Turite aktyvią "Microsoft 365" prenumeratą, susietą su jūsų darbo arba mokymo įstaigos paskyra.
-
Naudokite "Android" telefoną.
-
Jei naudojate "Firefox", įsitikinkite, kad naudojate 104.0 arba naujesnę versiją.
Paveikslėlio įterpimas iš "OneDrive"
-
Perkelkite žymiklį ten, kur norite įterpti paveikslėlį.
-
Skirtuke Įterpimas pasirinkite Paveikslėlio > "OneDrive".
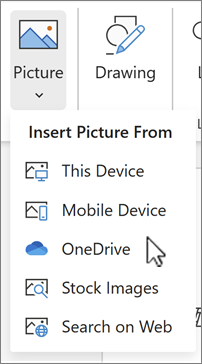
-
Eikite į norimą vietą "OneDrive" > pasirinkite paveikslėlį> spustelėkite Įterpti.
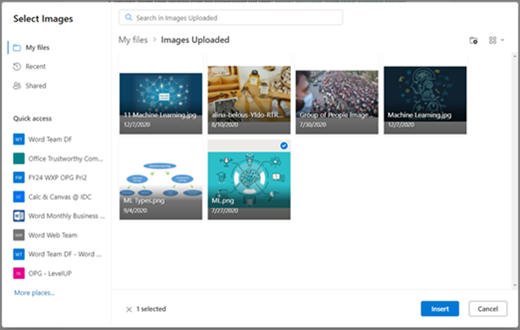
Įterpti iš akcijų vaizdų
-
Perkelkite žymiklį ten, kur norite įterpti paveikslėlį.
-
Skirtuke Įterpimas pasirinkite Paveikslėlis > Akcijų vaizdai.

-
Pasirinkite vaizdą iš dialogo lange rodomų vaizdų rinkinio. Taip pat lauke Ieška galite įvesti tai, ko ieškote, kad rastumėte norimą vaizdą.
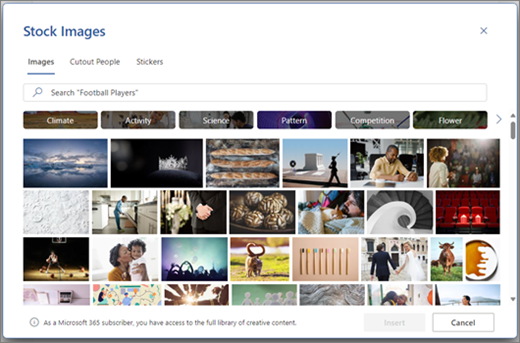
-
Pasirinkę norimą paveikslėlį, spustelėkite Įterpti.
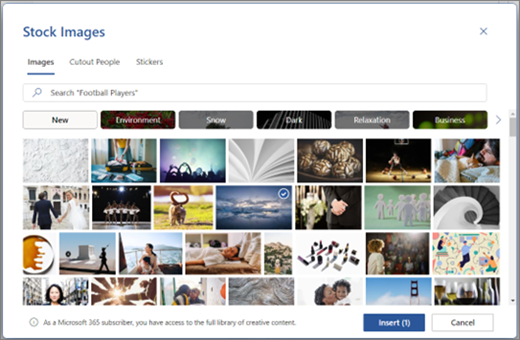
Įterpti paveikslėlį iš žiniatinklio
-
Perkelkite žymiklį ten, kur norite įterpti paveikslėlį.
-
Skirtuke Įterpimas pasirinkite Paveikslėlių > Ieška žiniatinklyje.
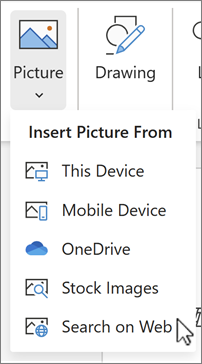
-
Pasirinkite kategoriją arba ieškokite paveikslėlio įvesdami tekstą lauke Ieška.
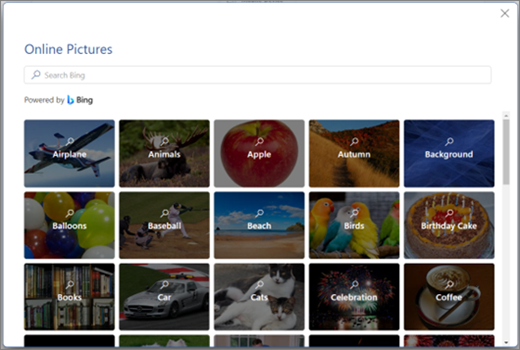
-
Kai rodomi ieškos rezultatai, pasirinktinai galite pasirinkti mygtuką Filtruoti , kad susiaurintumėte ieškos rezultatus naudodami filtrus Dydis, Tipas, Spalva, Maketas ir Licencijavimas .
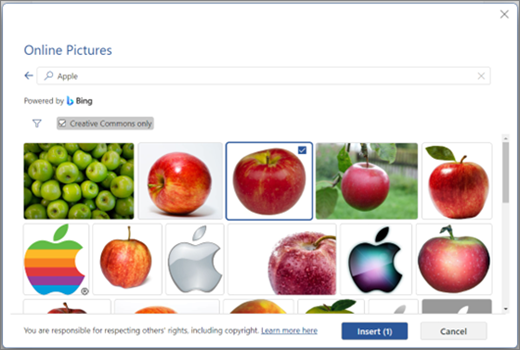
-
Pasirinkę norimą paveikslėlį, spustelėkite Įterpti.
Be to, galite įklijuoti paveikslėlį nukopijuodami jį iš šaltinio arba galite nuvilkti vaizdą Word žiniatinklyje.










