Pastaba: Šiame straipsnyje pateikta informacija panaudota pagal paskirtį, jis netrukus bus panaikintas. Siekiant išvengti pranešimo „Puslapis nerastas“, pašalinsime žinomus saitus. Jei sukūrėte saitus su šiuo puslapiu, pašalinkite juos, o kartu būsime nuolat prisijungę internete.
Programoje "PowerPoint" galite padailinti savo pastabas su teksto laukais, "WordArt", paveikslėliais ir kitais objektais. Objektai, kuriuos įtraukiate į pastabas, pasirodo spausdintame pastabų puslapyje, bet ne ekrane Įprastame rodinyje.
Jei ieškote informacijos apie objektų įtraukimą į standartines "PowerPoint" skaidres, peržiūrėkite papildomus išteklius šio straipsnio pabaigoje.
Ką norėtumėte daryti?
Sužinokite apie pastabų ruošinį, vietos rezervavimo ženklus, pastabų puslapį ir pastabų sritį
Vietos rezervavimo ženklų pertvarkymas
Teksto lauko arba "WordArt" įtraukimas į pastabų puslapius
Sužinokite apie pastabų ruošinį, vietos rezervavimo ženklus, pastabų puslapį ir pastabų sritį
Naudokite skirtuką pastabų ruošinys , kad pasirinktumėte informaciją, rodomą visuose pastabų puslapiuose, ir išdėstykite tos informacijos maketą.
Be antraščių ir poraščių, datos ir skaidrės puslapio numerio vietos rezervavimo ženklai, pastabų ruošinyje yra skaidrės vaizdo vietos rezervavimo ženklas ir kitas pastabos teksto vietos rezervavimo ženklas, vadinamas pagrindinio vietos rezervavimo ženklu. Norėdami atskirti vietos rezervavimo ženklus, atlikite šiuos veiksmus:
-
Skirtuke rodymas spustelėkite pastabų instruktorius.
-
Skirtuko pastabų ruošinys grupėje vietos rezervavimo ženklai išvalykite bet kurį žymės langelį, kad jis nebūtų rodomas pastabų puslapyje. Pasirinkite jį, kad grįžtumėte.
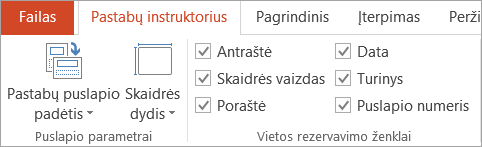
Kiekvienas pastabų puslapis rodo skaidrės vaizdą ir pastabas, kurios išeina su ta skaidre. Kai spausdinate pastabų puslapį, kiekvieną skaidrę spausdinate viename puslapyje kartu su papildomu tekstu ar vaizdais.
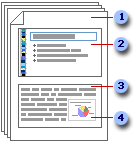
1 Pastabų puslapiuose pateikiamos pastabos ir kiekviena pateikties skaidrė.
2 Kiekviena skaidrė įtraukta į savo pastabų puslapį.
3 Pastabas lydi skaidrė.
4 Duomenis, pvz., diagramas arba paveikslėlius, galima įtraukti į pastabų puslapius.
Įprastame rodinyje naudokite pastabų sritį, kad įvestumėte ir formatuotumėte tekstą, kol redaguojate skaidrę. Pastabų puslapyje (peržiūrėti > pastabų puslapį) galite matyti visą bet kokio teksto formatavimo efektą ir kontroliuoti, kaip atrodys pastabos, kai jos išspausdinamos su skaidrėmis.
Vietos rezervavimo ženklų pertvarkymas
Galite perkelti vietos rezervavimo ženklus į kitą pastabų ruošinio vietą arba keisti iš stačios į gulsčią padėtį, kad pastabų puslapis būtų rodomas geriau. Pavyzdžiui, Jei skaidrėje yra "SmartArt" grafinis elementas, galbūt norėsite pakeisti Skaidrės atvaizdo vietos rezervavimo ženklo padėtį, kad "SmartArt" grafinis elementas būtų geriau rodomas pastabų puslapiuose.
Vietos rezervavimo ženklų perkėlimas
-
Skirtuke rodymas spustelėkite pastabų instruktorius.
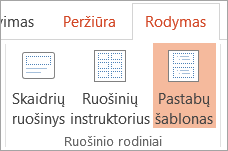
-
Norėdami perkelti tekstą arba skaidrės vaizdo vietos rezervavimo ženklą, nukreipkite žymiklį į vieną iš vietos rezervavimo ženklo kraštinių. Kai žymiklis taps

Pastabų puslapio padėties keitimas
-
Skirtuke rodymas spustelėkite pastabų instruktorius.
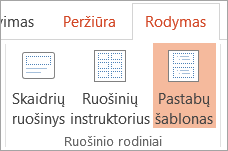
-
Skirtuko pastabų ruošinys grupėje Puslapio sąranka spustelėkite pastabų puslapio padėtis, tada spustelėkite stačias arba Gulsčias.
-
Baigę keisti padėtį, skirtuko pastabų ruošinys grupėje uždarymas spustelėkite Uždaryti ruošinio rodinį.
Teksto lauko arba "WordArt" įtraukimas į pastabų puslapius
Galite naudoti teksto laukas arba WordArt, kad parodytumėte, jog pateiktis yra juodraštis arba konfidencialu.
Teksto lauko įterpimas
-
Skirtuke rodymas spustelėkite pastabų instruktorius.
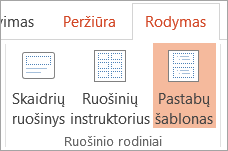
Pastaba: Norėdami taikyti šią procedūrą tik vienam pastabų puslapiui, spustelėkite pastabų puslapis , o ne pastabų instruktorius.
-
Skirtuko Įterpimas grupėje tekstas spustelėkite teksto laukas, spustelėkite pagrindinio vietos rezervavimo ženklo puslapio apačioje, tada vilkite, kad nubrėžtumėte norimo dydžio teksto lauką.
-
Teksto lauke įveskite tekstą, kurį norite matyti pastabų puslapiuose.
-
Norėdami perkelti teksto lauką, spustelėkite jį. Kai žymiklis bus rodomas kaip

-
Teksto lauke suformatuokite tekstą naudodami formatavimo parinktis, esančias skirtuko Pagrindinis grupėje šriftas .
Taip pat galite naudoti grupės figūrų stiliai parinktis, kad formatuotumėte patį teksto lauką. Daugiau informacijos ieškokite teksto arba "WordArt" užpildas, kontūras arba efektas.
-
Įterpę ir formatavę tekstą ir teksto lauką, skirtuko pastabų ruošinys grupėje uždarymas spustelėkite Uždaryti ruošinio rodinį.
„WordArt“ įtraukimas
-
Skirtuke rodymas spustelėkite pastabų instruktorius.
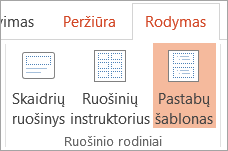
Pastaba: Norėdami taikyti šią procedūrą tik vienam pastabų puslapiui, spustelėkite pastabų puslapis , o ne pastabų instruktorius.
-
Skirtuko Įterpimas grupėje Tekstas spustelėkite WordArt, tada spustelėkite norimą „WordArt“ stilių.

-
"WordArt" tekstą, kurį norite matyti pastabų puslapiuose, parašykite.
-
Norėdami pakeisti "WordArt" vietą, spustelėkite jį, tada, kai žymiklis taps

-
Norėdami pakeisti "WordArt" vaizdą, naudokite grupės " WordArt" stiliai parinktis skirtuke Piešimo įrankiai formatas .
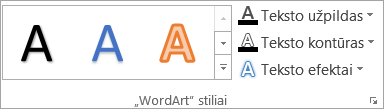
-
Kai esate patenkinti "WordArt" išvaizda, skirtuko pastabų ruošinys grupėje uždarymas spustelėkite Uždaryti ruošinio rodinį.
Patarimas: Galite padaryti, kad teksto laukas arba "WordArt" būtų skaidresnis keičiant užpildas arba struktūra.
Paveikslėlio arba figūros įtraukimas į pastabų puslapius
-
Skirtuke rodymas spustelėkite pastabų instruktorius.
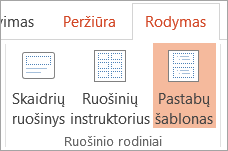
Pastaba: Norėdami taikyti šią procedūrą tik vienam pastabų puslapiui, spustelėkite pastabų puslapis , o ne pastabų instruktorius.
-
Skirtuke Įterpimas spustelėkite Paveikslėliai arba figūros , kad įterptumėte norimą elementą.
-
Norėdami koreguoti paveikslėlio ar figūros dydį arba padėtį iš naujo, nuvilkite ją į naują vietą, naudokite dydžio keitimo rankenėles, kad pakeistumėte dydį, arba spustelėkite ją dešiniuoju pelės mygtuku, tada spustelėkite dydis ir padėtiskontekstinis meniu.
-
Kai esate patenkinti paveikslėliu arba iliustracijos išvaizda, skirtuko pastabų ruošinys grupėje uždarymas spustelėkite Uždaryti ruošinio rodinį.
Patarimas: Galite Keisti paveikslėlio ryškumą, kontrastingumą arba skaidrumą, keisti paveikslėlio kraštinę arba pridėti efektų naudodami parinktis, esančias dalyje Paveikslėlio įrankiai, skirtuke Formatavimas .
Temos šrifto, temos spalvų arba temų efektų keitimas
Dokumento tema yra formatavimo pasirinkimų rinkinys, kuriame yra temos spalvos rinkinys, temos šriftai rinkinys (įskaitant antraštės ir pagrindinio teksto šriftus) ir temos efektai rinkinys (įskaitant linijas ir užpildymo efektus). Kiekviena pateiktis, kurią sukūrėte naudodami PowerPoint, yra jo tema – net naujos, tuščios pateiktys.
Temos šrifto keitimas
Temos šriftuose yra antraštės šriftas ir pagrindinio teksto šriftas. Spustelėjus mygtuką temos šriftai 
-
Skirtuke rodymas spustelėkite pastabų instruktorius.
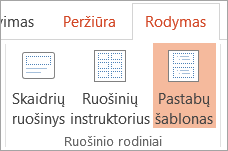
-
Skirtuko pastabų ruošinys grupėje fonas spustelėkite šriftai, tada spustelėkite skaidrėje naudojamus šriftus arba norimą parinktį.
-
Skirtuko pastabų ruošinys grupėje uždarymas spustelėkite Uždaryti ruošinio rodinį.
Temos spalvų keitimas
Temos spalvos apima keturias teksto ir fono spalvas, šešias paryškinimo spalvas ir dvi hipersaitų spalvas. Temos spalvų mygtukas 
-
Skirtuke rodymas spustelėkite pastabų instruktorius.
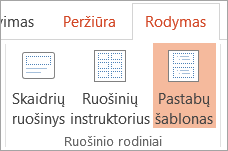
-
Skirtuko pastabų ruošinys grupėje fonas spustelėkite spalvos, tada spustelėkite skaidrėje naudojamas spalvas arba norimą parinktį.
-
Skirtuko pastabų ruošinys grupėje uždarymas spustelėkite Uždaryti ruošinio rodinį.
Temos efektų keitimas
Temos efektai yra linijų ir užpildo efektų rinkiniai. Spustelėjus mygtuką temos efektai 
-
Skirtuke rodymas spustelėkite pastabų instruktorius.
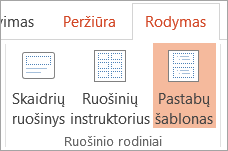
-
Skirtuko pastabų ruošinys grupėje fonas spustelėkite efektai.
-
Pasirinkite efektą, kurį norite naudoti.
-
Skirtuko pastabų ruošinys grupėje uždarymas spustelėkite Uždaryti ruošinio rodinį.
Temos šrifto keitimas
Temos šriftuose yra antraštės šriftas ir pagrindinio teksto šriftas. Spustelėjus mygtuką temos šriftai 
-
Skirtuke rodymas spustelėkite pastabų instruktorius.
-
Skirtuko pastabų ruošinys grupėje temos redagavimas spustelėkite šriftai, tada spustelėkite skaidrėje naudojamus šriftus arba norimą parinktį.
-
Baigę skirtuko pastabų ruošinys grupėje uždarymas spustelėkite Uždaryti ruošinio rodinį.

Temos spalvų keitimas
Temos spalvos apima keturias teksto ir fono spalvas, šešias paryškinimo spalvas ir dvi hipersaitų spalvas. Temos spalvų mygtukas 
-
Skirtuke rodymas spustelėkite pastabų instruktorius.
-
Skirtuko pastabų ruošinys grupėje temos redagavimas spustelėkite spalvos, tada spustelėkite skaidrėje naudojamas spalvas arba norimą parinktį.
-
Baigę skirtuko pastabų ruošinys grupėje uždarymas spustelėkite Uždaryti ruošinio rodinį.
Temos efektų keitimas
Temos efektai yra linijų ir užpildo efektų rinkiniai. Spustelėjus mygtuką temos efektai 
-
Skirtuke rodymas spustelėkite pastabų instruktorius.
-
Skirtuko pastabų ruošinys grupėje temos redagavimas spustelėkite efektai.
-
Pasirinkite efektą, kurį norite naudoti.
-
Baigę skirtuko pastabų ruošinys grupėje uždarymas spustelėkite Uždaryti ruošinio rodinį.










