Kartais galite norėti pritaikyti paveikslėlį į informacinį biuletenį arba brošiūrą, neiškraipant paveikslėlio arba nepakeitus jo išvaizdos.
Norėdami pakeisti paveikslėlio dydį, galite keisti jo dydį arba apkarpymą. Keičiant dydį keičiamas paveikslėlio matmenys jį ištempiant arba sumažinant, o apkarpant sumažinamas paveikslėlio dydis, pašalinant vertikalias arba horizontalias briaunas. Apkarpymas dažnai naudojamas, kai norima paslėpti ar atkirpti paveikslėlio dalį, kad būtų akcentuojamos kitos dalys arba pašalinamos nepageidaujamos dalys.
-
Spustelėkite paveikslėlį, tada spustelėkite Paveikslėlio įrankiai formatas > apkarpymą.
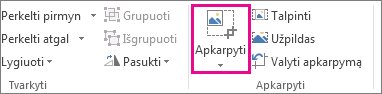
-
Padėkite apkarpymo rankenėlę virš kraštinės arba kampo.
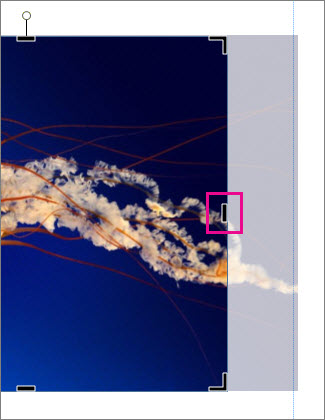
-
Atlikite vieną iš šių veiksmų:
-
Norėdami apkirpti vieną pusę, vilkite centrinę rankenėlę toje pusėje.
-
Jei norite, kad vienu metu būtų tolygiai pasiskirstytų iš abiejų pusių, vilkdami centro rankenėlę laikykite nuspaudę klavišą CTRL.
-
Norėdami tolygiai kirpti visas keturias paveikslėlio puses ir tuo pat metu, vilkdami kampinę rankenėlę, paspauskite CTRL + SHIFT.
Pastabos:
-
Atleiskite pelės mygtuką, kad pamatytumėte Apkarpytą paveikslėlį.
-
Spustelėkite apkarpymo įrankį, kad pamatytumėte tik Apkarpytą paveikslėlį. Norėdami vėl peržiūrėti visą paveikslėlį, dar kartą spustelėkite įrankį įrankis. Paveikslėlis rodo apkarpytą dalį ir visą paveikslėlio dalį kaip skaidrų vaizdą.
-
Tinkami, užpildas, panoraminio režimo ir pasukimo įrankiai
Tinka
Jei paveikslėlis yra didesnis arba mažesnis už paveikslėlio rėmelį, galite pakeisti paveikslėlio dydį, kad jis tilptų nekeisdami jo išvaizdos.
-
Spustelėkite paveikslėlį, tada spustelėkite Paveikslėlio įrankiai formatas > tinka.
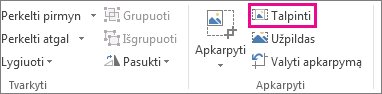
Paveikslėlio dydis pakeičiamas, kad tilptų paveikslėlio rėmelyje.
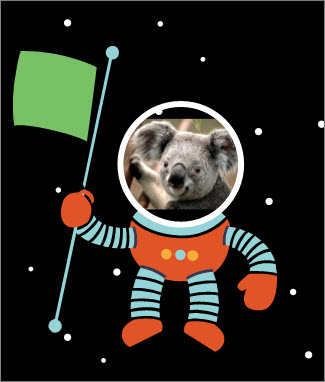
Pastaba: Jei norite, kad paveikslėlis liktų toks pat, kai kurios ne paveikslėlio dalys gali būti apkarpytos.
Užpildas
Naudokite užpildymo įrankį, jei norite, kad paveikslėlio sritis būtų užpildyta nekeičiant paveikslėlio išvaizdos.
-
Spustelėkite paveikslėlį, tada spustelėkite Paveikslėlio įrankiai formatas > užpildas.
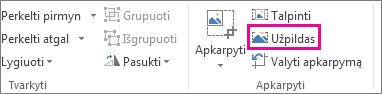
Paveikslėlio dydis pakeičiamas, kad užpildytų paveikslėlio sritį.
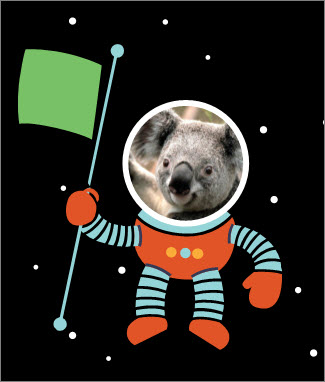
Pastaba: Jei norite, kad paveikslėlis liktų toks pat, kai kurios ne paveikslėlio dalys gali būti apkarpytos.
Slinkimas
Galite centruoti paveikslėlį, kai naudojate įrankį kirpti.
-
Spustelėkite paveikslėlį, tada spustelėkite Paveikslėlio įrankiai formatas > apkarpymą.
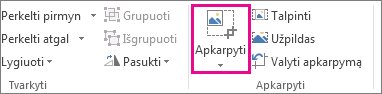
-
Perkelkite pelės žymiklį ant paveikslėlio, kol jis pasikeis į perkėlimo žymiklį.
-
Spustelėkite ir vilkite paveikslėlį į norimą vietą.
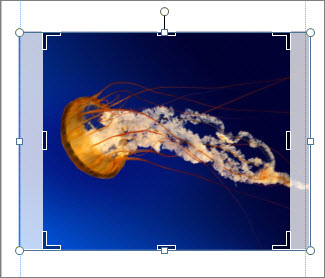
Pastaba: Norėdami tęsti apkarpymą, spustelėkite apkarpymo rankenėles, kad jos taptų įvesties vieta.
Pasukti
Galite pasukti paveikslėlį, kai naudojate įrankį kirpti.
-
Spustelėkite paveikslėlį, tada spustelėkite Paveikslėlio įrankiai formatas > apkarpymą.
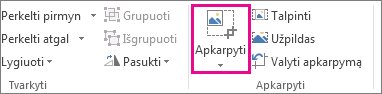
-
Nukreipkite žymiklį į žalią sukimo rankenėlę ir vilkite pelę ta kryptimi, kuria norite pasukti objektą.
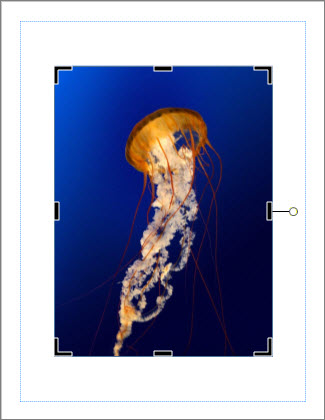
Pastaba: Jei norite pasukti po 15 laipsnių, vilkdami rankenėlę, paspauskite SHIFT.
Galite naudoti šias funkcijas, jei norite apkirpti paveikslėlį – apkarpykite, tinkite, pildykite, slinkite ir sukite.
Apkarpymas
Pasirinkus paveikslėlį Publisher 2010 naujas Paveikslėlio įrankių juostelės skirtukas taps pasiekiamas. Apkarpytas įrankis yra grupėje derlius , esantis šio naujo skirtuko dešinėje pusėje.
Norėdami apkarpykite paveikslėlį:
-
Pasirinkite paveikslėlį, kurį norite apkarpyti.
-
Nukreipkite pelės žymiklį į skirtuką Paveikslėlio įrankiai , rodomą juostelėje.
-
Spustelėkite mygtuką kirpti .
-
Padėkite apkarpymo rankenėlę virš kraštinės arba kampo.
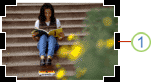
-
Atlikite vieną iš šių veiksmų:
-
Norėdami apkirpti vieną pusę, vilkite centrinę rankenėlę toje pusėje.
-
Jei norite, kad vienu metu būtų tolygiai pasiskirstytų iš abiejų pusių, vilkdami centro rankenėlę laikykite nuspaudę klavišą CTRL.
-
Norėdami vienu metu apkirpti visas keturias puses ir išlaikyti paveikslėlio proporcijas, vilkdami kampinę rankenėlę laikykite nuspaudę CTRL + SHIFT.
Pastaba:
Kai atleisite pelės mygtuką, paveikslėlis bus apkarpytas.
Kai atžymėsite apkarpymo įrankį, paveikslėlis rodys apkarpytą sekciją. Tačiau pasirinkus paveikslėlį ir dar kartą spustelėjus apkarpymo įrankį, bus rodomas visas paveikslėlis, o apkarpyta dalis bus aiškiai ir likusi paveikslėlio dalis, kaip išplauta skaidrumo.
-
Tinka
Jei paveikslėlis yra didesnis arba mažesnis už paveikslėlio sritį Publisher 2010 leidžia greitai pakeisti paveikslėlio dydį, kad jis tilptų išlaikant pradinę vaizdo proporciją.
-
Pasirinkite paveikslėlį.
-
Nukreipkite pelės žymiklį į skirtuką Paveikslėlio įrankiai , rodomą juostelėje.
-
Grupėje derlius spustelėkite mygtuką Talpinti .
-
Paveikslėlio dydis pakeičiamas, kad tilptų paveikslėlio srityje.
Pastaba: Kadangi paveikslėlis išlaiko jo vaizdo formatą, tai gali lemti apkarpymą. .
Užpildas
Norėdami greitai įvesti paveikslėlio sritį išlaikydami pradinę vaizdo formatą, galite naudoti užpildymo įrankį.
-
Pasirinkite paveikslėlį.
-
Nukreipkite pelės žymiklį į skirtuką Paveikslėlio įrankiai , rodomą juostelėje.
-
Grupėje derlius spustelėkite mygtuką užpildas .
-
Paveikslėlio dydis pakeičiamas, kad užpildytų paveikslėlio sritį.
Pastaba: Kadangi paveikslėlis išlaiko jo vaizdo formatą, o užpildo paveikslėlio sritį, bus apkarpytos visos paveikslėlio dalys, kurios nepatenka į paveikslėlio sritį.
Slinkimas
Naudodami apkarpymo įrankį, galite perkelti paveikslėlį į apkarpytą paveikslėlio sritį, kad įsitikintumėte, jog paveikslėlis centruotas taip, kaip norite.
-
Pasirinkite paveikslėlį.
-
Nukreipkite pelės žymiklį į skirtuką Paveikslėlio įrankiai , rodomą juostelėje.
-
Spustelėkite mygtuką kirpti .
-
Nukreipkite pelės žymiklį į objektą, kol žymiklis pasikeis į perkėlimo žymiklį.
-
Spustelėkite ir vilkite paveikslėlį, kad jis būtų rodomas apkarpytose rankenėlėmis.
Pastaba: Tai atlikus, paveikslėlis bus suaktyvintas vietoj apkarpymo rėmelio. Norėdami grįžti į apkarpymą, dar kartą spustelėkite apkarpymo rankenėles, kad jos taptų įvesties vieta.
Pasukti
Taip pat galite pasukti paveikslėlį naudodami įrankį įrankis.
-
Pasirinkite paveikslėlį.
-
Nukreipkite pelės žymiklį į skirtuką Paveikslėlio įrankiai , rodomą juostelėje.
-
Spustelėkite mygtuką kirpti .
-
Nukreipkite žymiklį į žalią sukimo rankenėlę.
-
Vilkite pelę ta kryptimi, kuria norite pasukti objektą.
Pastaba: Norėdami pasukti 15 laipsnių intervalais, vilkdami rankenėlę laikykite nuspaudę klavišą SHIFT .
Nors Microsoft Office Publisher 2007 turi kai kurias pagrindines nuotraukų redagavimo galimybes, leidžiančias paveikslėlį apkirpti stačiakampiu pavidalu, tai nėra nuotraukų redagavimo programa. Tačiau yra būdų, kaip sukurti ne stačiakampį paveikslėlį.
Pastaba: Negalite apkirpti automatinės figūros, "WordArt" objekto arba animacinis GIF leidinyje. Norėdami apkirpti animuotą GIF, naudokite animuoto GIF redagavimo programą, tada dar kartą įterpkite failą.
Paveikslėlio nukirpimas į stačiakampę figūrą
-
Pasirinkite paveikslėlį.
Pasirinkus paveikslėlį, rodoma įrankių juosta paveikslėlis .

-
Įrankių juostoje paveikslėlis spustelėkite apkirpti

-
Padėkite apkarpymo rankenėlę virš kraštinės arba kampo.
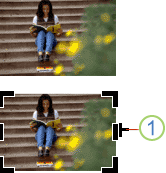
1. apkarpymo rankenėlė
-
Atlikite vieną iš šių veiksmų:
-
Norėdami apkirpti vieną pusę, vilkite centrinę rankenėlę toje pusėje.
-
Jei norite, kad vienu metu būtų tolygiai pasiskirstytų iš abiejų pusių, vilkdami centro rankenėlę laikykite nuspaudę klavišą CTRL.
-
Norėdami vienu metu apkirpti visas keturias puses ir išlaikyti paveikslėlio proporcijas, vilkdami kampinę rankenėlę laikykite nuspaudę CTRL + SHIFT.
Pastaba: Kai atleisite pelės mygtuką, paveikslėlis bus apkarpytas.
-
Paveikslėlio apkarpymą ne stačiakampėje figūroje
Norėdami nukirpti paveikslėlį į ne stačiakampę figūrą, pvz., žvaigždutę arba apskritimą, turite atlikti vieną iš šių veiksmų:
-
Įterpkite paveikslėlį į figūrą, pvz., apskritimą.
-
Naudokite Office Publisher 2007 nuotraukų redagavimo funkcijas naudodami skaitmeninius vaizdus, "Microsoft" skaitmeninį vaizdą Pro arba kitą nuotraukų redagavimo programą, tada įterpkite apkarpytus paveikslėlius į leidinį. Norėdami gauti daugiau informacijos apie paveikslėlio apkarpymą, patikrinkite savo nuotraukų redagavimo programos žinyną.










