Norėdami valdyti, kaip ir kada vaizdo įrašas rodomas pateiktyje, galite naudoti PowerPoint atkūrimo parinktis. Vaizdo įrašą galite leisti viso ekrano režimu arba pakeisti jo dydį pagal nurodytus matmenis. Taip pat galite valdyti garsumą, kartotinai leisti vaizdo įrašą (cikle) ir rodyti medijos valdiklius.
Šios leidimo parinktys negalimos internetiniuose vaizdo įrašuose, pvz., "YouTube" vaizdo įrašuose. Jie galimi tik vaizdo įrašams, įterptiems iš jūsų kompiuterio, tinklo arba "OneDrive".
Norėdami valdyti vaizdo įrašo leidimą, naudokite parinktis, PowerPoint juostelės skirtuke Atkūrimas . Šis skirtukas rodomas juostelėje, kai skaidrėje pasirenkamas vaizdo įrašas.

(Šios vaizdo įrašo parinktys pasiekiamos įdėjus arba susiejus su vaizdo įrašo failu iš kompiuterio.)
Leisti vaizdo įrašą spustelėjimų sekoje automatiškai arba spustelėjus
Svarbu: Nustatykite šią parinktį prieš įtraukdami į vaizdo įrašą animacijas ar paleidiklius. Pakeitę šią parinktį pašalinsite su vaizdo įrašu susietas animacijas.
-
Įprastame rodinyje spustelėkite skaidrėje esantį vaizdo įrašo rėmelį.
-
Skirtuko Atkūrimas grupės Vaizdo įrašo parinktys sąraše Pradžia pasirinkite parinktį:
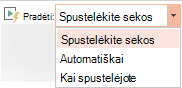
Parinktis
Kai vaizdo įrašas leidžiamas skaidrių demonstravimo metu
Automatiškai
Vaizdo įrašas leidžiamas automatiškai, kai rodoma skaidrė.
Spustelėjus arba spustelėjus
Vaizdo įrašas leidžiamas tik spustelėjus vaizdo įrašo rėmelyje.
Spustelėjimų sekoje
Vaizdo įrašas leidžiamas eilės tvarka su kitais veiksmais, kuriuos užprogramavote skaidrėje (pvz., animacijos efektai). Norint naudoti šią parinktį nereikia spustelėti raidiniu būdu. Galite paleisti vaizdo įrašą pradėti nuo paspaudiklio ar kito mechanizmo, kuris suaktyvina kitą veiksmą skaidrėje (pvz., spaudžiant rodyklės dešinėn klavišą).
(Ši parinktis galima „PowerPoint“, skirtas „Microsoft 365“ irPowerPoint 2019. Jis taip pat pasiekiamas PowerPoint 2016 1709 arba naujesnėse versijose.)
Patarimas: Kai leidžiamas vaizdo įrašas, galite jį pristabdyti jį spustelėdami. Norėdami tęsti vaizdo įrašo paleidimą, spustelėkite jį dar kartą.
Vaizdo įrašo leidimas visame ekrane
Pristatydami pateiktį galite leisti vaizdo įrašą taip, kad jis apimtų visą skaidrę (ekraną). Priklausomai nuo pradinio vaizdo įrašo failo skiriamosios gebos, padidinus, jis gali būti iškraipytas. Prieš įterpdami vaizdo įrašą į pateiktį, visada jį peržiūrėkite, kad esant iškraipytam arba sulietam vaizdui, galėtumėte anuliuoti viso ekrano parinktį.
Jei nustatėte, kad vaizdo įrašas būtų rodomas visame ekrane ir yra nustatytas automatinis jo paleidimas, galite vilkti vaizdo įrašo rėmelį iš skaidrės į pilkąją sritį, kad jis nebūtų matomas skaidrėje arba trumpai sumirksėtų prieš vaizdo įrašui apimant visą ekraną.
-
Įprastame rodinyje spustelėkite vaizdo įrašo rėmelį, esantį skaidrėje, kurią norite leisti visame ekrane.
-
Dalies Vaizdo įrašo įrankiai skirtuko Leidimas grupėje Vaizdo įrašo parinktys pažymėkite žymės langelį Rodyti per visą ekraną.
Vaizdo įrašo dydžio keitimas
Jei nenorite leisti filmo visame ekrane, galite pakeisti jo dydį į norimus matmenis.
-
Įprastame rodinyje pasirinkite vaizdo įrašą, kurio dydį norite keisti.
-
Atlikite vieną iš šių veiksmų:
Norėdami koreguoti formatavimą:
-
Spustelėkite kampinę dydžio keitimo rankenėlę, kol pamatysite dvikrypusę rodyklę, tada vilkite iki rėmelio dydžio keitimo.
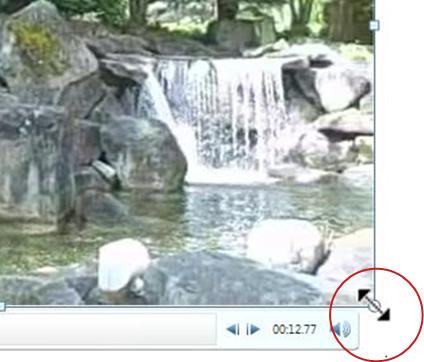
-
Norėdami, kad vaizdo įrašo centras būtų toje pačioje vietoje, vilkdami laikykite nuspaudę "Ctrl". Pagal numatytuosius parametrus velkant išlaikomos vaizdo įrašo proporcijos (užfiksuotas vaizdo formatas).
-
Dažniausiai 640 x 480 skiriamosios gebos vaizdo įrašų vaizdo formatas yra 4:3, kuris taip pat yra numatytasis vaizdo formatas „PowerPoint 2010“ pateiktims. Numatytasis pateikties vaizdo formatas PowerPoint 2013 ir naujesnėse versijose yra 16:9. Jei pateikties ir vaizdo įrašo vaizdo formatai skiriasi, paleidus vaizdo įrašas atrodys iškraipytas.
-
Norėdami nurodyti tikslias vaizdo įrašo aukščio ir pločio proporcijas:
-
Dalies Vaizdo įrašo įrankiai skirtuke Formatas (PowerPoint 2013 arba naujesnėse versijose) arba skirtuke Parinktys (PowerPoint 2010 ), grupėje Dydis spustelėkite dialogo lango vykdyklę

-
Spustelėkite Dydis, tada dalyje Mastelis pažymėkite žymės langelį Fiksuoti proporcijas .
-
Dalyje Dydis ir pasukimas įveskite dydžius laukuose Aukštis ir Plotis arba dalyje Mastelis, laukuose Mastelio aukštis ir Mastelio plotis įveskite norimą dydžio procentą, lyginant su pradiniu vaizdo įrašo dydžiu.
Patarimas: Norėdami neleisti praleisti vaizdo įrašų, kai jie leidžiami, dalyje Mastelis pažymėkite žymės langelį Geriausia skaidrių demonstravimo skalė .
-
Vaizdo įrašo peržiūra
-
Įprastame rodinyje spustelėkite vaizdo įrašo rėmelį.
-
Spustelėkite Leisti.
Parinktis Leisti yra ir grupėje Peržiūra, esančioje skirtukų Formatavimas ir Leidimas dalyje Vaizdo įrašo įrankiai.
Vaizdo įrašo garsumo nustatymas
-
Dalies Vaizdo įrašo įrankiai skirtuko Leidimas grupėje Vaizdo įrašo parinktys spustelėkite Garsumas ir tada pasirinkite:
-
Mažas
-
Vidutinis
-
Didelis
-
Nutildytas
Patarimas: Garsumą taip pat galite nustatyti naudodami garsumo slankiklį, esantį paleidimo valdymo juostoje.
-
Vaizdo įrašo slėpimas, kai jis neleidžiamas
Pristatydami pateiktį, galite paslėpti vaizdo įrašą, kol būsite pasirengę jį paleisti. Tačiau norėdami inicijuoti atkūrimą, turite sukurti automatinę arba suaktyvintą animaciją arba skaidrių demonstravimo metu niekada nematysite vaizdo įrašo leidimo. Daugiau informacijos apie automatinės arba paleistos animacijos kūrimą žr. Teksto arba objektų animavimas.
-
Dalies Vaizdo įrašo įrankiai skirtuko Leidimas grupėje Vaizdo įrašo parinktys pažymėkite žymės langelį Slėpti, kai neleidžiama.
Vaizdo įrašo ciklas
Pateikties metu norėdami leisti vaizdo įrašą pakartotinai ir nepertraukiamai, galite naudoti ciklo funkciją.
-
Dalies Vaizdo įrašo įrankiai skirtuko Leidimas grupėje Vaizdo įrašo parinktys pažymėkite žymės langelį Ciklas iki sustabdymo.
Vaizdo įrašo atsukimas baigus leisti
Norėdami atsukti vaizdo įrašą po peržiūros pateikties metu, atlikite šiuos veiksmus:
-
Dalies Vaizdo įrašo įrankiai skirtuko Leidimas grupėje Vaizdo įrašo parinktys pažymėkite žymės langelį Atsukti baigus leisti.
Rodyti medijos valdiklius
Norėdami rodyti medijos valdiklius pateikties metu, atlikite šiuos veiksmus:
-
Skirtuko Skaidrių demonstravimas grupėje Nustatymas pažymėkite žymės langelį Rodyti medijos valdiklius .
Norėdami valdyti vaizdo įrašo leidimą, naudokite parinktis, PowerPoint juostelės skirtuke Atkūrimas . Šis skirtukas rodomas juostelėje, kai skaidrėje pasirenkamas vaizdo įrašas.

(Šios vaizdo įrašo parinktys pasiekiamos įdėjus arba susiejus su vaizdo įrašo failu iš kompiuterio.)
Vaizdo įrašo leidimas automatiškai arba spustelėjus
Patarimas: Nustatykite šią parinktį prieš įtraukdami į vaizdo įrašą animacijas ar paleidiklius. Pakeitus šią parinktį pašalinamos visos animacijos, susietos su jūsų vaizdo įrašu.
-
Įprastame rodinyje spustelėkite skaidrėje esantį vaizdo įrašo rėmelį.

Paveikslėlis: nurodykite, kaip vaizdo įrašas turi prasidėti pateikties metu
-
Dalies Vaizdo įrašo įrankiai skirtuko Leidimas grupės Vaizdo įrašo parinktys sąraše Paleisti atlikite vieną iš šių veiksmų:
-
-
Norėdami paleisti vaizdo įrašą, kai skaidrė su vaizdo įrašu rodoma skaidrių demonstravimo rodinyje, pasirinkite Automatiškai.
-
Norėdami kontroliuoti, kada norite paleisti vaizdo įrašą spustelėdami pelę, pasirinkite Spustelėjus. (Tada, kai pateikiate skaidrių demonstravimo rodinį, tiesiog spustelėkite vaizdo įrašo rėmelį, kai būsite pasirengę leisti vaizdo įrašą.)
Patarimas: Kai leidžiamas vaizdo įrašas, galite jį pristabdyti jį spustelėdami. Norėdami tęsti vaizdo įrašo paleidimą, spustelėkite jį dar kartą.
-
Vaizdo įrašo leidimas visame ekrane
Pristatydami pateiktį galite leisti vaizdo įrašą taip, kad jis apimtų visą skaidrę (ekraną). Priklausomai nuo pradinio vaizdo įrašo failo skiriamosios gebos, padidinus, jis gali būti iškraipytas. Prieš įterpdami vaizdo įrašą į pateiktį, visada jį peržiūrėkite, kad esant iškraipytam arba sulietam vaizdui, galėtumėte anuliuoti viso ekrano parinktį.
Jei nustatėte, kad vaizdo įrašas būtų rodomas visame ekrane ir yra nustatytas automatinis jo paleidimas, galite vilkti vaizdo įrašo rėmelį iš skaidrės į pilkąją sritį, kad jis nebūtų matomas skaidrėje arba trumpai sumirksėtų prieš vaizdo įrašui apimant visą ekraną.
-
Įprastame rodinyje spustelėkite vaizdo įrašo rėmelį, esantį skaidrėje, kurią norite leisti visame ekrane.
-
Dalies Vaizdo įrašo įrankiai skirtuko Leidimas grupėje Vaizdo įrašo parinktys pažymėkite žymės langelį Rodyti per visą ekraną.
Vaizdo įrašo dydžio keitimas
Jei nenorite leisti filmo visame ekrane, galite pakeisti jo dydį į norimus matmenis.
-
Įprastame rodinyje pasirinkite vaizdo įrašą, kurio dydį norite keisti.
-
Atlikite vieną iš šių veiksmų:
Norėdami koreguoti formatavimą:
-
Spustelėkite kampinę dydžio keitimo rankenėlę, kol pamatysite dvikrypusę rodyklę, tada vilkite iki rėmelio dydžio keitimo.
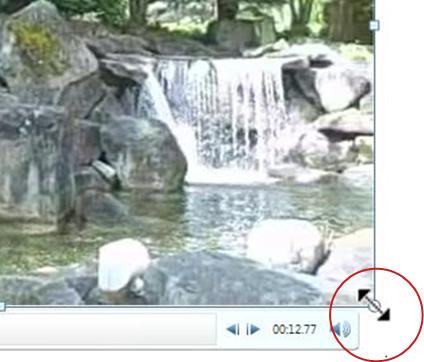
-
Norėdami, kad vaizdo įrašo centras būtų toje pačioje vietoje, vilkdami laikykite nuspaudę "Ctrl". Pagal numatytuosius parametrus velkant išlaikomos vaizdo įrašo proporcijos (užfiksuotas vaizdo formatas).
-
Dažniausiai 640 x 480 skiriamosios gebos vaizdo įrašų vaizdo formatas yra 4:3, kuris taip pat yra numatytasis vaizdo formatas „PowerPoint 2010“ pateiktims. Numatytasis pateikties vaizdo formatas PowerPoint 2013 ir naujesnėse versijose yra 16:9. Jei pateikties ir vaizdo įrašo vaizdo formatai skiriasi, paleidus vaizdo įrašas atrodys iškraipytas.
-
Norėdami nurodyti tikslias vaizdo įrašo aukščio ir pločio proporcijas:
-
Dalies Vaizdo įrašo įrankiai skirtuke Formatas (PowerPoint 2013 arba naujesnėse versijose) arba skirtuke Parinktys (PowerPoint 2010 ), grupėje Dydis spustelėkite dialogo lango vykdyklę

-
Spustelėkite Dydis, tada dalyje Mastelis pažymėkite žymės langelį Fiksuoti proporcijas .
-
Dalyje Dydis ir pasukimas įveskite dydžius laukuose Aukštis ir Plotis arba dalyje Mastelis, laukuose Mastelio aukštis ir Mastelio plotis įveskite norimą dydžio procentą, lyginant su pradiniu vaizdo įrašo dydžiu.
Patarimas: Norėdami neleisti praleisti vaizdo įrašų, kai jie leidžiami, dalyje Mastelis pažymėkite žymės langelį Geriausia skaidrių demonstravimo skalė .
-
Vaizdo įrašo peržiūra
-
Įprastame rodinyje spustelėkite vaizdo įrašo rėmelį.
-
Spustelėkite Leisti.
Parinktis Leisti yra ir grupėje Peržiūra, esančioje skirtukų Formatavimas ir Leidimas dalyje Vaizdo įrašo įrankiai.
Vaizdo įrašo garsumo nustatymas
-
Dalies Vaizdo įrašo įrankiai skirtuko Leidimas grupėje Vaizdo įrašo parinktys spustelėkite Garsumas ir tada pasirinkite:
-
Mažas
-
Vidutinis
-
Didelis
-
Nutildytas
Patarimas: Garsumą taip pat galite nustatyti naudodami garsumo slankiklį, esantį paleidimo valdymo juostoje.
-
Vaizdo įrašo slėpimas, kai jis neleidžiamas
Pristatydami pateiktį, galite paslėpti vaizdo įrašą, kol būsite pasirengę jį paleisti. Tačiau norėdami inicijuoti atkūrimą, turite sukurti automatinę arba suaktyvintą animaciją arba skaidrių demonstravimo metu niekada nematysite vaizdo įrašo leidimo. Daugiau informacijos apie automatinės arba paleistos animacijos kūrimą žr. Teksto arba objektų animavimas.
-
Dalies Vaizdo įrašo įrankiai skirtuko Leidimas grupėje Vaizdo įrašo parinktys pažymėkite žymės langelį Slėpti, kai neleidžiama.
Vaizdo įrašo ciklas
Pateikties metu norėdami leisti vaizdo įrašą pakartotinai ir nepertraukiamai, galite naudoti ciklo funkciją.
-
Dalies Vaizdo įrašo įrankiai skirtuko Leidimas grupėje Vaizdo įrašo parinktys pažymėkite žymės langelį Ciklas iki sustabdymo.
Vaizdo įrašo atsukimas baigus leisti
Norėdami atsukti vaizdo įrašą po peržiūros pateikties metu, atlikite šiuos veiksmus:
-
Dalies Vaizdo įrašo įrankiai skirtuko Leidimas grupėje Vaizdo įrašo parinktys pažymėkite žymės langelį Atsukti baigus leisti.
Rodyti medijos valdiklius
Norėdami rodyti medijos valdiklius pateikties metu, atlikite šiuos veiksmus:
-
Skirtuko Skaidrių demonstravimas grupėje Nustatymas pažymėkite žymės langelį Rodyti medijos valdiklius .
Taip pat žr.
Automatiškai vykdomos pateikties kūrimas
Pateikties pavertimas vaizdo įrašu










