Appointments are activities that you schedule in your calendar that do not involve inviting other people or reserving resources. You can turn an appointment into a meeting by adding attendees.
Create an appointment
-
From your Calendar folder, select New Appointment or click Ctrl+N. From any other folder, click Ctrl+Shift+A.
-
Enter a subject, location, start time, and end time.
-
Select Save & Close to save your appointment.
Note: By default, Outlook starts and ends appointments on the hour or the half hour. If you'd like to enter a custom time, for example 12:22 p.m., click in the start or end time fields and type in the exact time you need.
Customize your appointment and other tips
You can further customize your appointment by showing your availability to others, make it recurring, turn your appointment into a meeting, or create an appointment from an email message.
Additional options: phrases for Start and End times, show availability, and create a recurring appointment
-
Select New Appointment. Alternately, you can right-click a time block in your calendar grid and click New Appointment, double-click any blank area of the Calendar, or use the keyboard shortcut Ctrl+Shift+A.
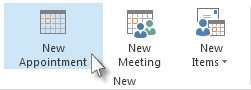
-
In the Subject box, enter a description.
-
In the Location box, enter the location.
-
Enter the start and end times.
Tip: You can type specific words and phrases in the Start time and End time boxes instead of dates. For example, you can type Today, Tomorrow, New Year’s Day, Two Weeks from Tomorrow, Three days before New Year's Day, and most holiday names.
-
To show others your availability during this time, in the Options group, select the Show As box and then select Free, Working Elsewhere, Tentative, Busy or Out of Office from the drop-down.
-
To make the appointment recurring, in the Options group, select Recurrence

Note: Adding a recurrence to an appointment changes the Appointment tab to say Appointment Series.
-
By default, a reminder appears 15 minutes before the appointment start time. To change when the reminder appears, in the Options group, select the Reminder box arrow and then select the new reminder time. To turn the reminder off, select None.
-
Select Save & Close.
Tip: If you want to change an appointment to a meeting, select Invite Attendees from the Attendees group in the ribbon.
Create an appointment or meeting from an email message
There are two ways to create an appointment or a meeting from an email message.
-
Select the email message in your message list, then choose

-
Set up a new Quick Step such as Create and appointment with attachment. After you create this, you'll be able to right-click an email in your inbox and select Quick Steps > Create an appointment with attachment. An appointment will open with the email message as an attachment, and you can add attendees to turn the appointment into a meeting. Learn more in Automate common or repetitive tasks with Quick Steps.










