Galite sukurti paprastą formulę reikšmėms darbalapyje sudėti, atimti, dauginti arba dalyti. Paprastos formulės visada prasideda lygybės ženklu (=), po to eina konstantomis, kurios yra skaitinės reikšmės, ir skaičiavimo operatoriais, pvz., pliuso (+), minuso (-), žvaigždutės(*) arba pasvirojo brūkšnio (/) ženklais.
Paimkime paprastos formulės pavyzdį.
-
Darbalapyje spustelėkite langelį, kuriame norite įvesti formulę.
-
Įveskite = (lygybės ženklą), po to konstantas ir operatorius (iki 8 192 simbolių), kuriuos norite naudoti skaičiuojant.
Mūsų pavyzdyje įveskite =1+1.
Pastabos:
-
Užuot į formulę įvesdami konstantas, galite pasirinkti langelius, kuriuos yra norimos naudoti reikšmės, ir tarp pasirinktų langelių įvesti operatorius.
-
Laikantis įprastos matematinių operacijų tvarkos, daugyba ir dalyba atliekama prieš sudėtį ir atimtį.
-
-
Paspauskite "Enter " ("Windows") arba "Return" ("Mac").
Paimkime kitą paprastos formulės variantą. Įveskite =5+2*3 į kitą langelį ir paspauskite Enter arba Return. "Excel" sudaugina du paskutinius skaičius ir prie rezultato prideda pirmąjį skaičių.
Automatinės sudėties naudojimas
Naudodami automatinę sudėtį galite greitai sumuoti stulpelį, eilutę ar skaičius. Pasirinkite langelį šalia skaičių, kuriuos norite sudėti, spustelėkite Automatinė sudėtis skirtuke Pagrindinis , paspauskite Enter ("Windows") arba Return (Mac), ir štai ir viskas!
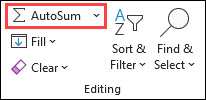
Spustelėjus Automatinė sudėtis, "Excel" automatiškai įveda formulę (kuri naudoja funkciją SUM) skaičiams sumuoti.
Pastaba: Taip pat į langelį galite įvesti ALT += ("Windows") arba ALT +
Štai pavyzdys. Norėdami įtraukti sausio numerius į šį pramogų biudžetą, pažymėkite langelį B7, langelį iš karto po skaičių stulpeliu. Tada spustelėkite Automatinė sudėtis. Formulė rodoma langelyje B7, o "Excel" paryškina langelius, kurių sumą norite sumuoti.
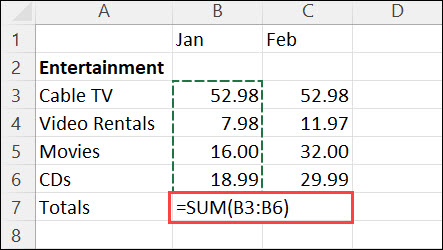
Paspauskite "Enter", kad langelyje B7 būtų rodomas rezultatas (95,94). Formulę taip pat galite matyti "Excel" lango viršuje esančioje formulės juostoje.
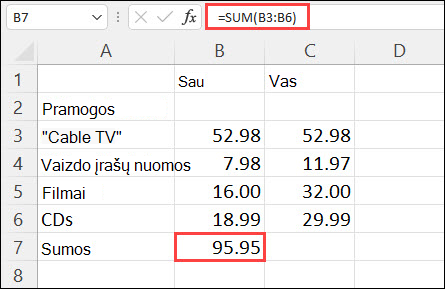
Pastabos:
-
Norėdami sudėti skaičių stulpelį, pasirinkite langelį, esantį iš karto po paskutiniu stulpelio skaičiumi. Norėdami sumuoti skaičių eilutę, pažymėkite langelį dešinėje.
-
Kai sukuriate formulę, galite nukopijuoti ją į kitus langelius, o ne įvesti ją ant viršaus. Pavyzdžiui, jei nukopijuojate formulę langelyje B7 į langelį C7, langelyje C7 esanti formulė automatiškai prisitaiko prie naujos vietos ir apskaičiuoja skaičius langelyje C3:C6.
-
Be to, automatinę sudėtį galite naudoti daugiau nei viename langelyje vienu metu. Pavyzdžiui, galite pažymėti ir langelius B7, ir C7, spustelėti Automatinė sudėtis ir sumuoti abu stulpelius vienu metu.
Iš pateiktosios lentelės nusikopijuokite pavyzdinius duomenis ir įklijuokite į naujos „Excel“ darbaknygės langelį A1. Jeigu reikia, pakoreguokite langelių plotį, kad matytųsi visi duomenys.
Pastaba: Norėdami, kad formulės rodintų rezultatus, pažymėkite jas, paspauskite F2, tada paspauskite Enter ("Windows") arba Return (Mac).
|
Duomenys |
||
|
2 |
||
|
5 |
||
|
Formulė |
Aprašas |
Rezultatas |
|
=A2+A3 |
Sudeda langelių A1 ir A2 reikšmes |
=A2+A3 |
|
=A2-A3 |
Atima langelio A2 reikšmę iš langelio A1 reikšmės |
=A2-A3 |
|
=A2/A3 |
Langelio A1 reikšmę padalina iš langelio A2 reikšmės |
=A2/A3 |
|
=A2*A3 |
Langelio A1 reikšmę padaugina iš langelio A2 reikšmės |
=A2*A3 |
|
=A2^A3 |
Langelio A1 reikšmę pakelia tokiu laipsniu, kuris nurodytas langelyje A2 |
=A2^A3 |
|
Formulė |
Aprašas |
Rezultatas |
|
=5+2 |
Sudeda 5 ir 2 |
=5+2 |
|
=5-2 |
Atima 2 iš 5 |
=5-2 |
|
=5/2 |
5 padalina iš 2 |
=5/2 |
|
=5*2 |
5 padaugina iš 2 |
=5*2 |
|
=5^2 |
5 pakelia antruoju laipsniu |
=5^2 |
Reikia daugiau pagalbos?
Visada galite paklausti „Excel“ technologijų bendruomenės specialisto arba gauti palaikymo bendruomenėse.










