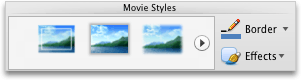Pastaba: Šiame straipsnyje pateikta informacija panaudota pagal paskirtį, jis netrukus bus panaikintas. Siekiant išvengti pranešimo „Puslapis nerastas“, pašalinsime žinomus saitus. Jei sukūrėte saitus su šiuo puslapiu, pašalinkite juos, o kartu būsime nuolat prisijungę internete.
Galite pakeisti filmo dydį arba išvaizdą skaidrėje, nesvarbu, ar tai įdėtoji, ar susieta su jūsų pateiktimi.
Atlikite vieną iš šių veiksmų:
Filmo dydžio keitimas skaidrėje
Kai nenorite, kad filmas būtų paleidžiamas pradinėje rezoliucijoje, galite pakeisti skaidrės dydį skaidrėje vilkdami kampinę dydžio keitimo rankenėlę, kad padidintumėte arba sumažintumėte dydį, arba galite tiksliai nustatyti aukščio ir pločio proporcijas.
Pastaba: Keičiant filmo dydį skaidrėje galima keisti, kaip greitai arba kaip sklandžiai jis groja. Jei koreguosite filmo dydį, vertėtų peržiūrėti filmą skaidrių demonstravimo rodinyje, kad įsitikintumėte, jog jis vis dar groja taip, kaip tikėtasi.
-
Skaidrėje spustelėkite filmą, kurį norite keisti, tada spustelėkite skirtuką Formatuoti filmą .
-
Dalyje dydisnurodykite aukštį ir plotį.
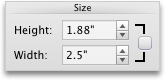
Pastaba: Jei norite išlaikyti proporcijas, kai keičiate objekto dydį, pažymėkite žymės langelį.
Filmo peržiūros vaizdo keitimas
Galite įtraukti plakato rėmelį, kad žiūrovams būtų rodomas skaidrės filmo peržiūros vaizdas.
-
Skaidrėje spustelėkite filmą, kurį norite keisti, tada spustelėkite skirtuką Formatuoti filmą .
-
Atlikite vieną iš šių veiksmų:
|
Norėdami |
Atlikite šiuos veiksmus |
|---|---|
|
Pasirinkite rėmelį iš filmo kaip peržiūros vaizdą |
Paleiskite filmą skaidrėje, tada spustelėkite Dalyje filmo parinktysspustelėkite plakato rėmelis, tada spustelėkite Dabartinis rėmelis.
|
|
Paveikslėlio kaip peržiūros vaizdo naudojimas |
Dalyje filmo parinktysspustelėkite plakato rėmelis, tada spustelėkite Paveikslėlis iš failo.
Pasirinkite paveikslėlio failą, tada spustelėkite Įterpti. |
|
Peržiūros vaizdo šalinimas |
Dalyje filmo parinktysspustelėkite plakatų rėmelis, tada spustelėkite nustatyti iš naujo.
|
Filmo spalvos koregavimas
Galite iš naujo spalvinti filmą, taikydami įtaisytąjį stilizuotą spalvų efektą, pvz., sepijos toną arba pustonius.
Pastaba: Paveikslėlio spalvinimas iš naujo gali pakeisti tai, kaip greitai arba kaip sklandžiai groja. Jei norite spalvinti filmą iš naujo, vertėtų peržiūrėti filmą skaidrių demonstravimo rodinyje, kad įsitikintumėte, jog jis vis dar groja taip, kaip tikėtasi.
-
Skaidrėje spustelėkite filmą, kurį norite keisti, tada spustelėkite skirtuką Formatuoti filmą .
-
Dalyje koreguotispustelėkite spalva, tada spustelėkite norimą spalvos efektą.
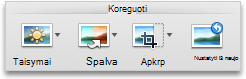
Kraštinės arba efektų taikymas skaidrėje esančiame filme
Galite padaryti, kad filmas išsiskirtų skaidrėje pritaikydamas filmo stilių arba pasirinkdami atskirus kraštinių stilius arba efektus.
Pastaba: Efektų taikymas filme gali pakeisti tai, kaip greitai arba kaip sklandžiai groja. Jei taikote efektus filmui, vertėtų peržiūrėti filmą skaidrių demonstravimo rodinyje, kad įsitikintumėte, jog jis vis dar groja taip, kaip tikėtasi.
-
Skaidrėje spustelėkite filmą, kurį norite keisti, tada spustelėkite skirtuką Formatuoti filmą .
-
Atlikite vieną iš šių veiksmų:
|
Norėdami |
Atlikite šiuos veiksmus |
|---|---|
|
Įtaisytojo stiliaus taikymas |
Dalyje filmo stiliaispustelėkite norimą stilių.
Norėdami matyti daugiau stilių, užveskite žymiklį ant stiliaus ir spustelėkite |
|
Kraštinės įtraukimas arba keitimas |
Dalyje filmo stiliaispustelėkite rodyklę, esančią šalia kraštinės, spustelėkite svarmenys, tada spustelėkite norimą kraštinės linijos svorį.
|
|
Šešėlio, atspindžio arba trimačio pasukimo efektų taikymas |
Dalyje filmo stiliaispustelėkite efektai, nukreipkite žymiklį į efekto kategoriją, tada spustelėkite norimą efektą.
|