Naudodami „Internetinė „Microsoft OneNote““ galite savo žiniatinklio naršyklę naudoti kompiuteryje, „Mac“ ar mobiliajame įrenginyje, kad sukurtumėte, atidarytumėte, peržiūrėtumėte, redaguotumėte, formatuotumėte ir bendrintumėte „OneNote“ bloknotus, kuriuos saugote „OneDrive“.
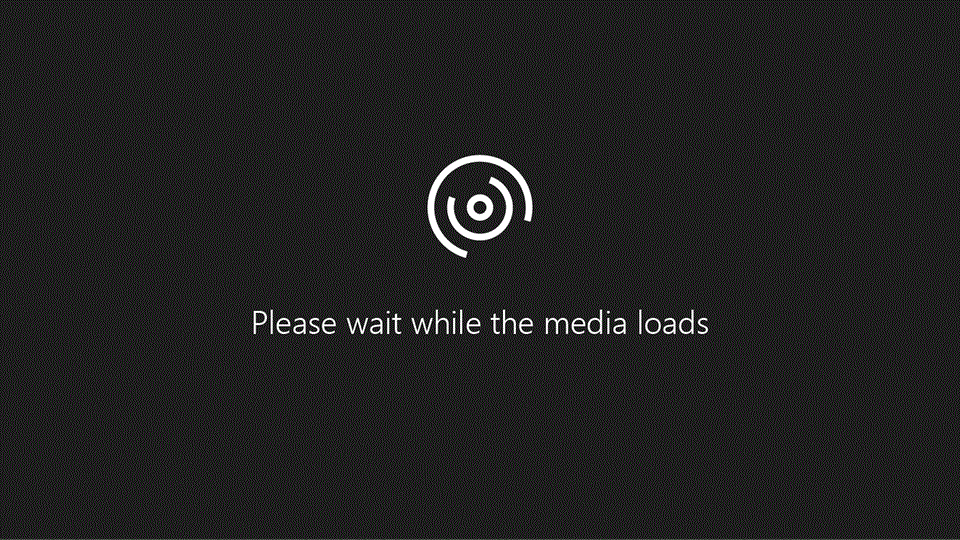
Šiame straipsnyje apibendrinamos pagrindinės užduotys ir komandos, kurias naudinga žinoti pradedant darbą su „Internetinė „Microsoft OneNote““. Nerandate to, ko ieškote? Aplankykite viso „OneNote“ palaikymo turinį žiniatinklio svetainėje. Arba naudokite ieškos lauką viršutiniame dešiniajame kampe.
Naujo bloknoto kūrimas
-
Bet kurio „Internetinė „Microsoft OneNote““ puslapio viršutinėje kairiojoje dalyje spustelėkite arba bakstelėkite mygtuką Bloknotų sąrašas.
-
Apatinėje pasirodžiusios srities dalyje spustelėkite arba bakstelėkite + Bloknotas.
-
Kai būsite paraginti, įveskite naujo bloknoto pavadinimą. Norėdami gauti geriausius rezultatus, naudokite prasmingą pavadinimą, apibūdinantį pastabas, kurias apims bloknotas.
-
Spustelėkite arba bakstelėkite Kurti bloknotą.
„OneNote“ perjungia į naująjį bloknotą, kuriame yra nauja sekcija ir naujas tuščias puslapis.
-
„OneNote“ sukūrus naują bloknotą, spustelėkite arba bakstelėkite mygtuką + Sekcija. Sekcijose yra bloknoto puslapiai, kuriuose žymitės pastabas.
-
Dialogo lange Sekcijos pavadinimas įveskite prasmingą naujosios sekcijos aprašą, tada spustelėkite arba bakstelėkite Gerai.
Sukūrę pirmąją sekciją ir puslapį, galite toliau redaguoti naršyklės lange arba galite viršutinėje meniu juostoje spustelėti arba bakstelėti Atidaryti naudojant „OneNote“ ir perjungti į visafunkcę kompiuteryje arba įrenginyje įdiegtą „OneNote“ programą. Norėdami atsisiųsti „OneNote“ programą operacinei sistemai, kurią šiuo metu naudojate , atidarykite naują naršyklės langą ir eikite į www.onenote.com/download.
Bloknoto kūrimas tiesiai iš „OneDrive“
Naują bloknotą galite sukurti ir tiesiai iš „OneDrive“.
-
Prisijunkite prie „OneDrive“ naudodami tą pačią nemokamą „Microsoft“ paskyrą („Hotmail“, „Live“, „Outlook.com“), kurią norėsite naudoti „OneNote“.
-
Prisijungę prie „OneDrive“ eikite į aplanką, kur norite sukurti naują bloknotą (pvz., Dokumentai).
-
Viršutinėje meniu juostoje spustelėkite arba bakstelėkite + Naujas > „OneNote“ bloknotas.
Sukūrę pirmąją sekciją ir puslapį, galite toliau redaguoti naršyklės lange arba galite viršutinėje meniu juostoje spustelėti arba bakstelėti Atidaryti naudojant „OneNote“ ir perjungti į visafunkcę kompiuteryje arba įrenginyje įdiegtą „OneNote“ programą. Norėdami atsisiųsti „OneNote“ programą operacinei sistemai, kurią šiuo metu naudojate , atidarykite naują naršyklės langą ir eikite į www.onenote.com/download.
Pastabų rašymas naudojant naršyklę
„Internetinė „Microsoft OneNote““ leidžia redaguoti pastabas naršyklėje jas įvedant bet kur jos puslapiuose. Galite ne tik rašyti ir formatuoti tekstą, taip pat į pastabas galite įtraukti vaizdų, lentelių ir įterpti failų.
„Internetinė „Microsoft OneNote““ nėra įrašymo komandos. Taip yra dėl to, kad jūsų darbas įrašomas automatiškai ir nuolatos. Jei apsigalvosite dėl įvestų, įtrauktų arba panaikintų pastabų elementų, paspauskite CTRL + Z („Windows“) arba ⌘ + Z („Mac“), kad anuliuotumėte paskutinį veiksmą.
Saitų įtraukimas
Kai įvedate tekstą, kurį „Internetinė „Microsoft OneNote““ atpažįsta kaip saitą (dar vadinamą hipersaitu), jis automatiškai suformatuojamas kaip saitas. Pavyzdžiui, jei pastabose įvedate www.onenote.com, „Internetinė „Microsoft OneNote““ paverčia šį tekstą saitu. Šiame pavyzdyje spustelėjus arba bakstelėjus saitą naršyklėje būtų atidaryta „OneNote“ svetainė.
Taip pat galite patys įterpti saitus į pastabas atlikdami toliau nurodytus veiksmus.
-
Spustelėkite arba bakstelėkite tekstą, kurį norite formatuoti kaip saitą.
-
Spustelėkite arba bakstelėkite Įterpti > Saitas.
-
Lauke Adresas įveskite saito paskirties URL, tada spustelėkite arba bakstelėkite Įterpti.
Patarimas: Norėdami redaguoti arba pašalinti saitą, spustelėkite jį dešiniuoju pelės mygtuku (asmeniniame kompiuteryje) arba laikydami nuspaudę „Control“ („Mac“), tada spustelėkite arba bakstelėkite Redaguoti saitą. Norėdami pašalinti saitą ir išlaikyti saito tekstą, spustelėkite arba bakstelėkite Pašalinti saitą.
Paveikslėlių įterpimas
Naudodami „Internetinė „Microsoft OneNote““ galite lengvai įterpti paveikslėlių į pastabas.
-
Bet kuriame puslapyje žymiklį perkelkite ten, kur norite įterpti paveikslėlį.
-
Spustelėkite arba bakstelėkite Įterpti, tada atlikite vieną iš toliau nurodytų veiksmų.
-
Spustelėkite arba bakstelėkite Paveikslėlis ir įterpkite paveikslėlio failą iš kompiuterio.
-
Spustelėkite arba bakstelėkite Internetiniai paveikslėliai, ieškokite paveikslėlių „Bing“ vaizduose ir juos įterpkite.
-
Pastaba: Naudodami nuotraukas arba iliustracijas iš „Bing“, privalote paisyti autorių teisių. „Bing“ licencijų filtras padės pasirinkti vaizdus.
Lentelės braižymas
Lentelės – tai puikus būdas informacijai pastabose išdėstyti. Norėdami sukurti lentelę „Internetinė „Microsoft OneNote““, pirmiausia nubraižykite paprastą tinklelį.
-
Spustelėkite arba bakstelėkite Įterpti > Lentelė.
-
Užveskite pelės žymiklį ant tinklelio ir pasirinkite norimą lentelės dydį, tada spustelėdami kairįjį pelės mygtuką sukurkite lentelę. Pavyzdžiui, pasirinkus 4 x 6 lentelę, būtų sukurta 4 stulpelių ir 6 eilučių lentelė.
Jei naudojatės įrenginiu su jutikliniu ekranu, palietus Lentelė automatiškai įterpiama dviejų stulpelių lentelė.
Norėdami greitai modifikuoti lentelę arba bet kurią jos dalį, spustelėkite arba bakstelėkite bet kuriame lentelės langelyje, tada spustelėkite arba bakstelėkite juostelės skirtuką Maketas. Čia rasite lentelės įrankių, kuriais galėsite įterpti eilučių ir stulpelių arba juos pašalinti, pažymėti langelius arba jų diapazonus, rodyti arba slėpti lentelės kraštines ir norimu būdu sulygiuoti lentelės langelius.
Patarimas: Norėdami greitai pasirinkti arba modifikuoti lentelės dalis, dešiniuoju pelės mygtuku (asmeniniame kompiuteryje) arba laikydami nuspaudę „Control“ („Mac“) spustelėkite langelį arba pasirinktą langelių diapazoną, tada dešinėje pasirodžiusio meniu pusėje spustelėkite arba bakstelėkite Lentelės parinktys (Langelių spalvinimas, Įterpti, Naikinti arba Pasirinkti).
Sužinokite daugiau apie lentelės formatavimą.
Kaip įtraukti daugiau puslapių
Kad bloknoto sekcija būtų didesnė, į bloknotą galite įtraukti tiek puslapių, kiek reikia.
-
Puslapių sąrašo apačioje spustelėkite arba bakstelėkite + Puslapis.
-
Antraštės srityje įrašykite pavadinimą ir paspauskite Enter.
Pastaba: Jei norite pakeisti puslapių eilės tvarką sąraše, spustelėkite ir vilkite bet kurį puslapio pavadinimą į naują vietą. Įrenginyje su jutikliniu ekranu galite paspausti ir palaikyti puslapio pavadinimą, kol pasirodys perkėlimo rankenėlės.
Kaip įtraukti daugiau sekcijų
Norėdami geriau suskirstyti bloknoto informaciją pagal kategorijas, galite įtraukti tiek sekcijų, kiek reikia.
-
Sekcijų sąrašo apačioje spustelėkite arba bakstelėkite + Sekcija.
-
Dialogo lange Sekcijos pavadinimas įveskite prasmingą naujosios sekcijos aprašą, tada spustelėkite arba bakstelėkite Gerai.
Pastaba: Norėdami pakeisti sekcijų tvarką sąraše, spustelėkite ir nuvilkite bet kurį sekcijos pavadinimą į naują vietą. Įrenginyje su jutikliniu ekranu galite paspausti ir palaikyti sekcijos pavadinimą, kol pasirodys perkėlimo rankenėlės.
Pastabų įrašymas
„Internetinė „Microsoft OneNote““ nėra mygtuko Įrašyti. Taip yra todėl, kad jums nereikia savo darbo įrašyti „OneNote“.
Kai dirbate su bloknotais, „Internetinė „Microsoft OneNote““ viską įrašo automatiškai, nesvarbu, kiek ir kokių pakeitimų atlikote. Tai leidžia jums galvoti apie savo projektus, mintis ir idėjas, vietoj to, kad galvotumėte apie kompiuterio failus.
Jei apsigalvosite dėl įvestų, įtrauktų arba panaikintų pastabų elementų, paspauskite CTRL + Z (asmeniniame kompiuteryje) arba ⌘ + Z („Mac“), kad anuliuotumėte paskutinį veiksmą.
Pastabų bendrinimas internete
Jūsų bloknotas saugomas internete, todėl galite lengvai bendrinti jį su kitais norint peržiūrėti ar redaguoti.
Pastaba: Negalima bendrinti atskirų bloknoto puslapių nebendrinant viso bloknoto.
-
Spustelėkite Failas > Bendrinti > Bendrinti su žmonėmis.
-
Atlikite vieną iš šių veiksmų:
-
Spustelėkite arba bakstelėkite Kviesti žmonių ir bendrinkite bloknotą su kitais. Įveskite savo el. pašto adresus ir trumpą pasveikinimo pastabą. Norėdami bendrinti bloknotą, kurį kiti galės keisti, įsitikinkite, kad rodoma Gavėjai gali redaguoti. Norėdami bendrinti bloknotą tik peržiūrėti, įsitikinkite, kad rodoma Gavėjai gali tik peržiūrėti. Spustelėkite arba bakstelėkite mėlyną tekstą ir pakeiskite dabartinį parametrą.
-
Spustelėkite arba bakstelėkite Gauti saitą ir sukurkite dabartinio bloknoto saitą, kurį galite patys nukopijuoti ir įklijuoti į el. laišką, tinklaraščio įrašą ar tinklalapį. Sąraše Pasirinkite parinktį spustelėkite arba bakstelėkite Tik peržiūrėti arba Redaguoti, kad nustatytumėte teisių rinkinį, tada spustelėkite arba bakstelėkite Kurti saitą.
-
Pastaba: Norėdami keisti teises arba sustabdyti bendrinimą, spustelėkite arba bakstelėkite Bendrinti, tada spustelėkite asmens, su kuriuo bendrinate, vardą. Spustelėkite arba bakstelėkite Gali redaguoti, tada sąraše pakeiskite teises arba spustelėkite arba bakstelėkite Stabdyti bendrinimą.
Sužinokite daugiau apie bloknotų bendrinimą su kitais.
Kaip sužinoti, kas dirba su bendrai naudojamu bloknotu
Jei bendrinote bloknotą su kažkuo kitu ir jiems suteikėte teisę redaguoti jūsų pastabas, „Internetinė „Microsoft OneNote““ gali jums rodyti naujinimus jiems vykstant ir galite matyti, kas modifikavo konkrečias jūsų pastabų dalis.
-
Spustelėkite arba bakstelėkite Peržiūrėti > Rodyti autorius, kad būtų parodytas asmens, kuris paskutinį kartą modifikavo arba formatavo pastabas ar įterpė elementų į bet kurį puslapį, vardas.
-
Dar kartą spustelėkite arba bakstelėkite Peržiūrėti > Rodyti autorius, kad paslėptumėte autorių vardus.
„OneNote“ sinchronizuoja bloknotą su visais, kurie turi prieigą prie bloknoto, kurį bendrinote, net jei jie naudoja skirtingus įrenginius. Jūsų draugai, šeimos nariai ir bendradarbiai gali naudoti „Internetinė „Microsoft OneNote““, „OneNote 2016“, 2013 ar 2010, „OneNote“, skirtą „Windows 10“, ar „OneNote“, skirtą „iOS“ arba „Android“, savo mobiliuosiuose įrenginiuose.
Patarimas: Kai bloknotas bendrinamas, atlikus keitimų automatiškai siunčiami pranešimai el. paštu. Galite nustatyti, kad šie pranešimai el. paštu nebūtų siunčiami. Eikite į https://www.onenote.com/sharenotificationsettings.. Atžymėkite žymės langelius prie bloknotų, kurių pranešimų el. paštu gauti nenorite.










