Žiniatinklio naršyklėje prisijunkite prie „„Outlook“ žiniatinklio programa“, naudodami URL, kurį pateikė asmuo, valdantis el. pašto nustatymus organizacijoje. Įveskite vartotojo vardą ir slaptažodį, tada pasirinkite Prisijungti.
|
Šis straipsnis skirtas „Outlook Web App“, kurią naudoja organizacijos, valdančios el. pašto serverius, kuriuose veikia „Exchange Server 2013“ arba „Exchange Server 2010“. Jei naudojate „„Microsoft 365““ arba „Exchange Server 2016“ arba „Exchange Server 2019“, jūsų el. pašto programa yra „Outlook“ žiniatinklyje. Jei pageidaujate pagalbos dėl internetinės „Outlook“, žr. Pagalba dėl internetinės „Outlook“. |
Programos „Outlook“ žiniatinklio programa viršuje rasite pranešimus bei kiekvieno tipo informacijos, saugomos jūsų pašto dėžutėje, saitus, be to, asmeninės informacijos bei parinkčių saitus.
-
Piktogramos bus rodomos užduočių juostoje, kai gausite naują pranešimą arba kalendoriaus ar užduoties priminimą. Galite pasirinkti voką, kad peržiūrėtumėte naujausią naują laišką, arba kalendorių, kuriame galėsite peržiūrėti ir tvarkyti kalendoriaus ir užduočių priminimus. Piktogramos bus rodomos, tik jei bus gautas naujas laiškas arba aktyvus priminimas.
-
Pasirinkite Paštas, Kalendorius, žmonės arba Užduotys, kad perjungtumėte kitus „Outlook“ žiniatinklio programa modulius.
Pagal numatytuosius nustatymus skaitote ir kuriate elementus programos „Outlook“ žiniatinklio programa skaitymo srityje arba lange, kuris perdengia pagrindinį langą. Bet tai ne visada yra tas, ko jums reikia. Kartais jums reikia peržiūrėti arba redaguoti elementą atskirame lange.
Norėdami daugelį elementų atidaryti atskirame lange, raskite iškylančio lango piktogramą 
Norėdami atidaryti pranešimą, kurį skaitote atskirame lange, pasirinkite išplėstinio meniu piktogramą 
Galite naudoti „Outlook“ žiniatinklio programa nešiojamajame arba staliniame kompiuteryje, kai nesate prisijungę prie interneto. Informacijos apie prieigos neprisijungus nustatymą žr. Outlook Web App naudojimas neprisijungus.
Kai prisijungsite prie „„Outlook“ žiniatinklio programa“, pateksite tiesiai į aplanką Gauta. Daugiau informacijos apie pranešimus „„Outlook“ žiniatinklio programa“ rasite „Outlook Web App“ paštas.
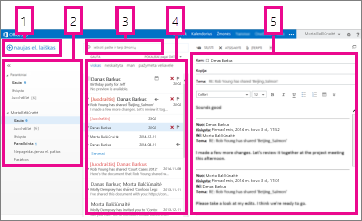
Čia rasite savo pranešimus.
-
Sukurkite naują laišką pasirinkdami Naujas laiškas.
-
Aplankai. Aplankų sąraše pateikiami aplankai, esantys jūsų pašto dėžutėje ir parankiniuose. Jame gali būti kitų aplankų, pvz., archyvo aplankų. Galite sutraukti šią sritį pasirinkdami aplanko piktogramą viršuje. Galite išplėsti ir sutraukti aplankus šiame rodinyje pasirinkdami trikampes piktogramas šalia aplankų pavadinimų.
-
Ieškos langas. Čia įveskite, ko norite ieškoti, pvz., norimo rasti žmogaus, iš kurio gavote pranešimus, vardą arba tekstą, kurį norite rasti tam tikruose pranešimuose.
-
Pranešimų sąrašas dabartiniame aplanke. Kiekviename sąrašo rodinio įraše yra papildomos informacijos, pvz., kiek pranešimų yra pokalbyje ir kiek jų neperskaityta, arba, ar čia pateikiamas priedas, žymė arba kategorija, susijusi su bet kokiais pokalbio pranešimais. Pokalbyje gali būti vienas arba daugiau pranešimų. Pažymėję pokalbį, galite jį panaikinti, įtraukti žymę arba įtraukti kategoriją pasirinkdami piktogramas. Sąrašo rodinio viršuje yra filtrai, kuriuos galite pasirinkti norėdami greitai rasti neperskaitytus laiškus, kurių eilutėje Kam arba Kopija yra jūsų vardas arba kurie buvo pažymėti vėliavėle. Be filtrų, matysite aplanko, kurį peržiūrite, pavadinimą ir peržiūrėsite, ką esate pažymėję.
-
Skaitymo sritis, kurioje rodomas jūsų pažymėtas pokalbis. Galite atsakyti į bet kurį pokalbio pranešimą pasirinkdami dešinėje esančius saitus.
Po aplanko Gauta kalendorius tikriausiai yra ta vieta, kurioje praleisite daugiausia laiko naudodami programą „„Outlook“ žiniatinklio programa“. Daugiau informacijos apie kalendorius programoje „„Outlook“ žiniatinklio programa“ rasite „Outlook Web App“ kalendorius.
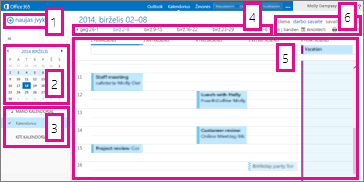
-
Sukurkite naują įvykį pasirinkdami Naujas įvykis. Įvykis gali būti paskyra, susitikimas arba visos dienos įvykis.
-
Naudokite kalendorius pereidami iš vienos datos į kitą. Spalvinimas nurodo, kad dabar peržiūrite savaitę, o tamsesnis spalvinimas pažymi dabartinę datą. Galite naudoti kalendoriaus piktogramą viršuje šiai kalendoriaus rodinio pusei sutraukti arba išplėsti.
-
Galite peržiūrėti daugiau nei vieną kalendorių vienu metu. Šioje sekcijoje galite įtraukti kitų žmonių kalendorių ir pažymėti, ką rodyti.
-
Tai yra kita sritis, kurią galite naudoti pereidami iš vienos dienos į kitą. Pasirinkite bet kurią datą, kad pereitumėte į tą datą. Arba pasirinkite rodykles iš bet kurios pabaigos, kad pamatytumėte ankstesnes arba vėlesnes nei rodoma datas.
-
Pagrindinis langas, kuriame rodomas kalendorius.
-
Pažymėkite norimą rodinį ir bendrinkite arba spausdinkite savo kalendorių.
Tai vieta, kurioje saugomi jūsų kontaktai. Čia galite rasti, kurti ir redaguoti savo kontaktus. Be to, galite ieškoti kontaktų organizacijos kataloge. Daugiau informacijos apie kontaktus programoje „„Outlook“ žiniatinklio programa“ rasite Žmonių apžvalga – „Outlook Web App“.
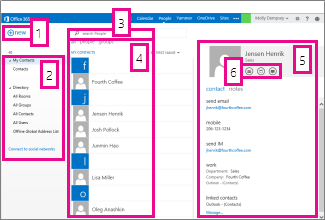
-
Sukurkite naują kontaktą pasirinkdami Naujas.
-
Visose vietose galite rasti kontaktinę informaciją.
-
Ieška. Įveskite asmens vardą čia, kad ieškotumėte jo savo kontaktuose ir organizacijos kataloge.
-
Visų kontaktų sąrašas dabartiniame aplanke.
-
Pažymėto asmens kontaktinė kortelė.
-
Veiksmai, kurių galite imtis tiesiai iš kontakto kortelės. Pasirinkite piktogramas, kad išsiųstumėte pranešimą arba sukurtumėte susitikimo užklausą.
Užduotyse saugomos jūsų sukurtos ir jums atsiųstos užduotys bei pranešimai, kuriuos pažymėjote. Peržiūrint savo užduotis, numatytasis rodinys yra Pažymėti elementai ir užduotys. Galite pakeisti jį kairėje esančiame aplankų sąraše pažymėdami Užduotys. Daugiau informacijos apie užduotis „Outlook“ žiniatinklio programa rasite Užduočių apžvalga.
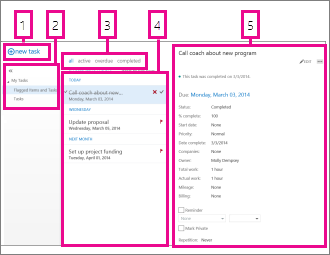
-
Sukurkite naują užduotį pasirinkdami Nauja užduotis.
-
Naudokite šį stulpelį pažymėtiems elementams ir užduotims arba tiesiog užduotims peržiūrėti.
-
Filtrai. Pažymėkite šį filtrą, atsižvelgdami į tai, ką norite matyti. Užduotys ir pažymėti elementai, neturintys su jais susijusios datos ir neužbaigti, bus rodomi tik tuomet, jei pasirinksite Visi.
-
Elementų, atitinkančių dabartinius filtro kriterijus, sąrašas. Pasirinkite bet kurį elementą, kad jį peržiūrėtumėte skaitymo srityje. Galite naudoti valdiklius sąrašo rodinyje elemento būsenai keisti. Pavyzdžiui, galite pažymėti užduotį kaip baigtą arba pašalinti pranešimo žymę.
-
Skaitymo sritis, kurioje rodomas jūsų pažymėtų elementų turinys. Galite naudoti valdiklius, esančius viršutiniame kampe, kad atliktumėte elemento pakeitimus, jei tai yra užduotis. Jei tai pranešimas, valdikliai bus tokie pat, kokius matote skaitydami laišką.
Pastaba: Užduotys gali būti nepasiekiamos, atsižvelgiant į jūsų organizacijos parametrus.










