Pastaba: Šiame straipsnyje pateikta informacija panaudota pagal paskirtį, jis netrukus bus panaikintas. Siekiant išvengti pranešimo „Puslapis nerastas“, pašalinsime žinomus saitus. Jei sukūrėte saitus su šiuo puslapiu, pašalinkite juos, o kartu būsime nuolat prisijungę internete.
Sukūrę organizacijos schemą, galite naudoti skirtingas formatavimo parinktis, kad ji atrodytų taip, kaip norite.
Ką norėtumėte daryti?
Vientisos linijos pakeitimas punktyrine linija
Norėdami punktyrine linija parodyti ryšį tarp dviejų laukelių, pakeiskite du laukelius jungiančios linijos stilių.
-
Dešiniuoju pelės mygtuku spustelėkite norimą keisti liniją, tada kontekstiniame meniu spustelėkite Formatuoti figūrą .
-
Jei reikia, srityje figūros formatavimas spustelėkite rodyklę, esančią šalia linija, tada pasirinkite norimą brūkšnio tipą .
Patarimas: Norėdami pažymėti kelias linijas, paspauskite klavišą "CTRL" ir spustelėkite kiekvieną eilutę, kurią norite keisti.
Organizacijos schemos spalvų keitimas
Spalvų derinius, gautus iš temos spalvos, galite taikyti „SmartArt“ grafinio elemento laukeliams.
-
Spustelėkite "SmartArt" grafinio elemento, kurio spalvą norite pakeisti, lauką.
-
Dalies „SmartArt“ įrankiai skirtuko Dizainas grupėje „SmartArt“ stiliai spustelėkite Keisti spalvas.
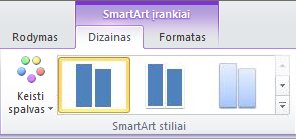
Jei nematote skirtukų „SmartArt“ įrankiai arba Dizainas, įsitikinkite, kad pasirinkote „SmartArt“ grafinį elementą. Norint pažymėti ir atidaryti skirtuką Dizainas, gali reikėti du kartus spustelėti „SmartArt“ grafinį elementą.
-
Spustelėkite norimą spalvų derinį.
Patarimas: Perkėlę žymiklį virš miniatiūros, galite matyti, kaip spalvos bus rodomos jūsų „SmartArt“ grafiniame elemente.
Organizacijos schemos laukelio fono spalvos keitimas
-
Dešiniuoju pelės mygtuku spustelėkite laukelio kraštinę, tada laikinajame meniu spustelėkite Formatuoti figūrą.
-
Srities Formatuoti figūrą dalyje Užpildas spustelėkite Vientisas užpildas.
-
Spustelėkite Spalva

-
Norėdami nurodyti, kiek turi matytis pro fono spalvą, paslinkite slankiklį Skaidrumas arba į šalia slankiklio esantį lauką įveskite skaičių. Skaidrumo procentą galite keisti nuo 0 % (visiškai nepermatomas, numatytasis parametras) iki 100 % (visiškai skaidrus).
„SmartArt“ stiliaus taikymas organizacijos schemai
"SmartArt" stilius yra įvairių efektų, pvz., linijos stiliaus, trimatės kraštinės arba trimačio vaizdo derinys, kurį galite taikyti "SmartArt" grafinio elemento laukams, kad sukurtumėte unikalią ir profesionaliai sukurtą vaizdą.
-
Spustelėkite "SmartArt" grafinio elemento, kurio "SmartArt" stilių norite keisti, lauką.
-
Dalies „SmartArt“ įrankiai skirtuko Dizainas grupėje „SmartArt“ stiliai spustelėkite norimą „SmartArt“ stilių.
Norėdami matyti daugiau „SmartArt“ stilių, spustelėkite mygtuką Daugiau

Jei nematote skirtukų „SmartArt“ įrankiai arba Dizainas, įsitikinkite, kad pasirinkote „SmartArt“ grafinį elementą. Norint pažymėti ir atidaryti skirtuką Dizainas, gali reikėti du kartus spustelėti „SmartArt“ grafinį elementą.
Pastabos:
-
Perkėlę žymiklį virš miniatiūros, galite matyti, kaip „SmartArt“ stilius bus rodomos jūsų „SmartArt“ grafiniame elemente.
-
Patarimas: Jei naudojate " Microsoft PowerPoint 2013 ", galite animuoti organizacijos schemą, kad pabrėžtumėte kiekvieną langelį, kiekvieną filialą ar hierarchijos lygį. Peržiūrėkite "SmartArt" grafinio elemento animavimas.










