Microsoft Lens (anksčiau vadinta "Office Lens") yra puikus būdas užfiksuoti informaciją iš dokumentų, interaktyviųjų lentų, vizitinių kortelių, kvitų, meniu, ženklų, ranka rašytų atmintinių ar kitų elementų, kuriuose yra teksto, kurį norite importuoti, bet negalite patys patys įvesti. Naudojant Microsoft Lens nereikia ranka užsirašyti jokių pastabų, pasitikėti neryškiais mobiliojo telefono vaizdais arba nerimauti, kad ką nors pamesite.
Microsoft Lens taip pat puikiai tinka eskizams, brėžiniams ir lygtims – net vaizdams be teksto. Fiksuojant vaizdus, Microsoft Lens pašalina šešėlius ir keistus kampus, kad būtų lengviau įžiūrėti galutinį užfiksuotą vaizdą.
Galite nusiųsti užfiksuotą dokumentą ir interaktyviosios lentos vaizdus į "Microsoft OneNote", Word, "PowerPoint" arba "OneDrive", taip pat galite įrašyti juos kaip PDF failus arba siųsti juos el. paštu.
Pastaba: "Microsoft Lens" nepalaiko šių GCC paskyrų funkcijų: Vizitinė kortelė, Vaizdas į tekstą, Vaizdas į lentelę, Vaizdas į Word, Vaizdas į PPT ir Nusiųsti į "OneNote".
Jei to dar nepadarėte, nemokamai atsisiųskite naujausią " Microsoft Lens " versiją iš "Google Play" parduotuvės.
1 veiksmas: pasirinkite, ką užfiksuoti
Atidarę Microsoft Lens galite pasirinkti fotografavimo režimą.
Braukite kairėn arba dešinėn netoli ekrano apačios, kad pasirinktumėte Interaktyvioji lenta, Dokumentas, Veiksmai, Vizitinė kortelė arba Nuotrauka.
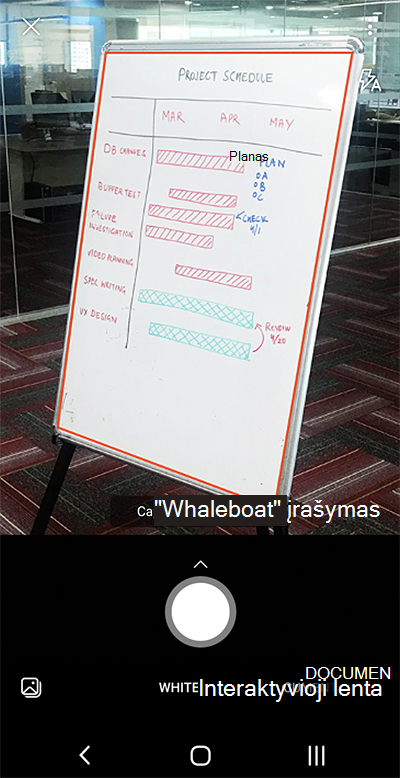
Interaktyvioji lenta Šis režimas geriausiai naudojamas ranka rašytų pastabų ir eskizų fiksavimui sausoje trintuko lentoje ar panašiame paviršiuje. Microsoft Lens pakoreguos vaizdus, kad fonas nebūtų per ryškus ir būtų lengviau įžiūrėti brūkštelėjimų rašikliu.
Dokumentas Šis režimas optimizuotas nedideliems žodžiams, kurie parašyti arba įvesti puslapyje arba pastaboje. Ji taip pat puikiai tinka, pvz., formoms, kvitams, plakatams, sklieriams ar restorano meniu.
Veiksmai Šis režimas yra toliau nurodytų galimų papildomų režimų rinkinys:
-
Tekstą galima naudoti norint išgauti tekstą iš vaizdo, kurį galite kopijuoti arba bendrinti.
-
Lentelę galima naudoti norint išskleisti išspausdintą lentelę iš jūsų vaizdo, kurią galite kopijuoti ir bendrinti
-
Skaitymo funkciją galima naudoti norint garsiai perskaityti bet kokį vaizde esantį tekstą Įtraukianti skaitytuvė.
-
Naudojant kontaktą galima išgauti informaciją iš vizitinės kortelės ir įrašyti ją kaip kontaktą savo įrenginyje.
-
QR kodą galima naudoti norint nuskaityti QR kodą, kad būtų galima peržiūrėti, kopijuoti ir bendrinti informaciją, kuri rodoma kode.
Vizitinė kortelė Šis režimas užfiksuoja kontaktinę informaciją iš vizitinės kortelės ir įrašo ją į "Android" įrenginio kontaktų programėlę bei "Microsoft OneNote". Ši funkcija šiuo metu geriausiai veikia su vizitinių kortelių anglų, vokiečių, ispanų arba supaprastintos kinų kalbomis.
Nuotraukų Šis režimas geriausiai naudojamas nuotraukoms ir vaizdams, kuriuose yra peizažų ar žmonių, užfiksuoti.
2 veiksmas: nufotografuokite
Pasirinkę įrašymo režimą atlikdami 1 veiksmą, galite užfiksuoti naują nuotrauką naudodami fotoaparatą arba importuoti esamą vaizdą iš savo įrenginio.
Atlikite vieną iš šių veiksmų:
-
Norėdami fotografuoti naudodami "Android" įrenginį, nukreipkite fotoaparatą į elementą, kurį norite užfiksuoti, ir įsitikinkite, kad oranžinis fotoaparato kadras nubrėžė elementą, kurį norite užfiksuoti. Fotoaparato blykstė nustatyta taip, kad išsijungtų automatiškai (jei reikia), tačiau galite pakeisti šį parametrą bakstelėdami piktogramą Flash viršutiniame dešiniajame fotografavimo lango kampe. Kai būsite pasirengę fotografuoti, bakstelėkite apvalų mygtuką Fotoaparatas ekrano apačioje.
Patarimas: žmonės, kurie yra aklieji arba silpnaregiai, gali naudoti "TalkBack" ekrano skaitytuvą sistemoje "Android", kad realiuoju laiku galėtų gauti nurodymus balsu, pvz., "perkelti dešinėn", "judėti aukštyn" ir kt. Daugiau informacijos žr . Pagrindinės užduotys naudojant ekrano skaitytuvą su "Microsoft Lens".
-
Jei norite, galite importuoti esamą vaizdą iš galerijos "Android" įrenginyje. Microsoft Lens įrašymo ekrane bakstelėkite mygtuką Paveikslėlis , esantį apatiniame kairiajame fiksavimo lango kampe. Eikite į nuotraukų albumą, kuriame yra norima naudoti nuotrauka, tada bakstelėkite jį, kad importuotumėte į Microsoft Lens.
Pastaba: Įdiegus "Android" įrenginiuose su daugiau nei 3 GB RAM, naujausiaMicrosoft Lens versija leidžia fiksuoti ir importuoti iki 100 vaizdų viename nuskaityme, ar nėra vietoje saugomų vaizdų ir PDF failų. Galite pasirinkti peržiūrėti kiekvieną vaizdą jį nufotografavę arba peržiūrėti ir redaguoti vėliau.
3 veiksmas: peržiūrėkite ir redaguokite
Microsoft Lens leidžia redaguoti užfiksuotus vaizdus prieš juos įrašant, kad jie atrodytų tiksliai taip, kaip norite. Galite koreguoti užfiksuotų vaizdų kraštines arba galite užfiksuoti vaizdus vieną po kito ir redaguoti juos vėliau.
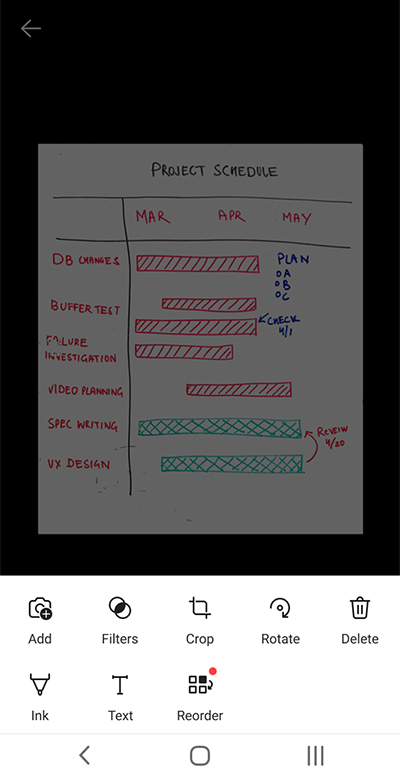
Bakstelėkite bet kurią piktogramą, rodomą apatiniame dėkle, kad pradėtumėte redaguoti arba koreguoti užfiksuotą vaizdą.
Į nuskaitymą galite įtraukti naują vaizdą, paveikslėliui taikyti filtrą , Apkarpyti, Pasukti arba Naikinti vaizdą, komentuoti jį liestuku arba tekstu arba pertvarkyti vaizdus.
Naudodami pasirinktinę apkarpymo funkciją, galite pašalinti visas nepageidaujamas vaizdo dalis, neįtraukdami jų į pasirinktą sritį.
Norėdami peržvelgti kelis vaizdus, bakstelėkite Pertvarkyti. Visus užfiksuotus vaizdus matysite viename rodinyje, tada galėsite juos vilkti norima tvarka.
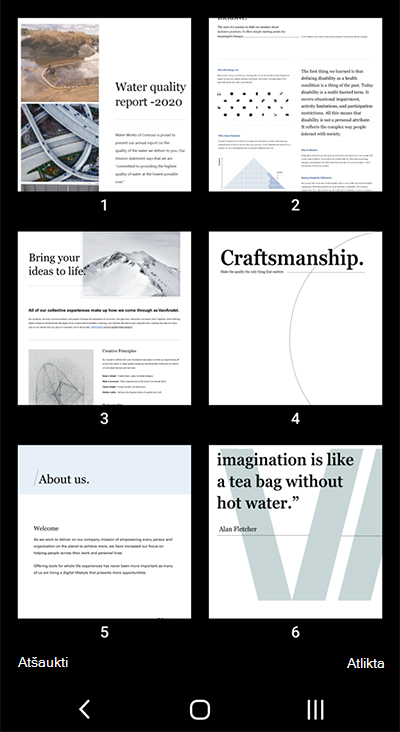
Baigę pertvarkyti vaizdus, apatiniame dešiniajame kampe bakstelėkite Atlikta . Tada galite toliau redaguoti dabartinį vaizdą bet kuriuo kitu redagavimo įrankiu.
Baigę redaguoti vaizdus, apatiniame dėkle bakstelėkite oranžinį mygtuką Atlikta .
4 veiksmas: įrašymas ir bendrinimas
Jei vaizdas buvo užfiksuotas interaktyviosios lentos, dokumento arba nuotraukos režimu, galite įrašyti jį į galeriją "Android" įrenginyje.
Taip pat galite įrašyti vaizdą kaip PDF (nešiojamojo dokumento formato) failą arba įrašyti jį į "Microsoft OneNote", "OneDrive", Word arba "PowerPoint".
Pažymėkite norimą parinktį (arba parinktis), tada bakstelėkite Įrašyti.
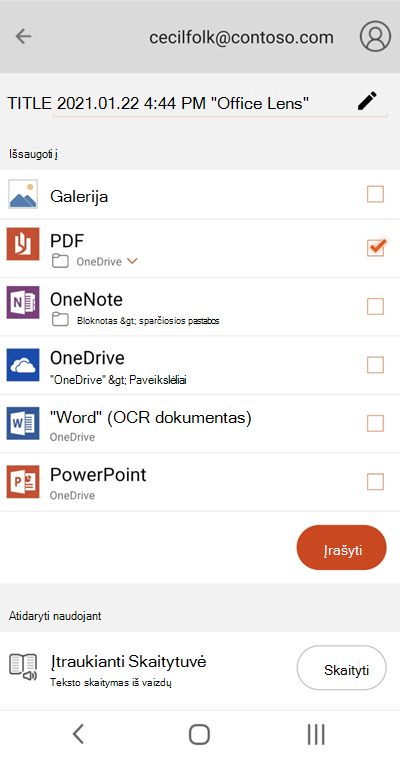
Pastaba: Jei pasirinksite įrašyti vaizdą į "OneNote", "OneDrive", Word arba "PowerPoint", galite būti paraginti prisijungti naudojant "Microsoft" paskyrą arba darbo arba mokymo įstaigos paskyrą.
Jei norite, kad jūsų užfiksuotiems vaizdams būtų taikomas optinis simbolių atpažinimas (OCR), pasirinkite parinktį Word. Microsoft Lens sukurs Word failą jūsų "OneDrive" paskyroje, kuris automatiškai išskleidžia visą įskaitomą tekstą, kuris yra užfiksuotas.
Jei vaizdas buvo užfiksuotas vizitinės kortelės režimu, pasirinkite "OneNote", kad įrašytumėte jį kaip "vCard" (.vcf failą). Jei taip pat norite įrašyti vaizdą į galeriją "Android" įrenginyje, pasirinkite Galerija, tada bakstelėkite Įrašyti.
Anksčiau nuskaityto PDF redagavimas
Galite lengvai redaguoti PDF failą, kuris anksčiau buvo sukurtas naudojant "Microsoft Lens". "Android" įrenginyje eikite į Mano failai bakstelėdami trijų taškų meniu ekrano viršuje dešinėje. Tada bakstelėkite trijų taškų meniu šalia pdf failo, kurį norite redaguoti, vardo, tada bakstelėkite Redaguoti.
Dabar į šį PDF failą galite įtraukti papildomų vaizdų, redaguoti esamus vaizdus arba pertvarkyti bet kurį iš vaizdų.
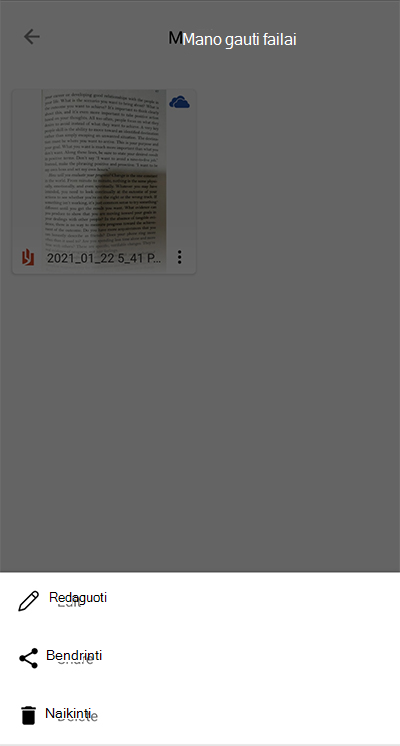
Naudoti intelektualiuosius veiksmus
Pagrindiniame ekrane pasirinkite režimą Veiksmai . Bus įjungtas pirmasis antrinis režimas, kurį naudodami galite išgauti tekstą iš vaizdo.
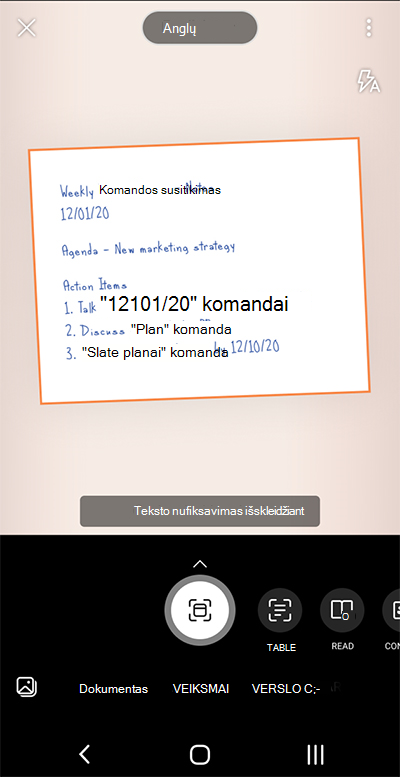
Norėdami išgauti tekstą iš vaizdo, pasirinkite teksto režimą, pasirinkite pageidaujamą teksto kalbą ekrano viršuje esančiame meniu, nukreipkite fotoaparatą į tekstą, kurį norite išskleisti, tada bakstelėkite apvalų mygtuką Fotoaparatas .
Tada nustatykite teksto padėtį koreguodami vaizdo kraštines, tada apatiniame dešiniajame ekrano kampe bakstelėkite Tęsti . Jei norite iš naujo suimti vaizdą, apatiniame dešiniajame ekrano kampe bakstelėkite Kartoti .
Bakstelėjus Tęsti, Microsoft Lens išskleidžia tekstą iš vaizdo ir rodo jį ekrane. Dabar galite Kopijuoti tekstą ir Bendrinti jį bet kuriose kitose "Android" įrenginio programėlėse.
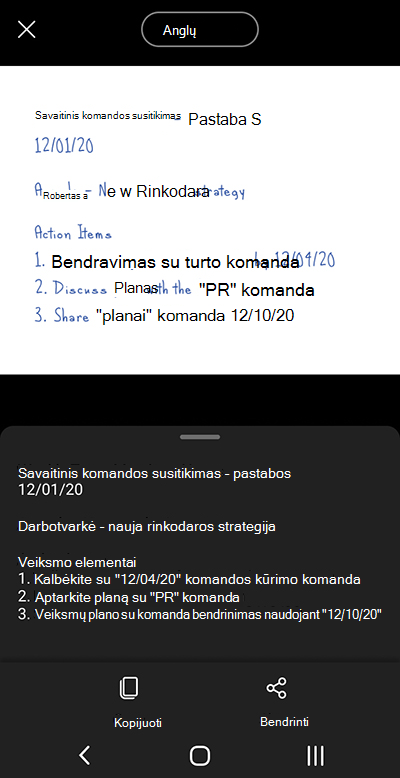
Pastaba: Microsoft Lens šiuo metu palaiko 30 kalbų tekstui iš vaizdo išskirti. Tačiau teksto išskleidimas iš ranka rašytų pastabų šiuo metu apribotas tik anglų kalba.
Lentelės išskleidimo iš vaizdų
Norėdami išgauti lentelę iš vaizdo, pasirinkite lentelės režimą, nukreipkite fotoaparatą į lentelę, kurią norite užfiksuoti, tada bakstelėkite apvalų mygtuką Fotoaparatas .
Tada nustatykite lentelės padėtį koreguodami vaizdo kraštines, tada apatiniame dešiniajame ekrano kampe bakstelėkite Tęsti . Jei norite iš naujo suimti vaizdą, apatiniame dešiniajame ekrano kampe bakstelėkite Kartoti .
Bakstelėjus Tęsti, Microsoft Lens išskleidžia lentelę iš vaizdo ir rodo ją ekrane. Dabar galite Kopijuoti lentelę ir Bendrinti ją bet kurioje kitoje "Android" įrenginio programėlėje.
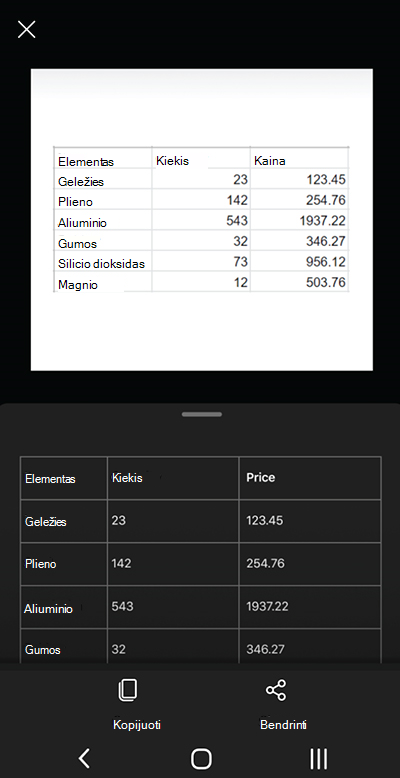
Pastaba: Microsoft Lens šiuo metu palaiko 21 kalbą, skirtą išskleisti išspausdintą lentelę iš vaizdo.
Teksto skaitymas Įtraukianti skaitytuvė
Norėdami skaityti tekstą iš vaizdo, pasirinkite skaitymo režimą, nukreipkite fotoaparatą į tekstą, kurį norite skaityti, tada bakstelėkite apvalų mygtuką Fotoaparatas .
Tada nustatykite teksto padėtį koreguodami vaizdo kraštines ir bakstelėkite Tęsti apatiniame dešiniajame ekrano kampe. Jei norite iš naujo suimti vaizdą, apatiniame dešiniajame ekrano kampe bakstelėkite Kartoti .
Bakstelėjus Tęsti, Microsoft Lens Įtraukianti skaitytuvė vaizde rodomas tekstas. Galite bakstelėti mygtuką Leisti , kad išgirstumėte garsiai ištartą tekstą. Galite keisti teksto dydį, tarpus, šriftą ir kitus parametrus bakstelėdami 3 eilučių meniu piktogramą viršuje dešinėje.
Pastaba: Microsoft Lens šiuo metu palaiko 30 kalbų, skirtų garsiai įskaitomam tekstui į vaizdą skaityti.
Kontaktinės informacijos įrašymas iš vizitinės kortelės telefone
Norėdami nuskaityti vizitinę kortelę ir įrašyti ją kaip kontaktą telefone, pasirinkite kontakto režimą, nukreipkite fotoaparatą į vizitinę kortelę ir bakstelėkite apvalų mygtuką Fotoaparatas .
Tada nustatykite vizitinės kortelės padėtį koreguodami vaizdo kraštines, tada apatiniame dešiniajame ekrano kampe bakstelėkite Tęsti . Jei norite iš naujo suimti vaizdą, apatiniame dešiniajame ekrano kampe bakstelėkite Kartoti .
Bakstelėjus Tęsti, Microsoft Lens rodoma iš vizitinės kortelės gauta kontaktinė informacija ir jūs galite ją įrašyti į savo įrenginyje esančius kontaktus.
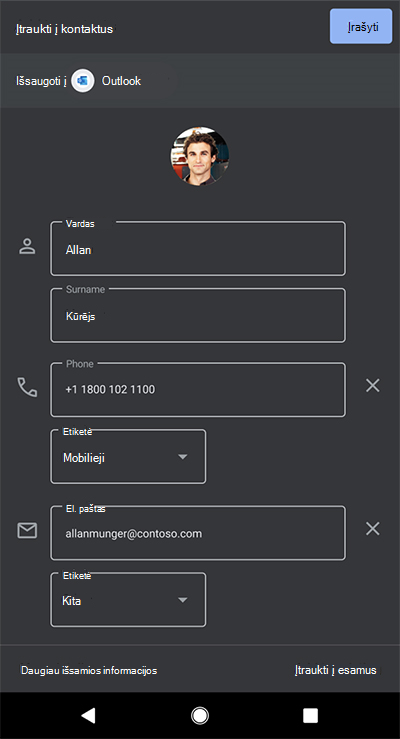
Nuskaityti QR kodą
Pasirinkite QR kodo režimą, tada nukreipkite fotoaparatą į kodą, kurį norite nuskaityti. Microsoft Lens automatiškai nuskaito kodą ir rodo informacijos saitą, kurį galite kopijuoti ir bendrinti bet kurioje kitoje "Android" įrenginio programėlėje.
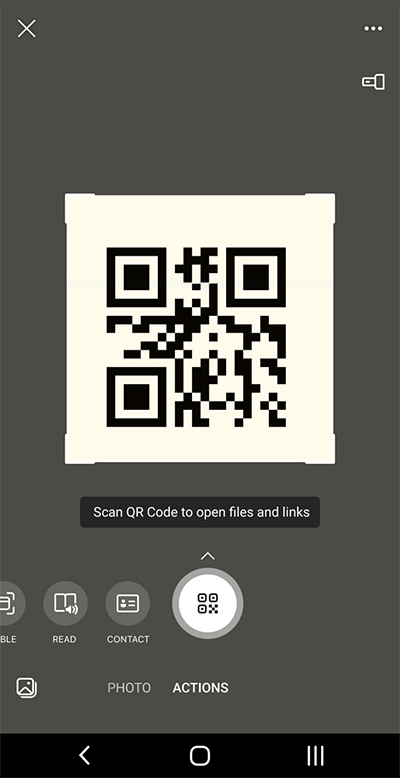
Papildoma informacija
Užfiksuoti vaizdai, įrašyti kaip Word", "PowerPoint" arba PDF failai, bus "OneDrive" aplanke Dokumentai, kad galėtumėte juos pasiekti bet kuriame savo įrenginyje. PDF failus taip pat galima įrašyti vietoje "Android" įrenginyje ir galite redaguoti PDF įrašymo vietą bakstelėdami mygtuką Įrašyti .
Microsoft Lens ne tik importuoja vaizdą į "Word" arba "PowerPoint" failą. Galutiniai Word ir "PowerPoint" dokumentai yra tikri "Microsoft Office" dokumentai.
"Microsoft Word" gali atpažinti ranka rašytą arba įvestą ir išspausdintą tekstą, taip pat bendrą užfiksuoto teksto maketą. Todėl Word dokumento, kurį Microsoft Lens sukuriate, tekstą, formatavimą ir maketą galima redaguoti visiškai taip pat, kaip ir patys kurdami dokumentą.
"Microsoft PowerPoint" gali atpažinti ranka parašytas linijas ir brūkštelėjimų, paverstų piešimo objektais, kuriuos galima pakeisti spalva, keisti jų dydį, perkelti ir redaguoti. Taip pat galite pašalinti piešinių foną, kad būtų lengviau juos pakartotinai naudoti kitose pateiktyse.
PDF (nešiojamųjų dokumentų formato) failai išgauna teksto informaciją iš užfiksuoto vaizdo. Galite ieškoti PDF failo teksto turinio ir paryškinti arba nukopijuoti bet kurią puslapio dalį naudodami pageidaujamą PDF skaitytuvės programą.
Optinis simbolių atpažinimas (OCR) palaikomas šiomis kalbomis:
|
Įrašyti paskirties vietą |
Paskirties tekstas / įvestis |
Kalbos |
|
Word, PDF, "OneDrive", "OneNote", Įtraukianti skaitytuvė |
Spausdintas tekstas |
Anglų, supaprastintoji kinų, tradicinė kinų, čekų, danų, olandų, suomių, prancūzų, vokiečių, graikų, vengrų, italų, japonų, korėjiečių, norvegų, lenkų, portugalų, rusų, ispanų, švedų, turkų |
|
OneNote |
Ranka rašytas tekstas |
Anglų |
|
Vizitinės kortelės režimas ("OneNote") |
Vizitinė kortelė |
Anglų, Supaprastintoji kinų, Vokiečių, Ispanų |
Pritaikymas neįgaliesiems
Kad būtų lengviau dirbti su Microsoft Lens "", galite prijungti klaviatūrą prie įrenginio "Bluetooth" arba USB ryšiu.
Be to, "Android" pritaikymo neįgaliesiems parametrai, kurie gali padėti naudoti Microsoft Lens jums patogiausiu būdu. "Android" įrenginyje eikite į Parametrai > Pritaikymas neįgaliesiems , kad įjungtumėte funkcijas, pvz., "TalkBack".
Norėdami gauti daugiau informacijos, apsilankykite "Android" pritaikymo neįgaliesiems pagalbos centre.
Support
Jei reikia pagalbos dėl "Microsoft Lens", skirtos "Android", galite siųsti el. laišką mūsų produktų komandai adresu olensandsup@microsoft.com".











