Kai į svetainę įtraukiate šiuolaikišką puslapį, įtraukiate ir tinkinate puslapio dalis, kurios yra puslapio kūrimo blokai. Šiame straipsnyje aprašoma sparčiųjų saitų puslapio dalis.
Pastaba: Kai kurios funkcijos palaipsniui įvedamos organizacijose, kurios pasirinko tikslinio leidimo programą. Tai reiškia, kad funkcija gali būti dar nerodoma arba ji gali atrodyti kitaip, negu aprašyta žinyno straipsniuose.
Naudodami sparčiuosius saitus galite prisegti elementus prie puslapio, kad galėtumėte lengvai juos pasiekti.
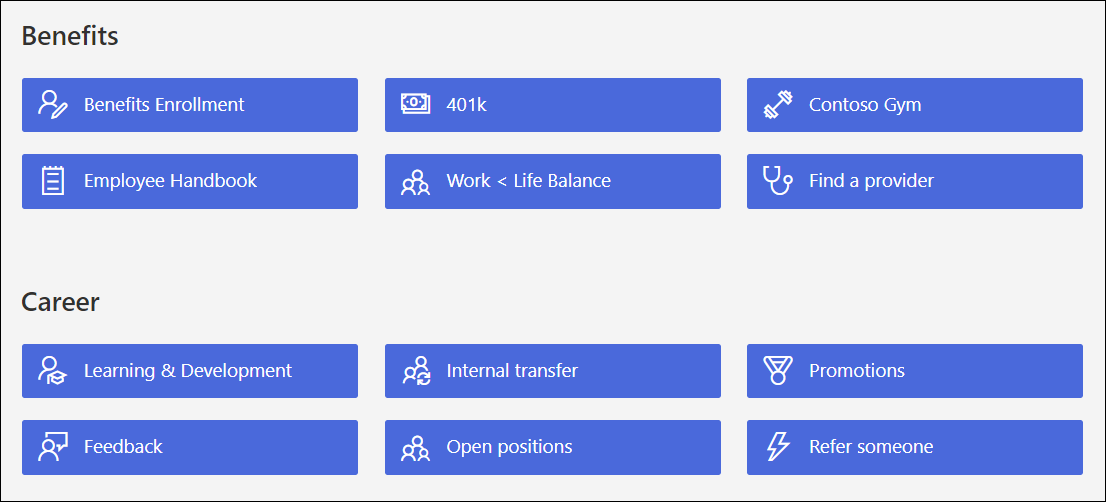
Ką norėtumėte daryti?
Sparčiųjų saitų puslapio dalies įtraukimas
-
Jei jūsų puslapis dar veikia redagavimo režimu, puslapio viršuje dešinėje pasirinkite Redaguoti .
-
Perkelkite pelės žymiklį virš esamos puslapio dalies arba po ja ir pamatysite eilutę su apibrauktu +, kaip čia:

-
Pasirinkite

-
Įveskite sparčiųjų saitų pavadinimą, kad įtrauktumėte savo pavadinimą.
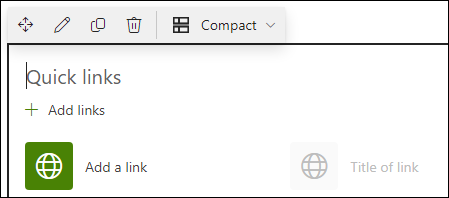
-
Spustelėkite maketo parinktis virš sparčiųjų saitų, kad pasirinktumėte maketą.
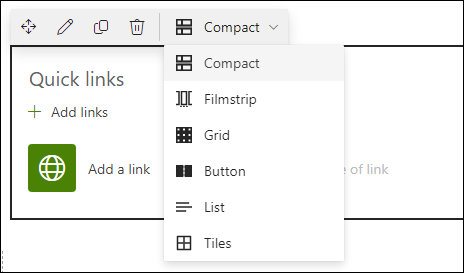
-
Pasirinkite mygtuką Redaguoti puslapio dalį

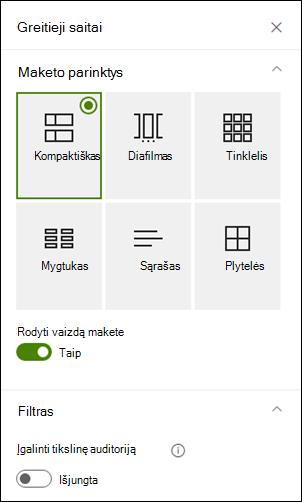
Kompaktiškas
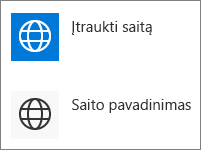
Kompaktiškas maketas skirtas rodyti piktogramas, esant 48 x 48 px.
Office demo
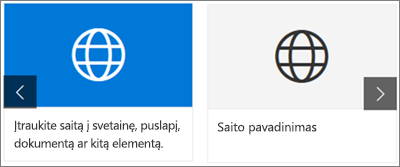
Maketas Filmstrip sukurtas taip, kad būtų rodomi vaizdai, kurių plotis 212–286 px, vaizdo formatas – 9/16, aukštis – 9, o plotis – 16.
Tinklelis
tik„SharePoint“
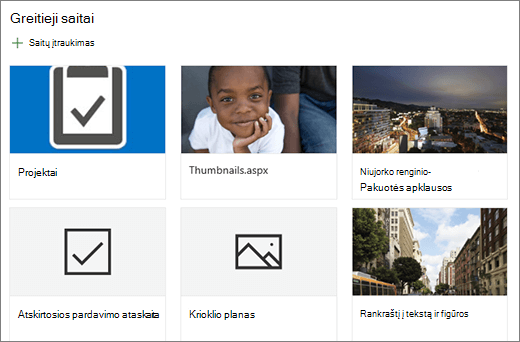
tik„SharePoint“
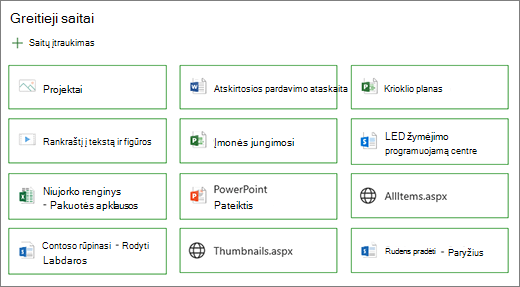
Sąrašas
tik„SharePoint“
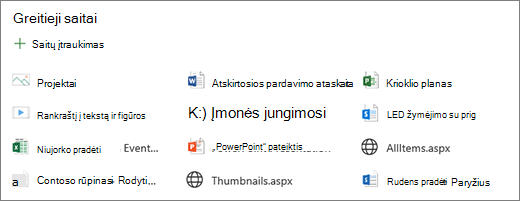
Išklotinės dalys
tik„SharePoint“
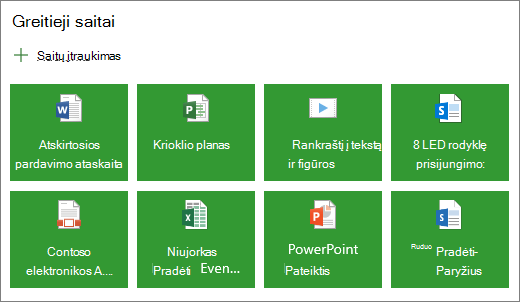
Saitų įtraukimas
-
Pasirinkite + Įtraukti.
-
Pasirinkite naujausią failą arba gaukite failą ar vaizdą iš vienos iš šių vietų:
-
"Microsoft" teikiami akcijų vaizdai
-
Svetainė
-
Jūsų paskyra
-
Jūsų kompiuteris
-
Saitas
-
Jei jūsų organizacija nurodė patvirtintų vaizdų rinkinį, galėsite pasirinkti iš šio rinkinio dalyje Jūsų organizacija.
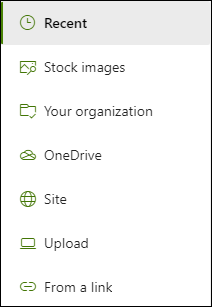
Pastabos:
-
Ieška žiniatinklyje naudoja "Bing" vaizdus, kurie naudoja "Creative Common" licenciją. Prieš įterpdami vaizdą į savo puslapį, privalote peržiūrėti vaizdo licencijavimą.
-
Jei esate "SharePoint" Administratorius ir norite sužinoti, kaip sukurti išteklių biblioteką savo organizacijai, žr. Organizacijos išteklių bibliotekos kūrimas.
-
Jei esate "SharePoint" administratorius, rekomenduojame įgalinti turinio pateikimo tinklą (CDN), kad pagerintumėte vaizdų pateikimo našumą. Sužinokite daugiau apie CDN.
-
-
-
Pasirinkite vaizdą, puslapį arba dokumentą, tada pasirinkite Įterpti.
-
Įrankių komplekte dešinėje matysite kiekvieno saito parinktis. Parinktys priklauso nuo jūsų pasirinktų maketo parametrų. Pavyzdžiui, jei pasirinkote Rodyti sąrašo maketo aprašus, galite įtraukti atskiro saito aprašą. Kiti atskirų saitų parinkčių tipai, atsižvelgiant į maketo parinktis, apima vaizdo keitimą, formatavimo piktogramas, aprašų įtraukimą ir alternatyviojo teksto įtraukimą.
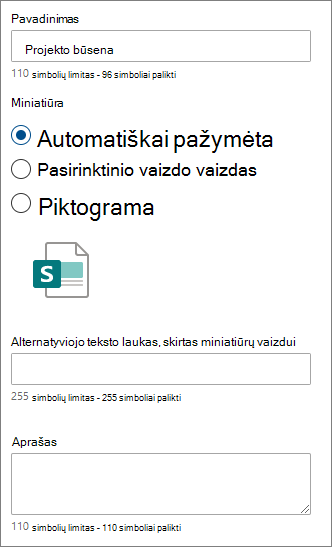
Redaguoti saitus
-
Jei jūsų puslapis dar veikia redagavimo režimu, puslapio viršuje dešinėje pasirinkite Redaguoti .
-
Palaikykite pelės žymiklį virš elemento, kurį norite redaguoti, tada pasirinkite elemento, kurį norite redaguoti, apačioje esantį mygtuką Redaguoti elementą .
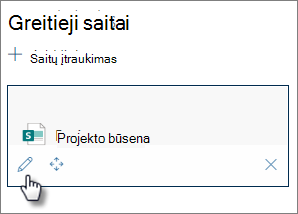
Bus atidarytas to elemento įrankių komplektas, kuriame bus to saito parinktys. Parinktys priklauso nuo jūsų pasirinktų maketo parametrų. Pavyzdžiui, jei pasirinkote Rodyti sąrašo maketo aprašus, galite įtraukti atskiro saito aprašą. Kiti atskirų saitų parinkčių tipai, atsižvelgiant į maketo parinktis, apima vaizdo keitimą, formatavimo piktogramas, aprašų įtraukimą ir alternatyviojo teksto įtraukimą.
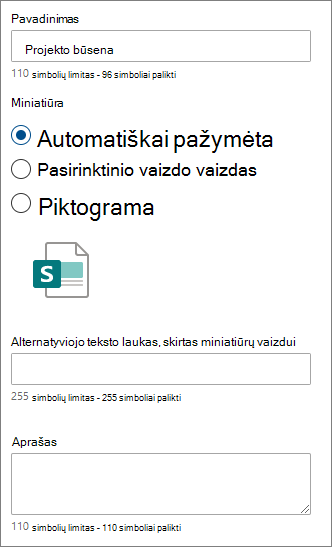
-
Norėdami pašalinti saitus, pasirinkite šiukšliadėžės piktogramą

-
Norėdami pertvarkyti saitus, nuvilkite elementus į naujas vietas naudodami piktogramą Perkelti

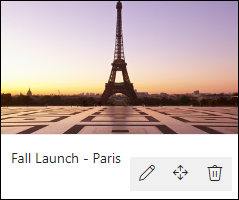
Pastaba: Negalima pertvarkyti saitų filmstrip makete.
Tikslinė auditorija
Naudodami taikymą pagal auditoriją, galite reklamuoti saitus su konkrečiomis žmonių grupėmis. Tai naudinga, kai norite pateikti informaciją, kuri yra ypač svarbi konkrečiai žmonių grupei. Pavyzdžiui, galite nukreipti konkrečios projekto informacijos saitus į projekto komandos narius ir suinteresuotąsias šalis. Norėdami naudoti tikslinę auditoriją, pirmiausia puslapio dalies ypatybių srityje turite įgalinti tikslinę auditoriją, tada redaguoti kiekvieną spartųjį saitą, kad nurodytumėte auditoriją, kuriai bus taikoma.
Pastaba: Jei pasirinkote auditorijų grupę, kurią neseniai sukūrėte arba pakeitėte, gali šiek tiek užtrukti, kad pamatytumėte tai grupei taikomą taikymą.
Įgalinti tikslinę auditoriją
-
Jei jūsų puslapis dar veikia redagavimo režimu, puslapio viršuje dešinėje pasirinkite Redaguoti ir pasirinkite sparčiųjų saitų puslapio dalį.
-
Pasirinkite mygtuką Redaguoti puslapio dalį

-
Skyriuje Filtras paslinkite jungiklį Įjungti taikymą pagal auditoriją į Įjungta.
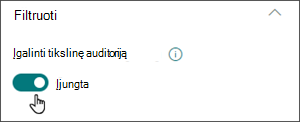
Nustatykite kiekvieno saito tikslines auditorijas
-
Jei jūsų puslapis dar veikia redagavimo režimu, puslapio viršuje dešinėje pasirinkite Redaguoti ir pasirinkite sparčiųjų saitų puslapio dalį.
-
Palaikykite pelės žymiklį virš saito, kurį norite redaguoti, tada pasirinkite elemento, kurį norite redaguoti, apačioje esantį mygtuką Redaguoti elementą .
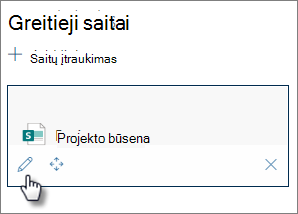
-
Dalyje Auditorijos įveskite arba ieškokite grupės (-ių), kuriai (-oms) norite taikyti.
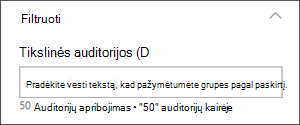
Puslapyje, kai dirbate redagavimo režimu, galite matyti, kuriuose saituose yra pasirinktų auditorijų, ieškodami auditorijos piktogramos, 
Publikavus puslapį, taikymas pagal auditoriją įsigalios.










