Pastaba: Įtraukus žodį į pasirinktinį žodyną vienoje "Office" programoje, tas žodis tampa prieinamas rašybos tikrinimui kitose "Office" programose.
Visi pasirinktiniai žodynai valdomi ir pasirenkami dialogo lange Pasirinktiniai žodynai .
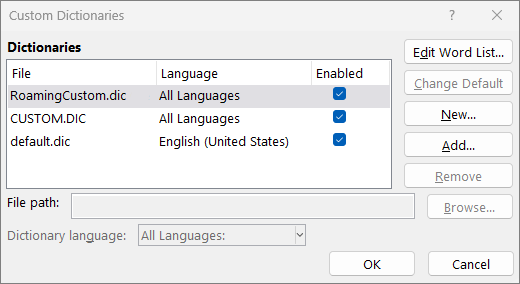
Dialogo lango Vartotojo žodynai atidarymas
-
Skirtuke Failas pasirinkite Parinktys ir atidarykite tikrinimo parinktis:
-
Daugelyje "Office" programų: pasirinkite skirtuką Tikrinimas.
-
Programoje "Outlook": skirtuke Paštas pasirinkite mygtuką Rašybos tikrinimas ir automatinė taisa, tada pasirinkite Tikrinimas.
-
-
Įsitikinkite, kad išvalytas žymės langelis Siūlyti tik iš pagrindinio žodyno.
-
Pasirinkite Pasirinktiniai žodynai.
Čia nurodyti visi žodynai. Viršuje rodomas numatytasis žodynas.
Pastaba: Norėdami greitai įtraukti žodį į numatytąjį žodyną, dešiniuoju pelės mygtuku spustelėkite žodį dokumente ir pasirinkite Įtraukti į žodyną.
-
Skirtuke Failas pasirinkite Parinktys ir atidarykite tikrinimo parinktis:
-
Daugelyje "Office" programų: pasirinkite skirtuką Tikrinimas.
-
Programoje "Outlook": skirtuke Paštas pasirinkite mygtuką Rašybos tikrinimas ir automatinė taisa, tada pasirinkite Tikrinimas.
-
-
Pasirinkite Pasirinktiniai žodynai. ir pasirinkite žodyną, kurį norite redaguoti.
Neišvalykite žymės langelio. -
Pasirinkite Redaguoti Word sąrašą ir atlikite vieną iš šių veiksmų:
-
Norėdami įtraukti žodį, įveskite jį lauke Word (-iai) ir pasirinkite Įtraukti.
-
Norėdami panaikinti žodį, pažymėkite jį lauke Žodynas ir pasirinkite Naikinti.
-
Norėdami redaguoti žodį, panaikinkite jį ir vėl įtraukite, naudodami norimą rašybą.
-
Norėdami pašalinti visus žodžius, pasirinkite Naikinti visus.
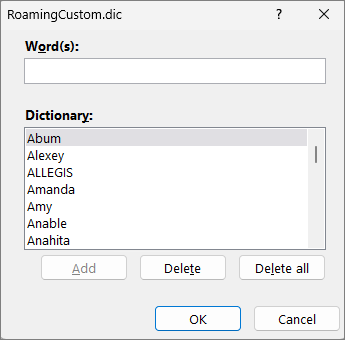
-
Norėdami įrašyti žodžius pagal numatytuosius nustatymus į šį pasirinktinį žodyną, žr. toliau esantį straipsnį Pasirinktinio žodyno, į kurį rašybos tikrintuvas įtraukia žodžius, keitimas.
Norėdami gauti daugiau informacijos, pasirinkite toliau pateiktas antraštes
Jei rašybos tikrintuvas pažymi tam tikrus žodžius kaip klaidingai parašytus ir norite, kad jis nepaisytų šių žodžių, įtraukite juos į numatytąjį pasirinktinį žodyną. Norėdami pakeisti numatytąjį pasirinktinį žodyną, į kurį įtraukiami šie žodžiai, žr. pasirinktinio žodyno, į kurį rašybos tikrintuvas įtraukia žodžius, keitimas.
-
Kai rašyba ir gramatika tikrinama automatiškai, dešiniuoju pelės mygtuku spustelėkite žodį raudona vingiuotą linija ir pasirinkite Įtraukti į žodyną.
-
Paleidę rašybos ir gramatikos tikrinimo įrankį, pažymėtam žodžiui pasirinkite Įtraukti arba Įtraukti į žodyną .
Pastaba: Jei parinktis Įtraukti į žodyną negalima, įsitikinkite, kad dialogo lange Pasirinktiniai žodynai pasirinktas numatytasis vartotojo žodynas. Norėdami sužinoti, kaip pasirinkti numatytąjį pasirinktinį žodyną, žr. Pasirinktinio žodyno, į kurį rašybos tikrintuvas įtraukia žodžius, keitimas.
Norėdami sužinoti daugiau, žr. Rašybos ir gramatikos tikrinimas.
-
Skirtuke Failas pasirinkite Parinktys ir atidarykite tikrinimo parinktis:
-
Daugelyje "Office" programų: pasirinkite skirtuką Tikrinimas.
-
Programoje "Outlook": skirtuke Paštas pasirinkite mygtuką Rašybos tikrinimas ir automatinė taisa, tada pasirinkite Tikrinimas.
-
-
Pasirinkite Pasirinktiniai žodynai ir pasirinkite Naujas.
-
Lauke Failo vardas įveskite vartotojo žodyno pavadinimą.
-
Pasirinkite Įrašyti.
-
Jei norite naudoti naująjį žodyną su kita kalba, kol naujasis žodynas vis dar pažymėtas Žodynų sąraše, meniu Žodyno kalba pasirinkite kalbą.
Jei norite, kad naujas pasirinktinis žodynas būtų numatytasis žodynas, kuriame įrašomi visi jūsų įtraukti žodžiai, žr. kitą užduotį – Pasirinktinio žodyno, į kurį rašybos tikrintuvas įtraukia žodžių, keitimas.
Kai įtraukiate naujų žodžių tikrindami rašybą, jie įtraukiami į numatytąjį pasirinktinį žodyną dialogo lango Pasirinktiniai žodynai sąrašo viršuje. Galite pakeisti numatytąjį pasirinktinį žodyną, naudojamą „Office“ programose.
-
Skirtuke Failas pasirinkite Parinktys ir atidarykite tikrinimo parinktis:
-
Daugelyje "Office" programų: pasirinkite skirtuką Tikrinimas.
-
Programoje "Outlook": skirtuke Paštas pasirinkite mygtuką Rašybos tikrinimas ir automatinė taisa, tada pasirinkite Tikrinimas.
-
-
Pasirinkite Pasirinktiniai žodynai.
-
Lauke Žodynų sąrašas atlikite vieną iš šių veiksmų:
-
Norėdami pakeisti visų kalbų numatytąjį žodyną, pasirinkite žodyno pavadinimą dalyje Žodynai.
-
Norėdami pakeisti konkrečios kalbos numatytąjį žodyną, pasirinkite žodyno pavadinimą, tada dalyje Žodyno kalba pasirinkite kalbą.
-
-
Pasirinkite Keisti numatytąjį.
Pastaba: Jei po antrašte yra tik vienas žodynas, jis turi būti numatytasis žodynas. Tokiu atveju mygtuko naudoti negalima.
Kitą kartą tikrinant rašybą, programa naudos jūsų pasirinktą numatytąjį vartotojo žodyną.
Pagal numatytuosius parametrus, kai kuriate naują pasirinktinį žodyną, programėlė nustato žodyną į Visos kalbos, o tai reiškia, kad žodynas naudojamas tikrinant teksto rašybą bet kuria kalba. Tačiau galima susieti vartotojo žodyną su konkrečia kalba, kad programa tą žodyną naudotų tik tada, kai tikrinama konkrečia kalba parašyto teksto rašyba.
-
Skirtuke Failas pasirinkite Parinktys ir atidarykite tikrinimo parinktis:
-
Daugelyje "Office" programų: pasirinkite skirtuką Tikrinimas.
-
Programoje "Outlook": skirtuke Paštas pasirinkite mygtuką Rašybos tikrinimas ir automatinė taisa, tada pasirinkite Tikrinimas.
-
-
Pasirinkite Pasirinktiniai žodynai.
-
Lauke Žodynų sąrašas pasirinkite norimą keisti žodyną.
-
Meniu Žodyno kalba pasirinkite kalbą, kuriai turi būti naudojamas žodynas.
Dialogo lange Pasirinktiniai žodynai pateikiamas pasirinktinių žodynų, kuriuos programa gali naudoti rašybai tikrinti, sąrašas. Jei jūsų norimas naudoti žodynas (pvz., įsigytas iš trečiosios šalies įmonės) įdiegtas jūsų kompiuteryje, bet neįtrauktas į lauką Žodynų sąrašas, galite jį įtraukti.
-
Skirtuke Failas pasirinkite Parinktys ir atidarykite tikrinimo parinktis:
-
Daugelyje "Office" programų: pasirinkite skirtuką Tikrinimas.
-
Programoje "Outlook": skirtuke Paštas pasirinkite mygtuką Rašybos tikrinimas ir automatinė taisa, tada pasirinkite Tikrinimas.
-
-
Pasirinkite Pasirinktiniai žodynai ir pasirinkite Įtraukti.
-
Raskite aplanką, kuriame yra norimas naudoti vartotojo žodynas, ir du kartus spustelėkite žodyno failą.
Jei norite, kad šis pasirinktinis žodynas būtų numatytasis žodynas, kuriame įrašomi visi nauji jūsų įtraukti žodžiai, žr. skyrių Pasirinktinio žodyno, į kurį rašybos tikrintuvas įtraukia aukščiau esančius žodžius, keitimas .
-
Skirtuke Word pasirinkite Nuostatos.
-
Dalyje Kūrimo ir tikrinimo įrankiai pasirinkite

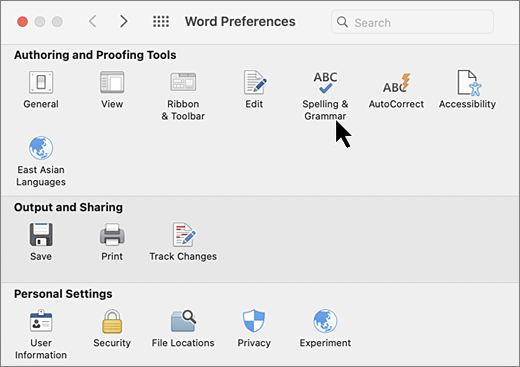
-
Jei norite naudoti pasirinktinius žodynus, įsitikinkite, kad išvalytas žymės langelis Siūlyti tik iš pagrindinio žodyno .
-
Pasirinkite Žodynai.
-
Pasirinkite žodyną, kurį norite redaguoti.
Netyčia neišvalykite žodyno žymės langelio.
-
Pasirinkite Redaguoti.
Pasirinktinis žodynas atidaromas kaip redagavimo dokumentas.
-
Įrašykite dokumentą.
Pastaba: Kai redaguojate pasirinktinį žodyną, Word nebetikrinti rašybos renkant tekstą. Baigę modifikuoti pasirinktinį žodyną, jei norite, kad Word toliau tikrinti rašybą renkant tekstą, pereikite į dialogo langą Rašybos & gramatika, rodomą 2 veiksme, ir pasirinkite Tikrinti rašybą renkant tekstą.
-
Skirtuke Word pasirinkite Nuostatos.
-
Dalyje Kūrimo ir tikrinimo įrankiai pasirinkite

Įsitikinkite, kad išvalytas žymės langelis Siūlyti tik iš pagrindinio žodyno . -
Pasirinkite Žodynai.
-
Įsitikinkite, kad dalyje Pasirinktiniai žodynai pažymėtas žymės langelis šalia kiekvieno naudojamo vartotojo žodyno, tada pasirinkite Gerai.
-
Skirtuke Word pasirinkite Nuostatos.
-
Dalyje Kūrimo ir tikrinimo įrankiai pasirinkite

Įsitikinkite, kad išvalytas žymės langelis Siūlyti tik iš pagrindinio žodyno . -
Pasirinkite Žodynai ir pasirinkite Naujas.
-
Lauke Įrašyti kaip įveskite vartotojo žodyno pavadinimą.
-
Pasirinkite Įrašyti.
-
Jei norite naudoti naują žodyną kitai kalbai, kol naujas žodynas vis dar pažymėtas dialogo lange Pasirinktiniai žodynai , sąraše Kalba pasirinkite kalbą.
-
Pažymėkite Gerai.
Dialogo lange Pasirinktiniai žodynai pateikiami galimi pasirinktiniai žodynai, kuriuos Word naudoti rašybai tikrinti. Jei žodynas, kurį norite naudoti, pvz., įsigytas iš trečiosios šalies įmonės, įdiegtas jūsų kompiuteryje, bet neįtrauktas į dialogo langą Pasirinktiniai žodynai , galite jį įtraukti.
-
Skirtuke Word pasirinkite Nuostatos.
-
Dalyje Kūrimo ir tikrinimo įrankiai pasirinkite

Įsitikinkite, kad išvalytas žymės langelis Siūlyti tik iš pagrindinio žodyno . -
Pasirinkite Žodynai ir pasirinkite Įtraukti.
-
Raskite aplanką, kuriame yra norimas įtraukti vartotojo žodynas, tada dukart spustelėkite žodyno failą.
Jei reikia papildomos pagalbos diegiant trečiosios šalies žodyną, žr. to žodyno diegimo instrukcijas.
Pagal numatytuosius parametrus, kai kuriate naują vartotojo žodyną, programa nustato žodyną į Visos kalbos, o tai reiškia, kad žodynas naudojamas tikrinti teksto rašybą bet kuria kalba. Tačiau galima susieti vartotojo žodyną su konkrečia kalba, kad programa tą žodyną naudotų tik tada, kai tikrinama konkrečia kalba parašyto teksto rašyba.
-
Skirtuke Word pasirinkite Nuostatos.
-
Dalyje Kūrimo ir tikrinimo įrankiai pasirinkite

Įsitikinkite, kad išvalytas žymės langelis Siūlyti tik iš pagrindinio žodyno . -
Pasirinkite Žodynai ir pasirinkite žodyną, kurį norite keisti.
-
Sąraše Kalba pasirinkite kalbą, kuriai turi būti naudojamas žodynas.
Kai tikrinate dokumento rašybą, turite galimybę į pasirinktinį žodyną įtraukti žodį, pažymėtą kaip klaidingai parašytą. Numatytasis vartotojo žodynas yra žodynas, į kurį "Microsoft Word" įtraukia žodį, kai tai darote.
-
Skirtuke Word pasirinkite Nuostatos.
-
Dalyje Kūrimo ir tikrinimo įrankiai pasirinkite

Įsitikinkite, kad išvalytas žymės langelis Siūlyti tik iš pagrindinio žodyno . -
Pasirinkite Žodynai.
-
Sąraše Pasirinktinis žodynas pasirinkite žodyną , tada pasirinkite Gerai.
-
Uždarykite dialogo langą Rašybos & gramatika .
Pastaba: Jei po antrašte yra tik vienas žodynas, jis turi būti numatytasis žodynas. Tokiu atveju mygtuko naudoti negalima.
Kai kitą kartą patikrinsite rašybą, programa naudos numatytąjį pasirinktinį žodyną, kurį pasirinkote.
Kai žodis neatpažįstamas, programa pažymi jį kaip klaidingai parašytą pabraukdama banguota raudona linija. Norėdami atpažinti rašybą kaip teisingą, nepaisykite jos arba įtraukite į žodyną.
-
Pažymėkite žodį ir pasirinkite Daugiau parinkčių (...)
-
Atlikite vieną iš šių veiksmų:
-
Pasirinkite

-
Pasirinkite

-










