Programos „Excel“ naudojimas skaičiavimams
Vietoj skaičiuotuvo naudokite "Microsoft Excel", kad atžymėtumėte matematinius veiksmus!
Galite įvesti paprastas formules dviem ar daugiau skaitinių reikšmių sudėti, dalyti, dauginti ir atimti. Arba naudokite automatinės sudėties funkciją norėdami greitai sumuoti reikšmių sekas neįvesdami jų į formulę rankiniu būdu. Sukūrę formulę, galite nukopijuoti ją į gretimus langelius – nereikia kurti tos pačios formulės iš naujo.
Atimti programoje "Excel"

Dauginimas programoje "Excel"

Dalyba programoje "Excel"

Sužinokite daugiau apie paprastas formules
Visi formulės įrašai prasideda lygybės ženklu (=). Paprastoms formulėms tiesiog įveskite lygybės ženklą ir po jo skaitines reikšmes, kurias norite apskaičiuoti, ir matematinius ženklus, kuriuos norite naudoti: pliuso ženklą (+), norėdami sudėti, minuso ženklą (-), norėdami atimti, žvaigždutę (*), norėdami sudauginti, ir pasvirąjį brūkšnį (/), norėdami padalyti. Tada paspauskite ENTER ir „Excel“ iškart apskaičiuos ir parodys formulės rezultatą.
Pavyzdžiui, kai langelyje C5 įvedate =12.99+16.99 ir paspaudžiate ENTER, „Excel“ apskaičiuoja rezultatą ir tame langelyje rodo 29.98.
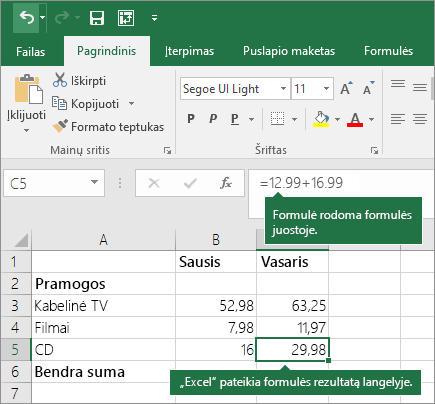
Jūsų langelyje įvesta formulė lieka matoma formulės juostoje ir rodoma kaskart pažymėjus tą langelį.
Svarbu: Nors yra funkcija SUM , nėra funkcijos SUBTRACT . Vietoj to formulėje naudokite minuso (–) operatorių; pvz., =8-3+2-4+12. Arba galite naudoti minuso ženklą norėdami konvertuoti skaičių į jo neigiamą reikšmė funkcijoje SUM; pavyzdžiui, formulė =SUM(12,5,-3,8,-4) naudoja funkciją SUM sudėti 12, 5, atimti 3, pridėti 8 ir atimti 4 tokia eilės tvarka.
Automatinės sudėties naudojimas
Paprasčiausias būdas įtraukti SUM formulę į darbalapį yra naudoti automatinę sudėtį. Pažymėkite tuščią langelį tiesiai virš diapazono, kurį norite sumuoti, arba po juo, tada juostelės skirtukuose Pagrindinis arba Formulė spustelėkite Automatinė sudėtis > Suma. Automatinės sudėties funkcija automatiškai nustatys sudėties diapazoną ir sukurs formulę. Tai taip pat veikia horizontaliai, jei pasirenkate langelį diapazono, kurį reikia sumuoti, kairėje arba dešinėje.
Pastaba: Automatinės sudėties funkcija neveikia su negretimais diapazonais.
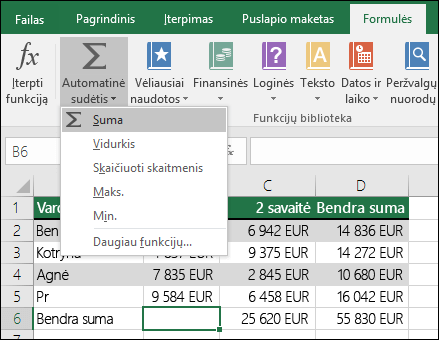
Automatinė sudėtis vertikaliai
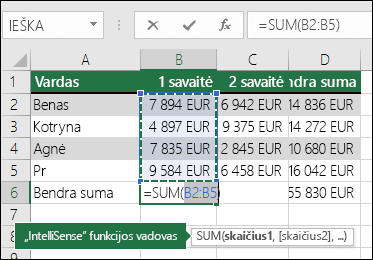
Aukščiau pateiktame paveikslėlyje automatinės sudėties funkcija automatiškai aptinka langelius B2:B5 kaip sumuojamą diapazoną. Tereikia paspausti ENTER, kad jį patvirtintumėte. Jei reikia įtraukti / pašalinti daugiau langelių, galite laikyti nuspaudę klavišą "Shift" + pasirinktą rodyklės klavišą, kol pasirinksite reikiamus langelius. Tada paspauskite Enter, kad užbaigtumėte užduotį.
„IntelliSense“ funkcijos vadovas: SUM(skaičius1,[skaičius2],...) slankioji žymė po funkcija yra jos „IntelliSense“ vedlys. Jei spustelėsite SUM arba funkcijos pavadinimą, bus pakeistas mėlynas hipersaitas į tos funkcijos žinyno temą. Spustelėjus atskirus funkcijos elementus, bus paryškintos atitinkamos formulės dalys. Šiuo atveju bus paryškinta tik B2:B5, nes šioje formulėje yra tik viena skaičiaus nuoroda. „IntelliSense“ žymė rodoma visoms funkcijoms.
Automatinė sudėtis horizontaliai
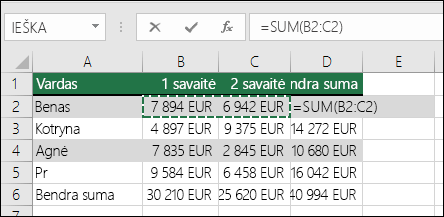
Sužinokite daugiau straipsnyje apie funkciją SUM.
Venkite perrašyti tą pačią formulę
Sukūrę formulę, galite ją nukopijuoti į kitus langelius – nereikia perrašyti tos pačios formulės. Galite nukopijuoti formulę arba naudoti užpildo rankenėlę 
Pavyzdžiui, kai kopijuojate formulę langelyje B6 į C6, formulė tame langelyje bus automatiškai pakeista ir atnaujintos langelio koordinatės stulpelyje C.
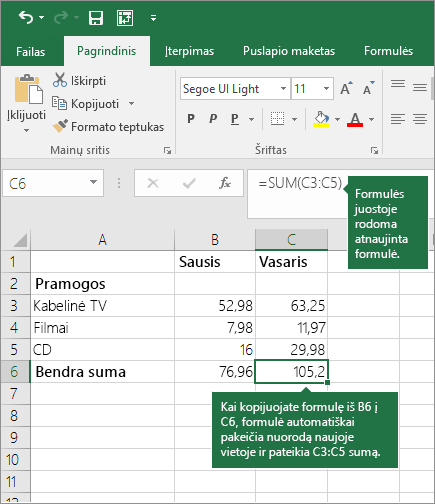
Kai nukopijuojate formulę, įsitikinkite, kad langelio nuorodos yra teisingos. Langelių nuorodos gali keistis, jei jose yra sąlyginių nuorodų. Daugiau informacijos žr. Formulės kopijavimas ir įklijavimas į kitą langelį arba darbalapį.
Ką galima naudoti formulėje norint imituoti skaičiuotuvo mygtukus?
|
Skaičiuotuvo mygtukas |
„Excel“ metodas |
Aprašas, pavyzdys |
Rezultatas |
|
+ (pliuso mygtukas) |
+ (plius) |
Naudoti formulėje norint sudėti skaičius. Pavyzdys: =4+6+2 |
12 |
|
- (minuso mygtukas) |
- (minus) |
Naudoti formulėje norint atimti skaičius arba užrašyti neigiamą skaičių. Pavyzdys: =18-12 Pavyzdys: =24*-5 (24 kart minus 5) |
-120 |
|
x (daugybos mygtukas) |
* (žvaigždutė) |
Naudoti formulėje norint sudauginti skaičius. Pavyzdys: =8*3 |
24 |
|
÷ (dalybos mygtukas) |
/ (dešinysis pasvirasis brūkšnys) |
Naudoti formulėje norint vieną skaičių padalyti iš kito. Pavyzdys: =45/5 |
9 |
|
% (procentų mygtukas) |
% (procentai) |
Naudoti formulėje su * norint padauginti iš procentų. Pavyzdys: =15%*20 |
3 |
|
√ (kvadratinė šaknis) |
SQRT (funkcija) |
Funkciją SQRT naudoti formulėje norint sužinoti skaičiaus kvadratinę šaknį. Pavyzdys: =SQRT(64) |
8 |
|
1/x (tarpusavio) |
=1/n |
Naudoti =1/n formulėje, kur n yra skaičius, kurį norite padalyti iš 1. Pavyzdys: =1/8 |
0.125 |
Reikia daugiau pagalbos?
Visada galite paklausti „Excel“ technologijų bendruomenės specialisto arba gauti palaikymo bendruomenėse.










