Jei bandote suplanuoti susitikimą su keliais žmonėmis arba ieškoti kambario ar kitų išteklių savo susitikimui, planavimo pagalbinė priemonė Internetinė „Outlook“ gali padėti.
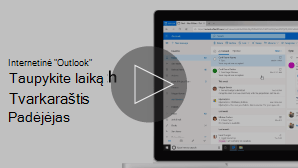
Pastaba: Jei instrukcijos neatitinka to, ką matote, galbūt naudojate senesnę " Internetinė „Outlook“ " versiją. Išbandykite klasikinės internetinės "Outlook" instrukcijas.
-
Puslapio apačioje pasirinkite

-
Puslapio viršuje pasirinkite Naujas įvykis.
-
Lauke Kviesti žmones įveskite vardus arba el. pašto adresus žmonių, kuriuos norite pakviesti.
Norėdami įtraukti pasirinktinių dalyvių, pasirinkite Pasirinktinai .
-
Įvykio formos pusėje peržiūrėkite įvykius ir kitų dalyvių užimtas informaciją dienos rodinyje. Dalyvių užimta informacija rodoma raudonai jūsų kalendoriaus įvykių viršuje.
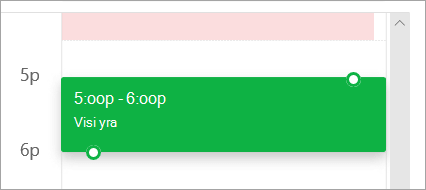
-
Spustelėkite bet kur tinklelyje, kad pasirinktumėte naują įvykio laiką.
Planavimo asistentą galima naudoti prieš pateikiant įvykio informaciją arba po jos. Jei pateikiate įvykio datą, laiką ir trukmę ir įtraukiate dalyvius prieš atidarydami planavimo pagalbinę priemonę, ši informacija perkeliama ir prireikus galite jas keisti.
Naudodami planavimo asistentą, iš karto galite peržiūrėti dalyvio kalendorių ir nustatyti jų pasiekiamumą – laisvą arba užsiėmę – įvykio datą ir laiką.
Planavimo asistento atidarymas
-
Puslapio apačioje pasirinkite

-
Puslapio viršuje pasirinkite Naujas įvykis.
-
Įvykio formos viršuje pasirinkite planavimo asistentas.
Planavimo asistentą galite įtraukti dalyvių ir kambario ir pakeisti įvykio datą ir laiką, tačiau negalite keisti įvykio pavadinimo.
Dalyvių įtraukimas
-
Planavimo asistentą pasirinkite įtraukti reikiamą dalyvį arba Įtraukite pasirinktinį dalyvį.
-
Įveskite norimo įtraukti asmens vardą arba el. pašto adresą ir paspauskite klavišą "įvesti".
Įtraukti kambarį
-
Planavimo pagalbinėje dalyje pasirinkite įtraukti kambarį.
-
Pasirinkite kambarį iš sąrašo. Galite keisti pastatus, sąrašo viršuje pasirinkę išplečiamąjį meniu.
Pasirinkus kambarių sąrašą, planavimo asistentas rodys konferencijų sales ir jų pasiekiamumą.
Kalendorių peržiūra
Įtraukiant dalyvius ir vietą, jų kalendoriaus informacija bus rodomas kalendoriaus tinklelyje.
-
Pasirinkite datą planavimo asistento viršuje, kad pasirinktumėte naują susitikimo datą. Kalendoriuje pasirinkite mėnesį arba naudokite rodykles aukštyn arba žemyn, kad pakeistumėte mėnesį.
-
Pasirinkite pradžios laiką arba pabaigos laiką, kad pakeistumėte susitikimo pradžią ar pabaigą.
-
Naudokite slinkties juostą planavimo asistento apačioje, kad matytumėte dalyvių pasiekiamumą prieš arba po pasirinkto laiko.
-
Taip pat galite pasirinkti datą ir laiką tiesiog tinklelyje ir pakeisti pasirinkimo dydį tinklelyje, kad pakeistumėte įvykio trukmę.
Susitikimo kvietimo siuntimas
-
Pasirinkite atlikta , kad įrašytumėte savo pokyčius ir uždarytumėte planavimo asistentą.
-
Pasirinkite nusiųsti , kad nusiųstumėte susitikimo kvietimą.
Internetinės „Outlook“ klasikinės versijos instrukcijos
Planavimo asistentą galima naudoti prieš pateikiant įvykio informaciją arba po jos. Jei pateikiate įvykio datą, laiką ir trukmę ir įtraukiate dalyvius prieš atidarydami planavimo pagalbinę priemonę, ši informacija perkeliama ir prireikus galite jas keisti.
Naudodami planavimo asistentą, iš karto galite peržiūrėti dalyvio kalendorių ir nustatyti jų pasiekiamumą – laisvą arba užsiėmę – įvykio datą ir laiką.
-
Pašto arba kalendoriaus įrankių juostoje pasirinkite naujas
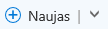
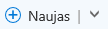
-
Naujo įvykio išsamios informacijos puslapyje atlikite vieną iš šių veiksmų:
-
Įtraukite įvykio informaciją, pvz., pavadinimą ir vietą, pradžios ir pabaigos datą bei laiką ir kitą informaciją, jei reikia, įtraukite žmonių, tada pasirinkite planavimo asistentas

-
Pasirinkite planavimo asistentas

-
Planavimo asistento išsamios informacijos srityje galite pakeisti įvykio datą ir laiką, tačiau negalite keisti įvykio pavadinimo. Įvykio informacijos puslapis siūlo parinktis, kurios nepasiekiamos planavimo asistentą. Šios parinktys apima, pvz., susitikimo priminimo nustatymą, el. laiško priminimo įtraukimą į siuntimą ir pateikiant aprašą arba kitą informaciją apie įvykį.
Dalyviai gali būti įtraukiami į įvykį prieš arba po to, kai pasirinksite planavimo asistentą. Jei įtrauksite dalyvius į įvykio išsamios informacijos puslapį, atidarę planavimo asistentą matysite tų dalyvių kalendorius tinklelyje į dešinę nuo išsamios informacijos srities. Šiame skyriuje pateikti veiksmai yra skirti tik dalyviui, kai atidarote planavimo asistentą.
-
Išsamios informacijos srities lauke dalyviai įveskite asmens, kurį norite pakviesti į įvykį, vardą .
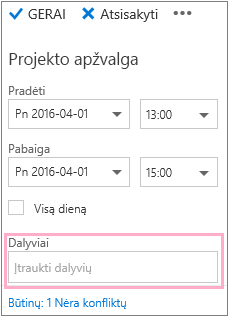
Pastaba: Pradedant pirmuoju įvestu simboliu, Outlook atitinka jūsų įrašą ir siūlo jūsų organizacijos arba žmonių, su kuriais turite atitikmenį, vardus.
-
Pasirinkite vardą sąraše pasiūlymai, kurie rodomi po lauku dalyviai , arba pasirinkite ieškos katalogas.
Pastaba: Kiekvienas įtrauktas žmogui bus automatiškai įtrauktas kaip Būtinas. Ir kiekvieno asmens kalendorius rodomas (ta tvarka, kuria jie buvo išrinkti) į dešinę nuo kalendoriaus srities kalendoriaus srityje, sukuriant tinklelį. Įtraukdami žmones matysite bendrą pakviestų žmonių skaičių ir kiek kilo konfliktų.
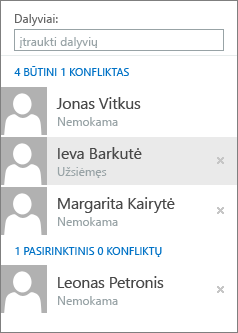
-
Norėdami pakeisti dalyvio būseną, dešiniuoju pelės mygtuku spustelėkite dalyvio vardą arba, jei naudojate liečiamąjį įrenginį, palaikykite palietę vardą ir atlikite vieną iš šių veiksmų:
-
Pasirinkite pašalinti , kad panaikintumėte dalyvį. Arba pasirinkite pašalinti

-
Pasirinkite lankomumą pasirinktinai.
-
Jei prieš atidarydami planavimo asistentą neįtraukiate kambario į įvykio vietą, galite jį įtraukti čia. Yra mygtukas įtraukti kambarį planavimo asistento išsamios informacijos srityje, kurioje galite matyti konferencijų sales iš savo organizacijos adresų sąrašo. Planavimo asistentas automatiškai rodo tik tuos kambarius, kurie laisvi jūsų nustatytu laiku, bet, jei norite, galite peržiūrėti ir kitus kambarius.
Jei organizacijoje yra daugiau kambarių, organizacijos administratorius gali būti sudaręs kambarių sąrašus. Kambarių sąrašai – tai rinkiniai kambarių, paprastai pasižyminčių panašiomis savybėmis, pvz., tame pačiame pastate esantys kambariai.
-
Pasirinkite įtraukti kambarį.
-
Pasirinkite kambarį arba pasirinkite kambarių sąrašą, tada pasirinkite vieną iš galimų tame sąraše esančių kambarių.
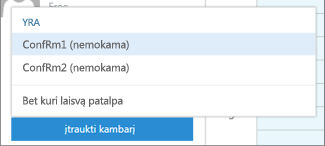
Pasirinkus kambarį, jis įtraukiamas į kalendoriaus tinklelį. Galite pakeisti posėdžių salę pasirinkdami keisti kambarį. Norėdami pašalinti konferencijos kambarį, spustelėkite jį dešiniuoju pelės mygtuku arba, jei naudojate jutiklinį įrenginį, palieskite ir laikykite, tada pasirinkite Pašalinti.
Įtraukiant dalyvius ir vietą, jų kalendoriaus informacija bus rodomas kalendoriaus tinklelyje.
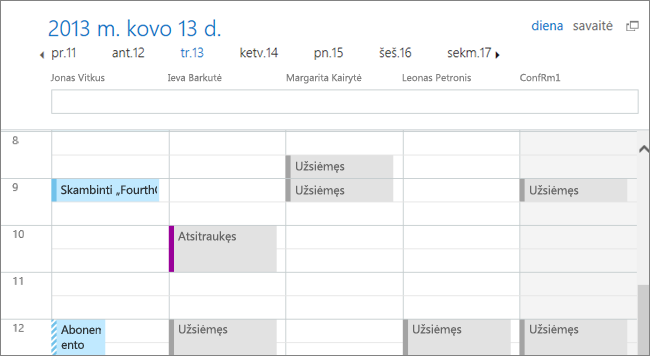
Kalendoriaus viršuje galite pasirinkti dienos ar savaitės rodinį. Jei pasirinksite savaitės rodinį, kalendoriaus tinklelyje bus rodomas susitikimai dalyvių kalendorių sulietas rodinys.
Baigę dirbti planavimo asistentą, atlikite vieną iš šių veiksmų:
-
Pasirinkite gerai

-
Pasirinkite atmesti , kad atšauktumėte.
Jums bus grąžintas naujas įvykio informacijos puslapis, kuriame galite įtraukti daugiau informacijos apie susitikimą, jei reikia. Baigę atlikite vieną iš šių veiksmų:
-
Pasirinkite nusiųsti , kad nusiųstumėte kvietimą į įvykį.
-
Pasirinkite atmesti , kad atšauktumėte visus savo atliktus pakitimus.










