Aplanko kūrimas dokumentų bibliotekoje
Aplanko kūrimas dokumentų „SharePoint“ yra vienas iš būdų grupuoti ir tvarkyti failus. Galite kurti aplankus iš savo įrenginio sinchronizuodami arba naudodami komandų juostą žiniatinklyje.
Aplanko kūrimas SharePoint
-
Eikite į „SharePoint“ svetainę ir ten, kur norite sukurti naują aplanką, atidarykite „SharePoint“ biblioteką.
-
Meniu juostoje pasirinkite + Naujas, tada pasirinkite Aplankas.
Jei neturite aplankų kaip parinkties meniu + Naujas, jie gali būti išjungti. Bibliotekos savininkas arba vartotojas, kuriam yra dizaino teisės, gali įgalinti komandą Aplankas. Daugiau informacijos žr. Aplankų įjunkite SharePoint.
Pastaba: Ar ekranas atrodo kitaip nei šis ir naudojate " „SharePoint“ ? Jūsų administratorius gali „SharePoint“ klasikinę patirtį dokumentų bibliotekoje. Jei taip, žr. Aplanko kūrimas SharePoint klasikinės patirties bibliotekoje.
-
Dialogo lange Aplankas įveskite aplanko pavadinimą lauke Aplanko pavadinimas, tada pasirinkite Kurti.
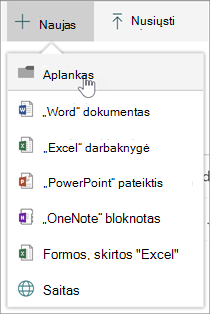
Pastaba: Norėdami vėliau pakeisti aplanko pavadinimą, pasirinkite ... (daugtaškį), tada pasirinkite Pervardyti. Pakeiskite aplanko pavadinimą dialogo lange Pervardyti, tada pasirinkite Įrašyti. Daugiau informacijos žr. Failo, aplanko arba saito pervardijimas dokumentų bibliotekoje.
Kai baigsite, naują aplanką turėtumėte matyti dokumentų bibliotekoje ir galite pradėti įtraukti failus arba kurti poaplankius. Norėdami įtraukti naują failą, žr. Naujo failo kūrimas dokumentų bibliotekoje. Norėdami nusiųsti esamus failus, žr. Failų ir aplankų nusiuntimas į dokumentų biblioteką.
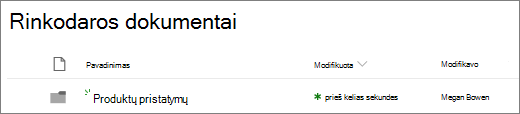
-
Jei bibliotekoje nematote savo naujo aplanko, atnaujinkite naršyklę.
Kai kuriais atvejais galite naudoti rodinius, o ne aplankus. Galite filtruoti, grupuoti ir rikiuoti failus rodiniuose. Jei turite didelę biblioteką, rodinių ir aplankų derinys gali geriausiai veikti.
Aplankų įjunkite „SharePoint“ arba SharePoint Server 2019
Aplankai yra įjungti pagal numatytuosius nustatymus, bet jei jie išjungti ir turite teises, atlikite šiuos veiksmus:
-
Atidarykite biblioteką, kurioje norite pradėti įtraukti aplankus.
-
Pasirinkite Parametrai

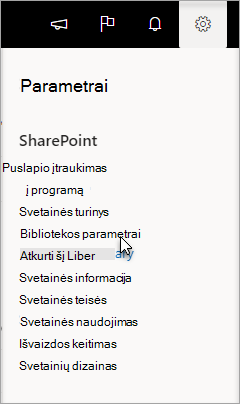
-
Pasirinkite Išplėstiniai parametrai.
-
Sekcijos Aplankas dalyje Komandos Kurti naują aplanką pasirinkimasįsitikinkite, kad pasirinkta parinktis Taip.
-
Pasirinkite Geraiir grįžkite į biblioteką.
Aplanko kūrimas " „SharePoint“ klasikinės patirties bibliotekoje
-
Eikite į „SharePoint“, kurioje yra „SharePoint“, kurioje norite įtraukti aplanką.
-
Pasirinkite bibliotekos pavadinimą greitosios paleisties juostoje, kad ją atidarytumėte, arba pasirinkite Parametrai

Pastaba: Dizaineriai gali gerokai pakeisti svetainės išvaizdą ir naršymą. Jei negalite rasti parinkties, pvz., komandos, mygtuko ar saito, kreipkitės į administratorių.
-
Juostelėje pasirinkite Failai, tada grupėje Naujas pasirinkite Naujas aplankas.

Pastaba: Jei komanda Naujas aplankas negalima, galite ją vėl įjungti naudodami tinkamas teises. Juostelės skirtuke Biblioteka pasirinkite Bibliotekos Parametrai, tada pasirinkite Išplėstiniai parametrai. Sekcijos Aplankas dalyje Komandos Kurti naują aplanką pasirinkimasįsitikinkite, kad pasirinkta parinktis Taip.
Pastaba: Norėdami vėliau pakeisti aplanko pavadinimą, pasirinkite ... (daugtaškį) dialogo lange, tada pasirinkite Pervardyti. Pakeiskite aplanko pavadinimą lauke Pavadinimas, tada pasirinkite Įrašyti.
-
Dialogo lange Aplanko kūrimas įveskite aplanko pavadinimą lauke Pavadinimas, tada pasirinkite Kurti.
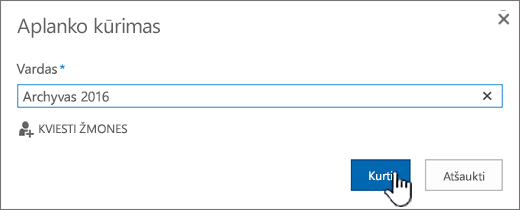
Pasirinktinai galite pakviesti žmonių bendrinti aplanką.
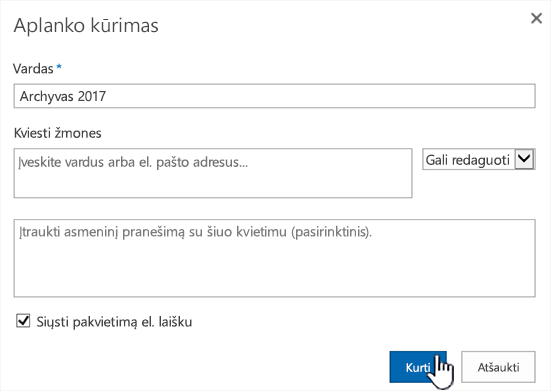
Daugiau informacijos žr. Failų arba aplankų bendrinimas Microsoft 365.
Atsižvelgiant į jūsų situaciją, galite naudoti rodinius, o ne aplankus, nes jie leidžia filtruoti, grupuoti ir rikiuoti turinį keliais būdais. Jei turite didelę biblioteką, rodinių ir aplankų derinys gali geriausiai veikti. Daugiau informacijos apie rodinius žr. Vaizdo įrašas: sąrašo arba bibliotekos viešųjų rodinių kūrimas ir redagavimas.
Aplanko kūrimas SharePoint Server 2016 arba SharePoint Server 2013
Pagal numatytuosius nustatymus komanda Naujas aplankas yra įjungta „SharePoint“ bibliotekose. Bibliotekos savininkas arba vartotojas, kuriam yra dizaino teisės, gali įgalinti komandą Naujas aplankas.
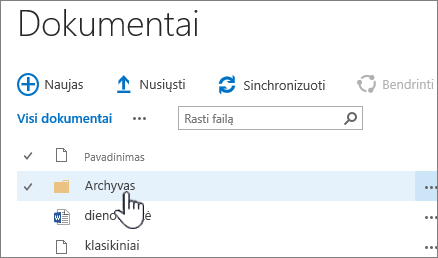
-
Eikite į svetainę, kurioje „SharePoint“ dokumentų biblioteką, į kurią norite įtraukti aplanką.
-
Pasirinkite bibliotekos pavadinimą greitosios paleisties juostoje, kad ją atidarytumėte, arba pasirinkite Parametrai

Pastaba: Dizaineriai gali gerokai pakeisti svetainės išvaizdą ir naršymą. Jei negalite rasti parinkties, pvz., komandos, mygtuko ar saito, kreipkitės į administratorių.
-
Juostelėje pasirinkite skirtuką Failai, tada grupėje Naujas pasirinkite Naujas aplankas.

Pastabos: Jei komanda Naujas aplankas negalima, galite ją vėl įjungti naudodami tinkamas teises.
-
Juostelės skirtuke Biblioteka pasirinkite Bibliotekos Parametrai, tada pasirinkite Išplėstiniai parametrai.
-
Sekcijos Aplankas dalyje Kurti naują aplanką galimanaudoti , įsitikinkite, kad pasirinkta parinktis Taip.
-
Pasirinkite Gerai.
-
-
Dialogo lange Naujas aplankas įveskite aplanko pavadinimą lauke Pavadinimas, tada pasirinkite Įrašyti.
Pasirinktinai galite pakviesti žmonių bendrinti aplanką.
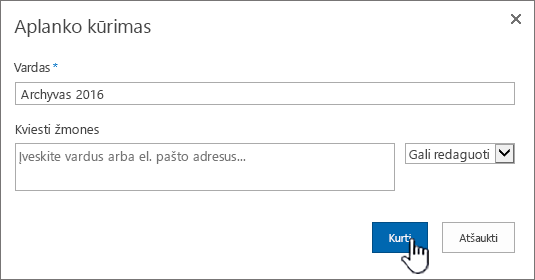
Daugiau informacijos žr. Dokumentų arba aplankų bendrinimas "SharePoint Server".
-
Kai baigsite, pasirinkite Kurti.
Pastabos:
-
Norėdami vėliau pakeisti aplanko pavadinimą, pasirinkite ... (daugtaškis) ir dialogo lange pasirinkite ... (daugtaškį), tada pasirinkite Pervardyti. Lauke Pavadinimas pakeiskite aplanko pavadinimą.
Jei nematote Pervardyti, pasirinkite Redaguoti ypatybesir pakeiskite lauką Pavadinimas. Baigę pasirinkite Įrašyti.
-
Norėdami greitai pereiti į kitą aplankų hierarchijos lygį, juostelėje pasirinkite skirtuką Biblioteka, tada pasirinkite Naršyti aukštyn.
Atsižvelgiant į jūsų situaciją, galite naudoti rodinius, o ne aplankus, nes jie leidžia filtruoti, grupuoti ir rikiuoti turinį keliais būdais. Jei turite didelę biblioteką, rodinių ir aplankų derinys gali geriausiai veikti. Daugiau informacijos apie rodinius žr. Vaizdo įrašas: sąrašo arba bibliotekos viešųjų rodinių kūrimas ir redagavimas.
Aplanko kūrimas SharePoint Server 2010
Pagal numatytuosius nustatymus komanda Naujas aplankas rodoma „SharePoint“ bibliotekose. Bibliotekos savininkas arba vartotojas, kuris turi bibliotekos dizaino teises, gali įgalinti komandą Naujas aplankas.
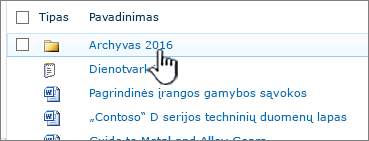
-
Eikite į svetainę, kurioje „SharePoint“ dokumentų biblioteką, į kurią norite įtraukti aplanką.
-
Norėdami atidaryti bibliotekos pavadinimą, greitosios paleisties juostoje pasirinkite ją. Arba pasirinkite Svetainės veiksmai, pasirinkite Peržiūrėti visą svetainės turinį, tada atitinkamose bibliotekose pasirinkite bibliotekos pavadinimą.
Pastaba: Dizaineriai gali gerokai pakeisti svetainės išvaizdą ir naršymą. Jei negalite rasti parinkties, pvz., komandos, mygtuko ar saito, kreipkitės į administratorių.
-
Juostelės sekcijoje Bibliotekos įrankiai pasirinkite skirtuką Dokumentai, tada grupėje Naujas pasirinkite Naujas aplankas.
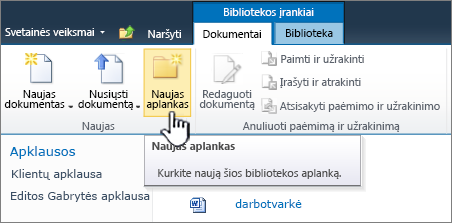
Pastaba: Biblioteką sukūręs asmuo gali būti nurodęs, kad bibliotekoje negalima kurti aplankų. Tokiu atveju komanda Naujas aplankas nebus pasiekiama.
-
Dialogo lango Naujas aplankas lauke Pavadinimas įveskite aplanko pavadinimą, tada pasirinkite Gerai.
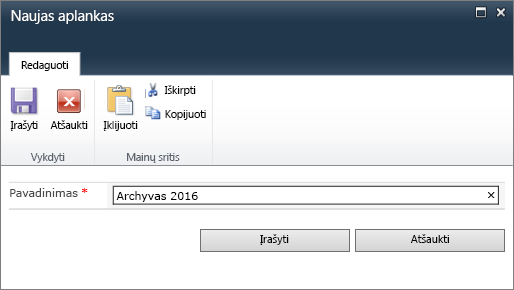
Pastaba: Norėdami pakeisti aplanko pavadinimą vėliau, pasirinkite rodyklę žemyn, esančią eilutėje su aplanku, tada pasirinkite Redaguoti ypatybes. Lauke Pavadinimas pakeiskite aplanko pavadinimą.
Atsižvelgiant į jūsų situaciją, galite naudoti rodinius, o ne aplankus, nes jie leidžia filtruoti, grupuoti ir rikiuoti turinį keliais būdais. Jei turite didelę biblioteką, rodinių ir aplankų derinys gali geriausiai veikti. Daugiau informacijos žr. Rodinio kūrimas, keitimas arba naikinimas.
Aplanko kūrimas SharePoint Server 2007
Pagal numatytuosius nustatymus meniu Naujas aplankas rodomas „SharePoint“ bibliotekose. Bibliotekos savininkas gali įgalinti meniu Naujas aplankas.
-
Jei „SharePoint“ dokumentų biblioteka dar nėra atidaryta, greitosios paleisties juostoje pasirinkite jos pavadinimą.
-
Meniu Naujas

-
Įveskite aplanko pavadinimą ir pasirinkite Gerai.
Atsižvelgiant į jūsų situaciją, galite naudoti rodinius, o ne aplankus, nes jie leidžia filtruoti, grupuoti ir rikiuoti turinį keliais būdais. Jei turite didelę biblioteką, rodinių ir aplankų derinys gali geriausiai veikti. Daugiau informacijos žr. Rodinio kūrimas, keitimas arba naikinimas.
Kitos aplankų ir failų temos
Aplanko, failo arba saito perkėlimas arba kopijavimas dokumentų bibliotekoje
Failo, aplanko arba saito naikinimas iš „SharePoint“ dokumentų bibliotekos
Palikite komentarą
Ar šis straipsnis buvo naudingas? Ar trūko turinio? Jei taip, praneškite mums, kas painu arba ko trūksta šio puslapio apačioje. Įtraukite savo " „SharePoint“, OS ir naršyklės versiją. Atsižvelgdami į atsiliepimus dar kartą patikrinsime faktus, įtrauksime informacijos ir atnaujinsime šį straipsnį.










