Norite peržiūrėti ir keisti jums laišku atsiųstą skaičiuoklę? Arba gal net sukurti naują „Microsoft Excel“ darbaknygę, o jūs esate ne prie kompiuterio? Naudodami „Microsoft Excel Mobile“ galite padaryti tai ir dar daugiau tiesiai iš savo telefono. Norėdami pradėti, eikite į „Office“ telkinį.
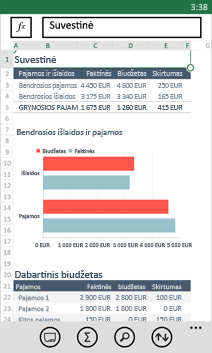
„Excel“ darbaknygės atidarymas
-
Programėlių sąrašebakstelėkite " Office "

-
Atlikite vieną iš šių veiksmų:
-
Dalyje Vietos bakstelėkite vietą, kurioje yra darbaknygė, tada bakstelėkite darbaknygę. Jis gali būti bet kurioje iš šių vietų – telefone, el. pašte, " OneDrive ", "Microsoft SharePoint" 2010 arba vėlesnė svetainėje arba "SharePoint Online" svetainėje, kurią galima naudoti su "microsoft 365".
-
Brūkštelėkite Naujausi, tada bakstelėkite darbaknygę, kurią buvote neseniai atidarę.
-
Bakstelėkite ieškoti

Pastabos:
-
Mobiliojo įrenginio „Excel“ palaiko ne visas priemones ir funkcijas, kurios yra „Microsoft Excel 2010“ arba naujesnėje programos versijoje. Jei darbaknygėje yra nepalaikomo turinio, vis tiek galite atidaryti darbaknygę. Nepalaikomas turinys nebus rodomas, ir jums gali nepavykti redaguoti darbaknygės telefone. Jei funkcija nepalaikoma, apskaičiuotos reikšmės vis tiek bus rodoma langelyje, bet negalėsite redaguoti darbaknygės savo telefone.
-
Ieškote darbaknygės, kurią jau atidarėte iš elektroninio pašto? Tiesiog Brūkštelėkite į vietos, bakstelėkite paštas, tada bakstelėkite darbaknygę.
-
Norint naudoti darbaknyges, saugomas OneDrive, telefone turi būti nustatytas "Microsoft" abonementas . Daugiau informacijos apie dokumentų įrašymą ir sinchronizavimą OneDrive rasite dokumentų sinchronizavimas su "OneDrive".
-
Norėdami sužinoti, kaip dirbti su darbaknygėmis, esančiomis „SharePoint“ arba „SharePoint Online“ svetainėje, žr. Darbas su dokumentais naudojant „SharePoint“.
Patarimai:
-
Jei turite darbaknygę, kurią naudojate daug, galite prisegti ją prie pradžios ekrano. „Office“ telkinyje brūkštelėkite Naujausi, bakstelėkite ir palaikykite darbaknygę, tada bakstelėkite Prisegti prie pradžios ekrano.
-
Norėdami peržiūrėti kitas darbaknygės dalis, artinkite ir tolinkite suimdami ir išplėsdami pirštus.
-
-
Naujos „Excel“ darbaknygės sukūrimas ir įrašymas
-
Programėlių sąrašebakstelėkite " Office "

-
Brūkštelėkite į Naujausi, bakstelėkite naujas

-
Atlikę keitimą, bakstelėkite daugiau

-
Lauke Failo vardas įveskite failo vardą ir bakstelėkite sąrašą Įrašyti į > OneDrive arba Telefonas > Įrašyti.
Skaičių ir teksto įvedimas
-
Darbaknygėje bakstelėkite darbalapio langelį, į kurį norite įtraukti skaičių arba tekstą, tada bakstelėkite formulės juostą, esančią ties funkcija

-
Įveskite skaičių arba tekstą, tada bakstelėkite įvesti

-
Jei norite įvesti skaičių arba tekstą kitame langelyje, bakstelėkite langelį ir tada įveskite.
-
Baigę įvesti duomenis, telefone paspauskite grįžties

-
Norėdami panaikinti vieno ar daugiau langelių turinį, atlikite vieną iš šių veiksmų:
-
Norėdami panaikinti vieno langelio turinį, bakstelėkite langelį, kuriame yra norimas naikinti tekstas arba skaičiai, bakstelėkite tekstą arba skaičius formulės juostoje, kad pasirinktumėte turinį, tada bakstelėkite naikinti


-
Norėdami panaikinti daugiau nei vieno langelio turinį, bakstelėkite langelį, vilkite apskritimus, kad pasirinktumėte langelių intervalą, tada bakstelėkite daugiau

-
-
Norėdami anuliuoti paskutinį keitimą, bakstelėkite daugiau

-
Norėdami perdaryti paskutinį anuliuotų keitimų, bakstelėkite daugiau

Greitas skaičių apskaičiavimas (Automatinė sudėtis)
Galite naudoti parinktį Automatinė sudėtis ir apskaičiuoti sumą, vidurkį, langelių diapazono maksimalias ir minimalias reikšmes.
-
Darbalapyje bakstelėkite pirmą tuščią langelį po langelių, kuriuose yra skaičiai, diapazonu, arba bakstelėkite ir vilkite, kad pasirinktumėte norimą apskaičiuoti langelių diapazoną.
-
Bakstelėkite Automatinė sudėtis

Pastaba: Norėdami naudoti formulėje esančią funkciją, kad skaičiuotumėte skaičius, bakstelėkite langelį, į kurį norite įtraukti funkciją, tada bakstelėkite funkciją 

Skaičių rikiavimas
-
Darbaknygėje bakstelėkite pirmą langelį norimų rikiuoti langelių diapazone, tada vilkite apatinį apskritimą iki paskutinio norimų rikiuoti langelių diapazono langelio.
-
Bakstelėkite rikiuoti

-
Norėdami rikiuoti skaičius nuo aukščiausio iki žemiausio, bakstelėkite Rikiavimo tvarka > Mažėjimo tvarka.
-
Norėdami rikiuoti skaičius nuo žemiausio iki aukščiausio, bakstelėkite Rikiavimo tvarka > Didėjimo tvarka.
-
-
Bakstelėkite Atlikta.
Pastaba: Norėdami pridėti dar vieną norimą rikiuoti stulpelį, bakstelėkite Daugiau parinkčių > Tada pagal > kitą norimą rikiuoti stulpelį > Rikiavimo tvarka > Didėjimo tvarka arba Mažėjimo tvarka > Atlikta.
Persijungimas tarp darbalapių arba diagramų darbaknygėje
-
Darbaknygėje bakstelėkite lapų

-
Bakstelėkite darbalapį ar diagramą, kurią norite peržiūrėti.
Komentaro įtraukimas
-
Bakstelėkite darbalapio langelį, į kurį norite įtraukti komentarą.
-
Bakstelėkite daugiau


-
Norėdami baigti komentuoti, bakstelėkite už komentaro lauko.
-
Norėdami peržiūrėti komentarą, darbalapyje bakstelėkite langelį, kuriame yra komentaras.
-
Norėdami panaikinti komentarą, bakstelėkite langelį su komentaru, bakstelėkite daugiau

Konkretaus žodžio arba skaičiaus radimas
-
Darbaknygėje bakstelėkite Find

-
Įveskite norimą surasti žodį arba numerį, tada bakstelėkite įvesti

-
Bakstelėkite paskesnis

-
Bakstelėkite bet kur darbalapyje, kad nutrauktumėte iešką.
Darbaknygės siuntimas el. paštu
-
Programėlių sąrašebakstelėkite " Office "

-
Atlikite vieną iš toliau nurodytų veiksmų, kad rastumėte norimą siųsti darbaknygę:
-
Norėdami siųsti jau atidarytą darbaknygę, brūkštelėkite Naujausi.
-
Brūkštelėkite Vietos ir bakstelėkite vietą, kurioje yra ta darbaknygė.
-
Bakstelėkite ieškoti

-
-
Bakstelėkite ir palaikykite dokumentą, bakstelėkite Bendrinti, tada bakstelėkite el. pašto paskyros pavadinimą.
-
Įtraukite gavėją ir kitą informaciją į savo el. paštą, tada bakstelėkite siųsti











