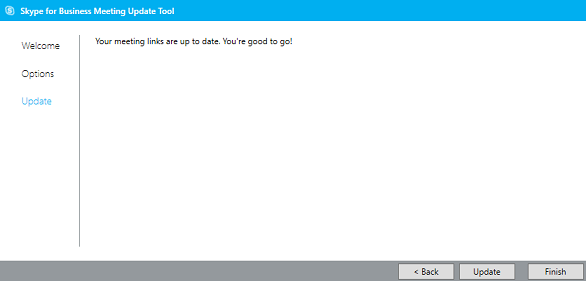Pastaba: Norėtume jums kuo greičiau pateikti naujausią žinyno turinį jūsų kalba. Šis puslapis išverstas automatiškai, todėl gali būti gramatikos klaidų ar netikslumų. Mūsų tikslas – padaryti, kad šis turinys būtų jums naudingas. Gal galite šio puslapio apačioje mums pranešti, ar informacija buvo naudinga? Čia yra straipsnis anglų kalba , kuriuo galite pasinaudoti kaip patogia nuoroda.
„Skype“ verslui ir „Lync“ susitikimų naujinimo įrankis padeda naujinti susitikimus, kai paskyra pakeičia serverius arba yra atnaujinama iš „Lync“ į „Skype“ verslui. Šis įrankis suranda susitikimus, kurių saitai paseno, ir dalyviams automatiškai išsiunčia atnaujintus kvietimus, kad jie galėtų prisijungti prie susitikimų.
Paleidžiant perkėlimo įrankį turi būti atidaryta tiek „Outlook“, tiek „Skype“ verslui.
Pastaba: Naujinimo įrankį galite atnaujinti susitikimus galite tik jei jūsų SIP (seanso) adresą (pvz., username@contoso.com) yra tas pats „Skype“ verslui , kaip buvo "Lync". Jei jūsų SIP adresas pasikeitė, turėsite iš naujo sukurti savo susitikimų „Skype“ verslui.
Perkėlimo įrankio diegimas ir paleidimas
-
Įdiekite įrankį pagal instrukcijas, pateiktas jūsų įmonės palaikymo komandos.
-
Eikite į vietą, kur įdiegėte įrankį. Pagal numatytuosius parametrus įrankis įdiegiamas aplanke c:\Program Files\Skype for Business Meeting Update.
-
Dukart spustelėkite MeetingMigration.exe.
-
Įkeliamas įrankis ir rodomas pasveikinimo puslapis. Spustelėkite Next.
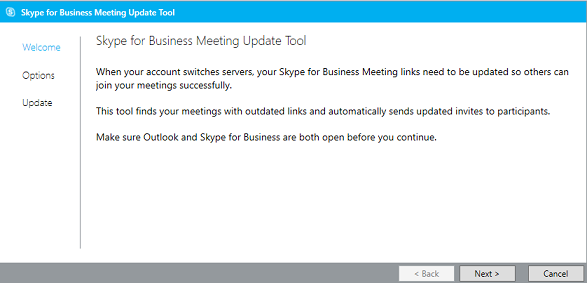
-
Pasirinkite, kieno susitikimus norite atnaujinti, ir spustelėkite Pirmyn.
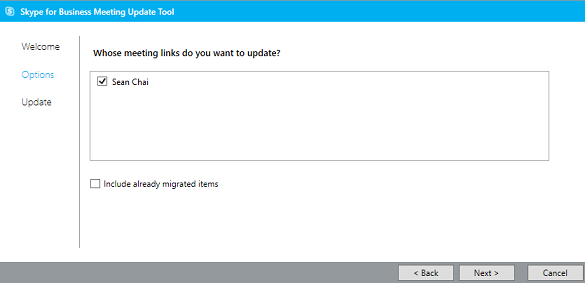
Pastaba: Kai kuriais atvejais, kai susitikimo organizatorius turi patį rodomą pavadinimą kaip susitikimo gavėjo, gavėjo rodymo pavadinimu taip pat organizatoriaus susitikimų. Norėdami išspręsti problemą, kad gavėjas galite tiesiog atžymėti organizatorius prieš tęsdami.
-
Kitame ekrane galite pasirinkti norimus atnaujinti susitikimus. Jei esate atstovas, matysite žmonių, kurių kalendorius tvarkote, vardus. Galite pasirinkti perkelti savo susitikimus tuo pačiu metu kaip ir jų, arba galite atžymėti jų vardus, kad pirmiausia būtų perkelti jūsų susitikimai. Tada spustelėkite Back arba paleiskite įrankį vėliau, kad perkeltumėte kitų susitikimus.
-
Įrankis ieško visų „Skype“ verslui susitikimų ir pateikia susitikimų, jų pradžios ir pabaigos datų bei pasikartojimo modelių sąrašą.
-
Spustelėkite Naujinti.
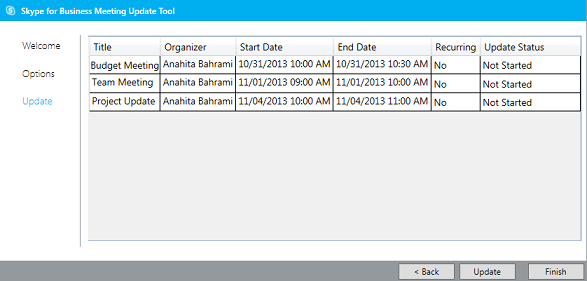
Jūsų susitikimai automatiškai atnaujinami pagal naują „Skype“ verslui informaciją ir dalyviams išsiunčiamos susitikimo užklausos.
-
Baigę spustelėkite Baigti ir uždarykite įrankį.
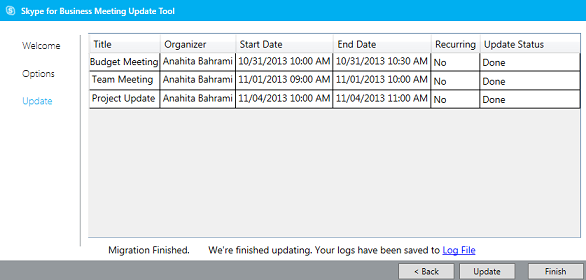
Susitikimai yra atnaujinti
Jei visi jūsų susitikimai yra atnaujinti, įrankis praneš, kad nereikia imtis jokių veiksmų.