Galite naudoti mygtuką (formos valdiklį), kad paleistumėte makrokomandą, kuri atlieka veiksmą, kai vartotojas jį spusteli. Pavyzdžiui, galite naudoti mygtuką norėdami automatizuoti darbalapio spausdinimą, duomenų filtravimą arba skaičių skaičiavimą.
Sukūrę makrokomandą, galite ją priskirti mygtukui, kurį spustelėsite, kad paleistumėte makrokomandą. Makrokomandą galite priskirti sparčiosios prieigos įrankių juostos mygtukui arba mygtukui, kuris yra jūsų asmeninėje juostelės grupėje.
Jei norite, kad makrokomandos mygtukas būtų pasiekiamas kitose darbaknygėse, priskirkite jį makrokomandai, kuri buvo sukurta asmeninėje darbaknygėje.
Makrokomandos mygtuko įtraukimas į sparčiosios prieigos įrankių juostą
-
Spustelėkite Failas > Parinktys > Sparčiosios prieigos įrankių juosta.
-
Sąraše Pasirinkti komandas iš spustelėkite Makrokomandos.

-
Pasirinkite makrokomandą, kuriai norite priskirti mygtuką.
-
Spustelėkite Įtraukti , kad perkeltumėte makrokomandą į sparčiosios prieigos įrankių juostos mygtukų sąrašą.
-
Norėdami pakeisti numatytąją makrokomandos piktogramą kitu makrokomandos mygtuku, spustelėkite Modifikuoti.
-
Dalyje Simbolis pasirinkite makrokomandos mygtuko piktogramą.
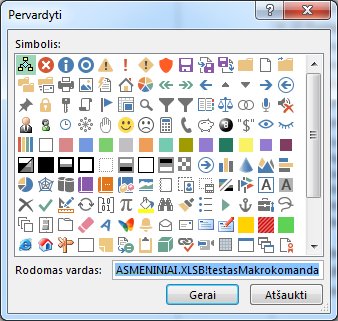
-
Norėdami naudoti patogesnio mygtuko pavadinimą, lauke Rodomas vardas įveskite norimą pavadinimą.
Mygtuko pavadinime galite įvesti tarpą.
-
Du kartus spustelėkite Gerai.
Naujas mygtukas rodomas sparčiosios prieigos įrankių juostoje, kurioje galite jį spustelėti ir paleisti makrokomandą.
Patarimas: Įrašius darbaknygę, mygtukai, kuriuos priskiriate makrokomandoms asmeninėje darbaknygėje, bus pasiekiami kiekvienoje atidarytoje darbaknygėje.
Makrokomandos mygtuko įtraukimas į savo grupę juostelėje
-
Spustelėkite Failas > Parinktys > Tinkinti juostelę.
-
Dalies Juostelės tinkinimas sąrašePagrindiniai skirtukai pažymėkite žymės langelį Programų kūrėjas, jei jis dar nepažymėtas.
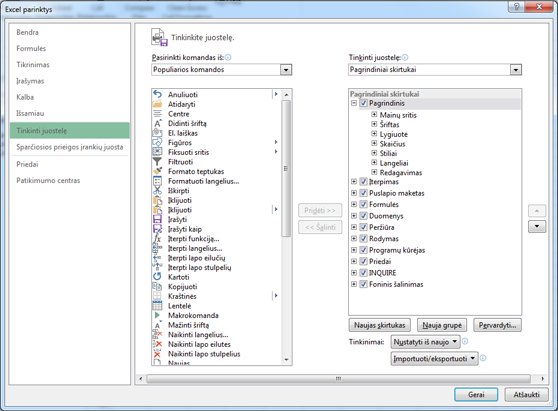
-
Pasirinkite skirtuką, į kurį norite įtraukti savo grupę.
Pavyzdžiui, pasirinkite Pagrindinis, kad įtrauktumėte grupę į skirtuką Pagrindinis .
-
Pasirinkite Nauja grupė.
Taip nauja grupė (pasirinktinė) įtraukiama į pasirinktą skirtuką.
-
Norėdami naudoti geresnį naujos grupės pavadinimą, spustelėkite Pervardyti, įveskite norimą pavadinimą lauke Rodomas pavadinimas , tada spustelėkite Gerai.
Pavadinime galite įvesti tarpą. Pavyzdžiui, įveskite Mano makrokomandos.
-
Norėdami į grupę įtraukti makrokomandą, sąraše Pasirinkti komandas iš spustelėkite Makrokomandos.
-
Pasirinkite makrokomandą, kurią norite įtraukti į naują grupę, tada spustelėkite Įtraukti. Makrokomanda įtraukiama į grupę Mano makrokomandos .
-
Norėdami naudoti patogesnius pavadinimus, spustelėkite Pervardyti, tada lauke Rodomas vardas įveskite norimą vardą.
Pavadinime galite įvesti tarpą.
-
Dalyje Simbolis pasirinkite makrokomandos mygtuko piktogramą.
-
Du kartus spustelėkite Gerai.
Jūsų nauja grupė rodoma jūsų pažymėtame skirtuke, kuriame galite spustelėti mygtuką ir paleisti makrokomandą.
Patarimas: Įrašius darbaknygę, mygtukai, kuriuos priskiriate makrokomandoms asmeninėje darbaknygėje, bus pasiekiami kiekvienoje atidarytoje darbaknygėje.
Naujesnės versijos
-
Skirtuko Programų kūrėjas grupėje Valdikliai spustelėkite Mygtukas.
Jei skirtukas Programų kūrėjas nepasiekiamas
-
Eikite į "Excel" > nuostatos... > juostelę & įrankių juostą.
-
Sekcijos Juostelės tinkinimas dalyje Pagrindiniai skirtukai pažymėkite žymės langelį Programų kūrėjas ir paspauskite Gerai.
-
-
Spustelėkite darbalapio vietą, kurioje norite matyti viršutinį kairįjį mygtuko kampą.
-
Dialogo lange Priskirti makrokomandą spustelėkite makrokomandos, kurią norite priskirti mygtukui, pavadinimą, tada spustelėkite Gerai.
-
Norėdami pakeisti mygtuko dydį, vilkite dydžio keitimo rankenėles.
-
Norėdami nurodyti mygtuko valdiklio ypatybes, spustelėkite arba dešiniuoju pelės mygtuku spustelėkite mygtuką, tada spustelėkite Formatuoti valdiklį.
Excel 2011 for Mac
-
Skirtuko Programų kūrėjas grupėje Formų valdiklis spustelėkite Mygtuką.
Jei skirtukas Programų kūrėjas nepasiekiamas
-
Dešinėje juostelės pusėje spustelėkite

-
Dalyje Tinkinti pažymėkite žymės langelį Programų kūrėjas .
-
-
Spustelėkite darbalapio vietą, kurioje norite matyti viršutinį kairįjį mygtuko kampą.
-
Dialogo lange Priskirti makrokomandą spustelėkite makrokomandos, kurią norite priskirti mygtukui, pavadinimą, tada spustelėkite Gerai.
-
Norėdami nurodyti mygtuko valdiklio ypatybes, spustelėkite arba dešiniuoju pelės mygtuku spustelėkite mygtuką, tada spustelėkite Formatuoti valdiklį.










