Galite į savo tinklalapius įtraukti lentelių, Norėdami padėti susisteminti tekstą, vaizdus ar objektus puslapyje. Galite tai padaryti, kad matytumėte duomenis lentelėje, kainoraštį, produktų palyginimą, terminų ir apibrėžimų sąrašą ir kt. Taip pat galite tai padaryti Norėdami nustatyti turinį, pvz., Rodyti darbuotojų biografiją, kontaktinę informaciją arba darbo valandas. Šiame straipsnyje aiškinama, kaip į puslapį perkelti arba susisteminti turinį naudojant lentelės rengyklę svetainėje ir kitus metodus, pvz., HTML ir CSS.
Šiame straipsnyje
Įterpti lentelę
Norėdami įterpti lentelę puslapyje, daug į savo „Microsoft 365“ paskyrą, Atidarykite žiniatinklio svetainės rengyklę ir atlikite šiuos veiksmus.
-
Eikite į tinklalapį, į kurį norite įtraukti lentelę.
-
Spustelėkite skirtuką puslapis .
-
Spustelėkite mygtuką Redaguoti .
-
Spustelėkite puslapį, į kurį norite įtraukti lentelę.
-
Spustelėkite skirtuką Įterpimas.
-
Spustelėkite mygtuką lentelė .
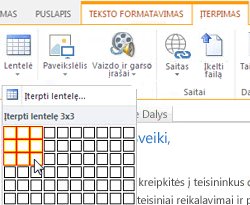
-
Yra du būdai, kaip įtraukti lentelę:
-
Spustelėkite rodyklę, kad išplėstumėte lentelės tinklelį, perkelkite pelės žymiklį ant lentelės tinklelio ir spustelėkite norimą lentelės langelių skaičių.
-
Arba spustelėkite mygtuką Įterpti lentelę , įveskite norimą stulpelių ir eilučių skaičių, tada spustelėkite gerai.
-
-
Lentelė įtraukiama į jūsų tinklalapį, kur galite pradėti įtraukti turinį į jį arba tinkinti, toliau aprašytas užduotis.
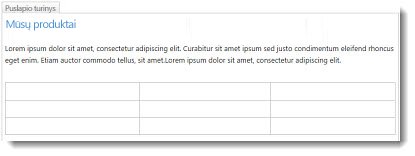
Lentelės tinkinimas
Įterpę lentelę į savo tinklalapį galite pradėti ją tinkinti. Galite įtraukti ir naikinti eilutes ar stulpelius, sulieti ir skaidyti eilutes ar stulpelius, keisti lentelės dydį, keisti išvaizdą ir kt.
Eilučių ir stulpelių įtraukimas
Galite įtraukti lentelės langelių eilutes ir stulpelius, kad būtų galima nustatyti daugiau struktūrinio turinio puslapyje. Galite įtraukti juos aukščiau, apačioje, kairėje arba dešinėje langelio, kuriame yra žymiklis. Vienu metu galima įtraukti tik visas eilutes ar stulpelius, o ne atskirus langelius.
Eilučių arba stulpelių įtraukimas į lentelę
-
Redaguokite tinklalapį, kuriame yra jūsų lentelė.
-
Perkelkite žymiklį į lentelės langelį, į kurį norite įtraukti eilutę arba stulpelį.
-
Spustelėkite skirtuką lentelės maketas .
-
Pasirinkite vieną iš toliau nurodytų parinkčių.
-
Įterpkite aukščiau , kad įtrauktumėte eilutę virš pažymėto langelio.
-
Įterpkite toliau , kad įtrauktumėte eilutę po pasirinktu langeliu.
-
Įterpti kairėje , kad įtrauktumėte stulpelį į kairę nuo pažymėto langelio.
-
Įterpti dešinėje , kad įtrauktumėte stulpelį į dešinę nuo pažymėto langelio.
-
Patarimas: Jei jums nepatinka naujų langelių rezultatas, galite anuliuoti veiksmą įrašydami Ctrl + Z arba spustelėdami skirtuką teksto formatavimas ir pasirinkdami Anuliuoti.
Matysite su lentelei tiesiogiai pritaikytus pokyčius. Jei turite tekstą arba vaizdus langeliuose, jie bus sudėti į naują sulietą langelį.
Langelių suliejimas
Suliejant langelius sujungti du ar daugiau langelių, kad būtų leidžiama daugiau vietos tekstui, paveikslėliams ir kitiems objektams lentelėje. Galite sulieti langelius virš arba po vieną kitą ir į kairę arba į dešinę vienas nuo kito, bet galite tik sulieti atskirus langelius, o ne visas eilutes ar stulpelius.
Lentelės langelių suliejimas
-
Redaguokite tinklalapį, kuriame yra jūsų lentelė.
-
Perkelkite žymeklį į lentelės langelį, kurį norite sulieti.
-
Spustelėkite skirtuką lentelės maketas .
-
Spustelėkite sulieti langelius ir pasirinkite vieną iš šių parinkčių:
-
Sulieti aukščiau , kad būtų galima sulieti su aukščiau nurodytu langeliu.
-
Sulieti toliau , kad būtų galima sulieti su toliau nurodytu langeliu.
-
Sulieti kairėn , kad sulietumėte su langeliu kairėn.
-
Sulieti teisę sulieti su langeliu dešinėn.
-
Patarimas: Jei jums nepatinka sulieti langeliai, galite anuliuoti veiksmą įrašydami Ctrl + Z arba spustelėdami skirtuką teksto formatavimas ir pasirinkdami Anuliuoti.
Matysite su lentelei tiesiogiai pritaikytus pokyčius. Jei turite tekstą arba vaizdus langeliuose, jie bus sudėti į naują sulietą langelį.
Langelių skaidymas
Kai perjungiate langelius, vieną langelį paverčiate į du langelius, kad pritaikytumėte daugiau struktūros lentelės turiniui. Galite skaidyti langelius horizontaliai arba vertikaliai, tačiau galite tik skaidyti atskirus langelius, o ne visas eilutes ar stulpelius.
Norėdami išskaidyti lentelės langelius
-
Redaguokite tinklalapį, kuriame yra jūsų lentelė.
-
Perkelkite žymeklį į lentelės langelį, kurį norite skaidyti.
-
Spustelėkite skirtuką lentelės maketas .
-
Spustelėkite Skaidyti langelius ir pasirinkite vieną iš šių parinkčių:
-
Skaidyti horizontaliai , kad išskaidytų langelį į du langelius, esančius greta vienas kito.
-
Suskaidyti vertikaliai norint skaidyti langelį į du langelius, vienas virš kito.
-
Patarimas: Jei jums nepatinka išskaidytų langelių rezultatas, galite anuliuoti veiksmą įrašydami Ctrl + Z arba spustelėdami skirtuką teksto formatavimas ir pasirinkdami Anuliuoti.
Matysite su lentelei tiesiogiai pritaikytus pokyčius. Jei langelyje turėjote teksto arba vaizdų, jie liks pradiniame langelyje, o ne naujas.
Lentelės dydžio keitimas
Galite keisti lentelės dydį ir atskiras eilutes bei stulpelius, kurie sudaro lentelę. Galite tai padaryti, jei norite sutalpinti daugiau puslapio turinio lentelės langelyje arba padaryti daugiau vietos likusioje puslapio dalyje kitam turiniui. Galite įvesti lentelės arba langelio dydį pikseliais (px) arba kaip procentus (%). Galima keisti tik visą eilutę, stulpelį arba lentelę vienu metu, o ne atskirus langelius.
Lentelės dydžio keitimas
-
Redaguokite tinklalapį, kuriame yra jūsų lentelė.
-
Perkelkite žymeklį į lentelę, kurios dydį norite keisti.
-
Spustelėkite skirtuką lentelės maketas .
-
Prie lentelės pločio, nustatykite procentų arba pikselių reikšmę. 100% arba 700px arba daugiau reikšmė naudoja visą puslapio turinio sritį.
-
Prie lentelės aukštisnurodykite procentų arba pikselių reikšmę. Turėkite omenyje, kad taip pat nurodo lentelės aukštį.
-
Prie stulpelio plotisįveskitę procentų arba pikselių reikšmę. 100% arba 700px arba daugiau reikšmė naudoja visą puslapio turinio sritį.
-
Prie stulpelio aukštis, nustatykite procentų arba pikselių reikšmę. Atminkite, kad pastraipų skaičius nustato taip pat langelio lentelės aukštį.
Patarimas: Jei jums nepatinka pakeistos lentelės arba langelių rezultatas, galite anuliuoti veiksmą įrašydami Ctrl + Z arba spustelėdami skirtuką teksto formatavimas ir pasirinkdami Anuliuoti.
Matysite su lentelei tiesiogiai pritaikytus pokyčius. Jei turite teksto ar vaizdų langeliuose, jie liks dydžio langelyje.
Lentelės stiliaus keitimas
Galite tinkinti lentelės išvaizdą pakeisdami jos stilių, nurodydami antraštės arba poraštės eilutę ir pritaikydami specialųjį formatavimą pirmajam ir paskutiniam lentelės eilutei arba stulpeliui.
Lentelės stiliaus keitimas
-
Redaguokite tinklalapį, kuriame yra jūsų lentelė.
-
Perkelkite žymeklį į norimą tinkinti lentelę.
-
Spustelėkite skirtuką svetainė .
-
Pasirinkite vieną iš šių lentelės stiliaus parinkčių. (Galite nematyti formatavimo skirtumų, jei jūsų lentelėje šiuo metu taikomas "lengvas" arba "išvalyti" lentelės stilius.)
-
Antraštės eilutė į pirmąją lentelės eilutę pritaiko specialųjį formatavimą.
-
Poraštės eilutė specialusis formatavimas taikomas paskutinei lentelės eilutei.
-
Pirmajam stulpeliui specialusis formatavimas taikomas pirmajam lentelės stulpeliui.
-
Paskutinis stulpelis – specialusis formatavimas taikomas paskutiniam lentelės stulpeliui.
-
-
Pasirinkite lentelės stilių. Kiekvienas stilius pakeis kraštinės spalvą, langelio spalvą ir antraštės arba poraštės spalvą. (Kai kurie Stiliai pakeičia antraštę ir poraštę, jei pasirinkote šią parinktį aukščiau.)
-
Numatytasis lentelės stilius – šviesa: plonos, lengvos ir pilkos tinklelio kraštinės.
-
1 lentelės stilius – aiškus: nėra matomų kraštinių.
-
2 lentelės stilius – šviesi juostinė: šviesiai pilkos horizontaliosios linijos, visos kitos eilutės šešėliuotas pilkas.
-
3 lentelės stilius – vidutiniam dviem tonais: mėlyna antraštė, kas antra eilutė nuspalvinama šviesiai mėlynai.
-
4 lentelės stilius – lengvos linijos: pilka antraštė, šviesiai mėlynos horizontaliosios linijos.
-
5 lentelės stilius – tinklelis: pilkos tinklelio kraštinės, kas antra eilutė nuspalvinta pilka.
-
6 lentelės stilius – 1 paryškinimas: mėlynos tinklelio kraštinės, mėlyna antraštė.
-
7 lentelės stilius – 2 paryškinimas; Šviesiai mėlynos tinklelio kraštinės, šviesiai mėlyna antraštė.
-
8 lentelės stilius – 3 paryškinimas: žalios tinklelio kraštinės, žalia antraštė.
-
9 lentelės stilius – 4 akcentas: alyvų tinklelio kraštinės, alyvuogių antraštės.
-
10 lentelės stilius – 5 paryškinimas: raudonos tinklelio kraštinės, raudona antraštė.
-
11 lentelės stilius – 6 akcentas: Violetiniai tinklelio kraštinės, violetinė antraštė.
-
-
Spustelėkite Rodyti tinklelio linijas , kad būtų rodomos arba slepiamos lentelės tinklelio linijos. Tai yra tiesiog vaizdinė pagalba, jei pritaikėte aiškų lentelės stilių arba kitokiu būdu paslėpėte lentelės kraštines, tačiau vis tiek reikia matyti lentelę, kad ji veiktų su ja.
Matysite su lentelei tiesiogiai pritaikytus pokyčius. Jei langelyje turėjote teksto arba vaizdų, jie liks pradiniame langelyje su pritaikytu nauju stiliumi.
Teksto arba objektų įtraukimas į lentelę
Baigę tinkinti lentelę, esate pasirengę pradėti įtraukti turinį į lentelę, pvz., tekstą, grafinius elementus ir kitus objektus, kaip aprašyta čia.
Teksto arba objektų įtraukimas į lentelę
-
Redaguokite tinklalapį, kuriame yra jūsų lentelė.
-
Perkelkite žymiklį į lentelės langelį, į kurį norite įtraukti turinį.
-
Norėdami įtraukti tekstą, tiesiog pradėkite įvesti tekstą arba įklijuokite tekstą lentelės langelyje. Norėdami pakeisti šrifto arba šrifto dydį, spustelėkite skirtuką Formatuoti tekstą ir iš jo pasirinkite šrifto parametrus.
-
Norėdami įterpti vaizdą, vaizdo įrašą arba kitą objektą, spustelėkite skirtuką Įterpimas ir įterpkite objektą kaip ir bet kuriame iš savo tinklalapių. (Jei vaizdas arba vaizdas yra didesnis nei lentelės langelyje, lentelės langelyje bus automatiškai keičiamas vaizdas arba vaizdo įrašas.)
-
Norėdami pašalinti tekstą, vaizdus ar objektus, pažymėkite jį langelyje ir klaviatūroje paspauskite klavišą Delete .
Langelio, eilutės, stulpelio arba lentelės naikinimas
Jei reikia, galite panaikinti atskirus langelius, eilutes, stulpelius arba visą lentelę.
Langelio, eilutės, stulpelio arba lentelės naikinimas
-
Redaguokite tinklalapį, kuriame yra jūsų lentelė.
-
Perkelkite žymeklį į langelį, eilutę, stulpelį arba lentelę, kurią norite panaikinti.
-
Spustelėkite skirtuką lentelės maketas .
-
Spustelėkite Naikinti ir pasirinkite vieną iš šių parinkčių:
-
Naikinti langelį , kad panaikintumėte atskirą langelį, kuriame yra žymiklis.
-
Naikinti stulpelį , kad panaikintumėte stulpelį, kuriame yra žymiklis.
-
Naikinti eilutę , kad panaikintumėte eilutę, kurioje yra žymiklis.
-
Naikinti lentelę , kad panaikintumėte visą lentelę, kurioje yra žymiklis.
-
Tęskite lentelės arba turinio tinkinimą puslapyje.
Savo lentelės, HTML turinio arba CSS kūrimas
Jei norite sukurti pasirinktinę lentelę arba naudoti savo HTML kodą su CSS, kad įterptumėte turinį į puslapį, galite tai padaryti sukurdami HTML kodą tinklalapio rengyklėje, pvz., reiškinio Žiniatinklis arba Dreamweaver. Padarykite savo "Editor", tada nukopijuokite ir įklijuokite tinklalapio kodą į savo viešąją žiniatinklio svetainę atlikdami šiuos veiksmus.
Pasirinktinio lentelės arba tinklalapio kodo įtraukimas į žiniatinklio svetainę
-
Redaguokite tinklalapį, į kurį norite įtraukti lentelę arba HTML turinį.
-
Spustelėkite skirtuką Formatuoti tekstą , tada spustelėkite Redaguoti šaltinį grupėje žymėjimas.
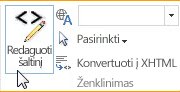
-
Lange HTML šaltinis įveskite arba įklijuokite savo pasirinktinio HTML arba modifikuokite esamą šaltinio turinį, pvz., taikydami DIV žymes. (HTML šaltinio langas taip pat yra naudingas būdas nukopijuoti lentelę iš vienos svetainės dalies į kitą, o tai greičiau nei atkurti ir tinkinti lentelę.)
-
Spustelėkite gerai ir įrašykite puslapį.
-
Norėdami toliau tinkinti HTML (pvz., naudodami CSS sluoksnius), spustelėkite skirtuką svetainė , tada spustelėkite Redaguoti stilių lapą.
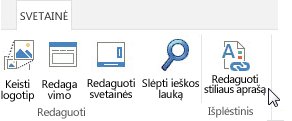
-
Lange Redaguoti stilių aprašą įtraukite savo pasirinktinę CSS, tada spustelėkite įrašyti.
Patarimas: Norėdami toliau tinkinti turinio išdėstymą ir padėtį puslapyje, galite kurti pasirinktinio puslapio maketą naudodami dizaino tvarkytuvą.










