Galite įtraukti lentelę į skaidrę sukurdami ją tiesiai PowerPoint. Taip pat galite kopijuoti ir įklijuoti lentelę iš „Word“ arba „Excel“.
Negalima konvertuoti esamo skaidrės teksto į lentelę. Įterpkite tuščią lentelę, tada į ją įtraukite tekstą.

53 sek.
Toliau pasirinkite antraštę, kad ją atidarytumėte ir peržiūrėtumėte išsamias instrukcijas.
-
Pasirinkite skaidrę, į kurią norite įtraukti lentelę.
-
Skirtuke Įterpti pasirinkite Lentelė.
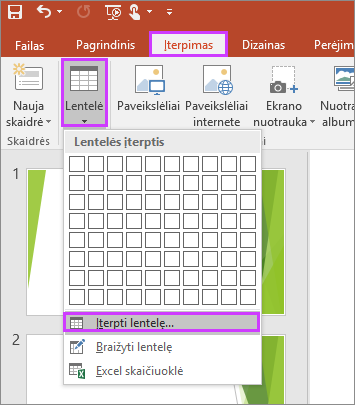
-
Dialogo lange Lentelės įterpimas atlikite vieną iš šių veiksnių:
-
Pele pasirinkite norimą eilučių ir stulpelių skaičių.
-
Pasirinkite Įterpti lentelę, tada įveskite skaičių sąrašuose Stulpelių skaičius ir Eilučių skaičius.
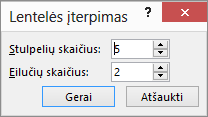
-
-
Norėdami įvesti tekstą į lentelės langelius, spustelėkite langelį ir įveskite tekstą. Įvedę tekstą spustelėkite už lentelės.
Patarimai:
-
Norėdami greitai įtraukti naują eilutę lentelės pabaigoje, spustelėkite paskutinės eilutės paskutiniame langelyje, tada paspauskite klavišą TAB.
-
Norėdami įtraukti eilučių ar stulpelių, dešiniuoju pelės mygtuku spustelėkite langelį, mažoje įrankių juostoje spustelėkite Įterpti ir pasirinkite, kur norite įterpti eilutę arba stulpelį.
-
Norėdami panaikinti eilutes ar stulpelius, dešiniuoju pelės mygtuku spustelėkite langelį, mažoje įrankių juostoje spustelėkite Naikinti ir pasirinkite, ką norite panaikinti.
-
-
Naudodami „Word“ spustelėkite norimą kopijuoti lentelę, tada eikite į Maketas > Pasirinkti > Pasirinkti lentelę.
-
Skirtuko Pagrindinis grupėje Mainų sritis pasirinkite Kopijuoti.
-
„PowerPoint“ pateiktyje pažymėkite skaidrę, į kurią norite kopijuoti lentelę, tada skirtuko Pagrindinis grupėje Mainų sritis spustelėkite Įklijuoti.
Patarimas: Taip pat galite kopijuoti ir įklijuoti lentelę iš savo „PowerPoint“ pateikties į programos „Excel“ darbalapį arba į programos „Word“ dokumentą.
-
Norėdami kopijuoti langelių grupę iš programos „Excel“ darbalapio, spustelėkite grupės, kurią norite kopijuoti, viršutinį kairįjį langelį ir vilkdami pažymėkite norimus eilutes ir stulpelius.
-
Skirtuko Pagrindinis grupėje Mainų sritis pasirinkite Kopijuoti.
-
„PowerPoint“ pateiktyje pažymėkite skaidrę, į kurią norite kopijuoti langelių grupę, tada skirtuko Pagrindinis grupėje Mainų sritis spustelėkite Įklijuoti.
Patarimas: Taip pat galite kopijuoti ir įklijuoti lentelę iš savo „PowerPoint“ pateikties į programos „Excel“ darbalapį arba programos „Word“ dokumentą.
Įterpus "Excel" skaičiuoklę į pateiktį, ji tampa OLE įdėtuoju objektu. Jei pakeisite „tema“ (spalvas, šriftus ir efektus) pateiktį, tema neatnaujins iš „Excel“ įterptos skaičiuoklės. Taip pat negalėsite redaguoti lentelės naudodami „PowerPoint“ parinktis.
-
Pasirinkite skaidrę, į kurią norite įtraukti „Excel“ skaičiuoklę.
-
Eikite į Įterpti > Lentelė, tada pasirinkite „Excel“ skaičiuoklė.
-
Norėdami įvesti tekstą į lentelės langelius, spustelėkite langelį ir įveskite tekstą.
Įvedę tekstą spustelėkite prie lentelės.
Patarimas: Norėdami redaguoti „Excel“ skaičiuoklę, kai ji nebėra pažymėta, dukart spustelėkite lentelę.
Įtraukę lentelę į pateiktį, galite naudoti "PowerPoint" lentelės įrankius, kad atliktumėte formatavimą, stilių ar kitų tipų pakeitimus. Norėdami sužinoti, kaip redaguoti tai, ką įtraukėte į "PowerPoint" pateiktį, žr . Lentelės išvaizdos keitimas.
Taip pat žr.
Galite įtraukti lentelę į skaidrę, įtraukti arba pašalinti eilutes ir stulpelius bei taikyti pagrindinį lentelės formatavimą PowerPoint 2016 for Mac.
Lentelės įterpimas
-
Pasirinkite skaidrę, į kurią norite įtraukti lentelę.
-
Skirtuke Įterpimas spustelėkite Lentelė.
-
Meniu Įterpti lentelę atlikite vieną iš šių veiksmų:
-
Perkelkite žymiklį virš tinklelio, kol pažymėsite norimą stulpelių ir eilučių skaičių, tada spustelėkite, kad įterptumėte lentelę.
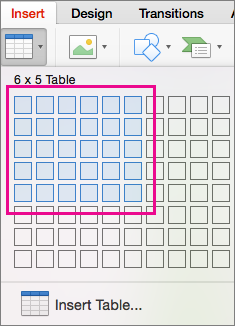
-
Spustelėkite Įterpti lentelę, tada įveskite skaičių laukuose Stulpelių skaičius ir Eilučių skaičius .
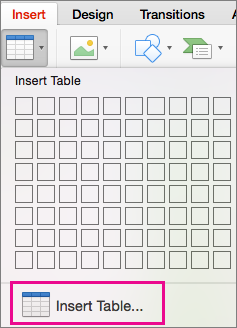
-
-
Norėdami įtraukti teksto į lentelės langelius, spustelėkite langelį ir įveskite tekstą. Įvedę tekstą spustelėkite už lentelės.
Patarimai:
-
Norėdami greitai įtraukti naują eilutę lentelės pabaigoje, spustelėkite paskutinės eilutės paskutiniame langelyje, tada paspauskite klavišą TAB.
-
Norėdami įtraukti stulpelių ar eilučių, paspauskite Ctrl + spustelėkite arba dešiniuoju pelės mygtuku spustelėkite langelį, nukreipkite žymiklį į Įterpti, tada pasirinkite parinktį.
-
Norėdami panaikinti eilutes ar stulpelius, paspauskite Ctrl + spustelėkite arba dešiniuoju pelės mygtuku spustelėkite langelį, nukreipkite žymiklį į Naikinti, tada pasirinkite parinktį.
Galite įtraukti lentelę į skaidrę sukurdami ją tiesiai „PowerPoint“ žiniatinkliui. Taip pat galite kopijuoti ir įklijuoti iš „Word“ žiniatinkliui, Internetinė „Outlook“ arba Office kompiuterio programėlių („Word“, „Excel“, PowerPoint ).
Toliau pasirinkite antraštę, kad ją atidarytumėte ir peržiūrėtumėte išsamias instrukcijas.
-
Pasirinkite skaidrę, į kurią norite įtraukti lentelę.
-
Skirtuke Įterpti pasirinkite Lentelė.
-
Išplečiamajame tinklelyje naudodami pelę pasirinkite norimą eilučių ir stulpelių skaičių.
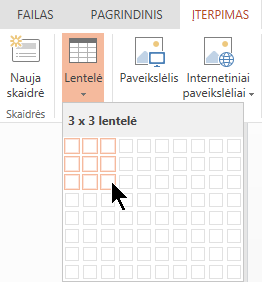
Į skaidrę įtraukiama tuščia lentelė.
-
Norėdami įvesti tekstą į lentelės langelius, spustelėkite langelį ir įveskite tekstą. Įvedę tekstą spustelėkite už lentelės.
-
Norėdami greitai įtraukti naują eilutę lentelės pabaigoje, spustelėkite paskutinės eilutės paskutiniame langelyje, tada paspauskite klavišą TAB.
-
Norėdami įtraukti eilučių ar stulpelių, dešiniuoju pelės mygtuku spustelėkite langelį, mažoje įrankių juostoje spustelėkite Įterpti ir pasirinkite, kur norite įterpti eilutę arba stulpelį.
-
Norėdami panaikinti eilutes ar stulpelius, dešiniuoju pelės mygtuku spustelėkite langelį, mažoje įrankių juostoje spustelėkite Naikinti ir pasirinkite, ką norite panaikinti.
-
-
Programoje „Word“ žiniatinkliui spustelėkite norimą kopijuoti lentelę, tada eikite į Maketas > Pasirinkti > Pasirinkti lentelę.
-
Skirtuko Pagrindinis grupėje Mainų sritis pasirinkite Kopijuoti.
-
„PowerPoint“ žiniatinkliui pateiktyje pasirinkite skaidrę, į kurią norite kopijuoti lentelę, tada skirtuko Pagrindinis grupėje Mainų sritis spustelėkite Įklijuoti.
Patarimas: Taip pat galite nukopijuoti ir įklijuoti lentelę iš „PowerPoint“ žiniatinkliui pateikties į „Word“ žiniatinkliui dokumentą.
Galite nukopijuoti langelių grupę arba visą darbalapį iš Internetinė „Excel“ į „PowerPoint“ žiniatinkliui.










