Sukūrę lentelę, " Microsoft Office Word 2007 siūlo daug būdų, kaip formatuoti tą lentelę. Jei nuspręsite naudoti lentelės stilius, galite formatuoti visą lentelę iš karto ir netgi pamatyti, kaip lentelė atrodys suformatuota tam tikru stiliumi, prieš iš tikrųjų pritaikant stilių.
Perskirdami arba suliedami langelius, pridėdami arba naikindami stulpelius bei eilutes, pridėdami kraštines, galite sukurti pasirinktinę lentelių išvaizdą. Jei dirbate su ilga lentele, galite kartoti lentelės antraštes kiekviename puslapyje, kuriame pasirodo lentelė. Norėdami išvengti nepatogių puslapių lūžių, kurie suardo jūsų lentelės seką, galite nurodyti, kaip ir kur lentelė turi būti perkeliama į kitą puslapį.
Ką norėtumėte daryti?
Lentelės stilių naudojimas visai lentelei formatuoti
Sukūrę lentelę galite ją visą formatuoti naudodami lentelės stilius. Laikydami žymiklį ant kiekvieno iš anksto formatuotos lentelės stiliaus, galite peržiūrėti, kaip lentelė atrodys.
-
Spustelėkite lentelėje, kurią norite formatuoti.
-
Dalyje Lentelės įrankiai spustelėkite skirtuką Dizainas.
-
Grupėje Lentelės stiliai laikykite žymiklį ant kiekvieno lentelės stiliaus, kol rasite stilių, kurį norite naudoti.
Pastaba: Jei norite matyti daugiau stilių, spustelėkite rodyklę Daugiau

-
Spustelėkite stilių, jei norite taikyti jį lentelėje.
-
Grupėje Lentelės stiliaus parinktys pažymėkite arba išvalykite žymės langelį šalia kiekvieno lentelės elemento, jei norite taikyti arba šalinti pasirinktą stilių.
Kraštinių pridėjimas arba šalinimas
Galite pridėti arba šalinti kraštines, jei norite savaip formatuoti lentelę.
Lentelės kraštinių pridėjimas
-
Dalyje Lentelės įrankiai spustelėkite skirtuką Maketas.
-
Grupėje Lentelė spustelėkite Pasirinkti, tada spustelėkite Pasirinkti lentelę.
-
Dalyje Lentelės įrankiai spustelėkite skirtuką Dizainas.
-
Grupėje Lentelės stiliai spustelėkite Kraštinės, tada atlikite vieną iš šiuos dalykus:
-
Spustelėkite vieną iš iš anksto nustatytų kraštinių rinkinių.
-
Spustelėkite Kraštinės ir spalvinimas, spustelėkite skirtuką Kraštinės, tada pasirinkite norimas parinktis.
-
Lentelės kraštinių šalinimas visoje lentelėje
-
Dalyje Lentelės įrankiai spustelėkite skirtuką Maketas.
-
Grupėje Lentelė spustelėkite Pasirinkti, tada spustelėkite Pasirinkti lentelę.
-
Dalyje Lentelės įrankiai spustelėkite skirtuką Dizainas.
-
Grupėje Lentelės stiliai spustelėkite Kraštinės, tada spustelėkite Be kraštinių.
Lentelės kraštinių pridėjimas tik nurodytuose langeliuose
-
Skirtuko Pagrindinis grupėje Pastraipa spustelėkite Rodyti / slėpti.
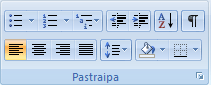
-
Pažymėkite norimus langelius, įskaitant jų pabaigos žymes.

-
Dalyje Lentelės įrankiai spustelėkite skirtuką Dizainas.
-
Grupėje Lentelės stiliai spustelėkite Kraštinės, tada spustelėkite kraštinę, kurią norite pridėti.
Lentelės kraštinių šalinimas tik nurodytuose langeliuose
-
Skirtuko Pagrindinis grupėje Pastraipa spustelėkite Rodyti / slėpti.
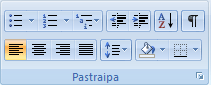
-
Pažymėkite norimus langelius, įskaitant jų pabaigos žymes.

-
Dalyje Lentelės įrankiai spustelėkite skirtuką Dizainas.
-
Grupėje Lentelės stiliai spustelėkite Kraštinės, tada spustelėkite Be kraštinių.
Tinklelio rodymas arba slėpimas
Tinklelis rodo lentelės langelio ribas ekrane toje lentelės vietoje, kur kraštinės netaikomos. Jei slepiate tinklelį lentelėje, kurioje yra kraštinės, pasikeitimo nepastebėsite, nes tinklelis yra už kraštinių. Jei norite peržiūrėti tinklelį, pašalinkite kraštines.
Skirtingai nei kraštinės, tinklelis atsiranda tik ekrane; jis niekada nespausdinamas. Jei tinklelį išjungiate, lentelė rodoma taip, kaip bus spausdinama.
Pastaba: Tinklelis nematomas, kai peržiūrite dokumentą žiniatinklio naršyklėje arba Spaudinio peržiūroje.
Lentelės tinklelio dokumente rodymas arba slėpimas
-
Dalies Lentelės įrankiai skirtuko Maketas grupėje Lentelė spustelėkite Rodyti tinklelius.
Langelio, eilutės arba stulpelio pridėjimas
Langelio pridėjimas
-
Spustelėkite langelį, kuris yra tiesiai į dešinę arba virš tos vietos, kur esate norite įterpti langelį.
-
Dalies Lentelės įrankiai skirtuke Maketas spustelėkite dialogo lango vykdyklę Eilutės ir stulpeliai.
-
Spustelėkite vieną iš šių parinkčių:
|
Spustelėkite |
Norėdami atlikti šiuos veiksmus |
|
Perstumti langelius dešinėn |
Įterpti langelį ir perstumti kitus tos eilutės langelius į dešinę. Pastaba: Dėl šios parinkties gali atsirasti eilutė, kurioje bus daugiau langelių nei kitose eilutėse. |
|
Perstumti langelius žemyn |
Įterpti langelį ir perkelti visus likusius to stulpelio langelius viena eilute žemiau. Nauja eilutė bus pridėta lentelės apačioje, kurioje bus paskutinis esantis langelis. |
|
Įterpti visą eilutę |
Įterpti eilutę tiesiai virš langelio, kuriame spustelėjote. |
|
Įterpti visą stulpelį |
Įterpti stulpelį langelio, kurį spustelėjote, dešinėje pusėje. |
Eilutės pridėjimas
-
Spustelėkite langelyje, esančiame po arba virš tos vietos, kurioje norite pridėti eilutę.
-
Dalyje Lentelės įrankiai spustelėkite skirtuką Maketas.
-
Atlikite vieną iš šių veiksmų:
-
Jei norite pridėti eilutę tiesiai virš langelio, kuriame spustelėjote, grupėje Eilutės ir stulpeliai spustelėkite Įterpti viršuje.
-
Jei norite pridėti eilutę tiesiai po langeliu, kuriame spustelėjote, grupėje Eilutės ir stulpeliai spustelėkite Įterpti apačioje.
-
Stulpelio pridėjimas
-
Spustelėkite langelį, kuris yra dešinėje arba kairėje pusėje tos vietos, kurioje norite pridėti stulpelį.
-
Dalyje Lentelės įrankiai spustelėkite skirtuką Maketas.
-
Atlikite vieną iš šių veiksmų:
-
Jei norite pridėti stulpelį langelio, kuriame spustelėjote, kairėje pusėje, grupėje Eilutės ir stulpeliai spustelėkite Įterpti kairėje.
-
Jei norite pridėti stulpelį langelio, kuriame spustelėjote, dešinėje pusėje, grupėje Eilutės ir stulpeliai spustelėkite Įterpti dešinėje.
-
Langelio, eilutės arba stulpelio naikinimas
-
Atlikite vieną iš šių veiksmų:
Kad pažymėtumėte
Atlikite šį veiksmą
Langelį
Spustelėkite kairįjį langelio kraštą.

Eilutę
Spustelėkite į kairę nuo eilutės.

Stulpelį
Spustelėkite stulpelio viršutinį tinklelį arba kraštinę.

-
Dalyje Lentelės įrankiai spustelėkite skirtuką Maketas.
-
Grupėje Eilutės ir stulpeliai spustelėkite Naikinti, tada atitinkamai spustelėkiteNaikinti langelius, Naikinti eilutes arba Naikinti stulpelius.
Langelių suliejimas arba skaidymas
Langelių suliejimas
Toje pačioje eilutėje ar stulpelyje esančius du ar daugiau langelių galite sujungti į vieną. Pavyzdžiui, suliedami kelis vienoje eilutėje esančius langelius galite sukurti lentelės antraštę, einančią per kelis stulpelius.
-
Spustelėję kairįjį langelio kraštą ir vilkdami per kitus norimus langelius, pasirinkite langelius, kuriuos norite sulieti.
-
Dalies Lentelės įrankiai skirtuko Maketas grupėje Sulieti spustelėkite Sulieti langelius.
Langelių skaidymas
-
Spustelėkite langelyje arba pažymėkite kelis langelius, kuriuos norite skaidyti
-
Dalies Lentelės įrankiai skirtuko Maketas grupėje Sulieti spustelėkite Perskirti langelius.
-
Įveskite stulpelių arba eilučių skaičių, reikalingą norint skaidyti pažymėtus langelius.
Lentelės antraštės kartojimas tolesniuose puslapiuose
Kai dirbate su labai ilga lentele, ji bus padalinta ten, kur atsiras puslapio lūžis. Galite pritaikyti lentelę taip, kad jos antraštės būtų kartojamos kiekviename puslapyje.
Kartojamos lentelės antraštės matomos tik Spaudinio maketo rodinyje ir kai atspausdinate dokumentą.
-
Pažymėkite antraštės eilutę ar eilutes. Pažymėtame fragmente turi būti pirma lentelės eilutė.
-
Dalies Lentelės įrankiai skirtuko Maketas grupėje Duomenys spustelėkite Kartoto antraštės eilutes.
Pastaba: Word automatiškai kartoja lentelės antraštes kiekviename naujame puslapyje, atsiradusiame dėl automatinių puslapių lūžių. Word nekartoja antraštės, jei puslapio lūžį lentelėje įterpiate neautomatiniu būdu.
Vietos, kurioje lentelė padalinta, nustatymas
Kai dirbate su labai ilga lentele, ji turi būti padalinta ten, kur atsiranda puslapio lūžis. Jei pagal numatytąją vertę puslapio lūžis atsiranda plačioje eilutėje, Microsoft Word leidžia puslapio lūžiui dalinti eilutę per du puslapius.
Kai lentelė tęsiasi per keletą puslapių, galite nustatyti lentelę, kad patikrintumėte, ar informacija yra ten, kur norite.
Apsaugokite nuo lentelės eilutė nuo lūžio puslapiuose
-
Spustelėkite lentelę.
-
Dalyje Lentelės įrankiai spustelėkite skirtuką Maketas.
-
Grupėje Lentelė spustelėkite Ypatybės, tada spustelėkite skirtuką Eilutė.
-
Išvalykite žymės langelį Leisti perkelti eilutę į kitą puslapį.
Konkrečios lentelės eilutės perkėlimas į kitą puslapį
-
Spustelėkite eilutėje, kurią norite matyti kitame puslapyje.
-
Paspauskite CTRL+ENTER.










