Darbalapyje sukūrę "Excel" lentelę, galite lengvai įtraukti arba pašalinti lentelės eilutes ir stulpelius.
Norėdami į lentelę įtraukti eilučių ir stulpelių, programoje "Excel" galite naudoti komandą Keisti dydį :
-
Spustelėkite bet kurioje lentelės vietoje ir bus rodoma parinktis Lentelės įrankiai .
-
Spustelėkite Dizainas > Keisti lentelės dydį.
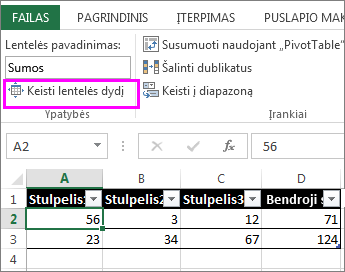
-
Pažymėkite visą langelių diapazoną, kurį norite įtraukti į lentelę, pradėdami nuo viršutinio kairiojo langelio.
Toliau pateiktame pavyzdyje pradinė lentelė apima diapazoną A1:C5. Pakeitus dydį, kad būtų įtraukti du stulpeliai ir trys eilutės, lentelė apims diapazoną A1:E8.
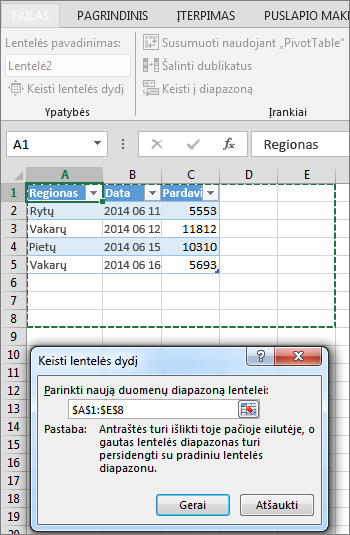
Patarimas: Taip pat galite spustelėti Sutraukti dialogo langą


-
Pasirinkę norimą lentelės diapazoną, paspauskite Gerai.
Įtraukite eilutę arba stulpelį į lentelę įvesdami tekstą langelyje, esančiame iškart po paskutine eilute arba į dešinę nuo paskutinio stulpelio, įklijuodami duomenis į langelį arba įterpdami eilutes ar stulpelius tarp esamų eilučių ar stulpelių.
Pradėkite rašyti
-
Norėdami įtraukti eilutę lentelės apačioje, pradėkite rašyti langelyje po paskutine lentelės eilute. Lentelė išplečiama, kad būtų įtraukta nauja eilutė. Norėdami įtraukti stulpelį lentelės dešinėje, pradėkite rašyti langelyje, esančiame šalia paskutinio lentelės stulpelio.
Toliau pateiktame eilutės pavyzdyje įvedus reikšmę į langelį A4, lentelė išplečiama įtraukiant tą langelį į lentelę kartu su gretimu langeliu stulpelyje B.
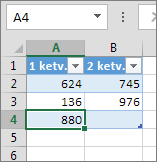
Toliau pateiktame stulpelio pavyzdyje įvedus reikšmę langelyje C2, išplečiama lentelė, kad būtų įtrauktas stulpelis C, 3 ketvirtis pavadinant lentelės stulpelį, nes "Excel" aptinka pavadinimų suteikimo modelį iš 1 ketm. ir 2 ketm.
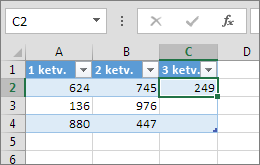
Įklijuoti duomenis
-
Norėdami įtraukti eilutę įklijuodami, įklijuokite duomenis kairiajame langelyje po paskutine lentelės eilute. Norėdami įtraukti stulpelį įklijuodami, įklijuokite duomenis į dešinę nuo lentelės dešiniausio stulpelio.
Jei duomenų, kuriuos įklijuojate naujoje eilutėje, stulpelių yra tiek daug arba mažiau, nei lentelėje, lentelė išplečiama, kad būtų įtraukti visi įklijuoto diapazono langeliai. Jei įklijuojate daugiau stulpelių nei lentelė, papildomi stulpeliai nėra lentelės dalis. Norėdami išplėsti lentelę, kad įtrauktumėte juos, turite naudoti komandą Keisti dydį .
Toliau pateiktame eilučių pavyzdyje įklijuojant reikšmes iš A10:B12 pirmoje eilutėje po lentele (5 eilutė), išplečiama lentelė, kad būtų įtraukti įklijuoti duomenys.
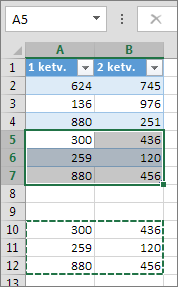
Toliau pateiktame stulpelių pavyzdyje įklijuojant reikšmes iš C7:C9 pirmajame stulpelyje į dešinę nuo lentelės (stulpelis C), išplečiama lentelė, kad būtų įtraukti įklijuoti duomenys, įtraukiama antraštė, 3 ketvirtis.
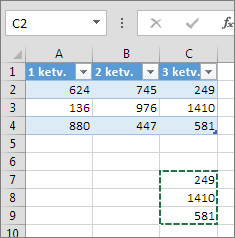
Eilutės įtraukimas naudojant įterpimą
-
Norėdami įterpti eilutę, pasirinkite langelį arba eilutę, kuri nėra antraštės eilutė, ir spustelėkite dešiniuoju pelės mygtuku. Norėdami įterpti stulpelį, pasirinkite bet kurį lentelės langelį ir spustelėkite dešiniuoju pelės mygtuku.
-
Nukreipkite žymiklį į Įterpimas ir pasirinkite Lentelės eilutės viršuje , kad įterptumėte naują eilutę, arba Lentelės stulpeliai kairėje , kad įterptumėte naują stulpelį.
Jei esate paskutinėje eilutėje, galite pasirinkti Lentelės eilutės virš arba Lentelės eilutės žemiau.
Toliau pateiktame eilučių pavyzdyje eilutė bus įterpta virš 3 eilutės.
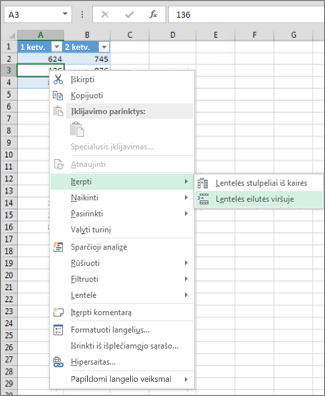
Jei stulpeliuose yra pasirinktas langelis lentelės dešiniajame stulpelyje, galite pasirinkti įterpti lentelės stulpelius kairėje arba lentelės stulpelius į dešinę.
Toliau pateiktame stulpelių pavyzdyje stulpelis bus įterptas į kairę nuo 1 stulpelio.
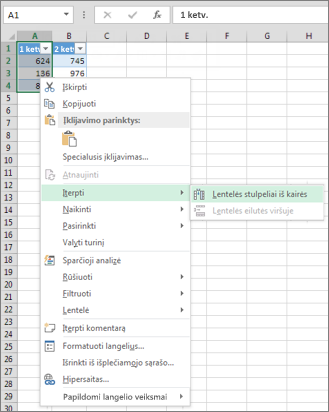
-
Pažymėkite vieną ar daugiau lentelės eilučių arba lentelės stulpelių, kuriuos norite panaikinti.
Taip pat galite pažymėti vieną ar daugiau langelių lentelės eilutėse arba lentelės stulpeliuose, kuriuos norite panaikinti.
-
Skirtuko Pagrindinis grupėje Langeliai spustelėkite rodyklę šalia Naikinti, tada spustelėkite Naikinti lentelės eilutes arba Naikinti lentelės stulpelius.
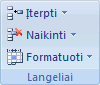
Taip pat galite dešiniuoju pelės mygtuku spustelėti vieną ar daugiau eilučių ar stulpelių, kontekstiniame meniu nukreipti žymiklį į Naikinti , tada spustelėti Lentelės stulpeliai arba Lentelės eilutės. Arba galite dešiniuoju pelės mygtuku spustelėti vieną ar daugiau langelių lentelės eilutėje arba lentelės stulpelyje, nukreipkite žymiklį į Naikinti, tada spustelėkite Lentelės eilutės arba Lentelės stulpeliai.
Taip pat, kaip galite pašalinti dublikatus iš bet kurių pasirinktų "Excel" duomenų, galite lengvai pašalinti dublikatus iš lentelės.
-
Spustelėkite bet kurioje lentelės vietoje.
Tada parodomi Lentelės įrankiai ir pridedamas skirtukas Dizainas.
-
Skirtuko Dizainas grupėje Įrankiai spustelėkite Šalinti dublikatus.
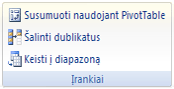
-
Dialogo lango Dublikatų šalinimas dalyje Stulpeliai pasirinkite stulpelius, kuriuose yra dublikatų, kuriuos norite pašalinti.
Taip pat galite spustelėti Anuliuoti visų žymėjimą ir pažymėti norimus stulpelius arba spustelėti Žymėti viską , kad pažymėtumėte visus stulpelius.
Pastaba: Dublikatai, kuriuos pašalinate, panaikinami iš darbalapio. Jei netyčia panaikinote duomenis, kuriuos norėjote išsaugoti, galite naudoti Ctrl + Z arba spustelėti Anuliuoti 
-
Įsitikinkite, kad aktyvus langelis yra lentelės stulpelyje.
-
Spustelėkite rodyklės

-
Norėdami filtruoti tuščius langelius, reikšmių sąrašo viršuje esančiame meniu Automatinis filtravimas išvalykite (Žymėti viską), tada reikšmių sąrašo apačioje pasirinkite (Tuščia).)
Pastaba: Žymės langelis (Tuščia) galimas tik jei langelių diapazone arba lentelės stulpelyje yra bent vienas tuščias langelis.
-
Pažymėkite tuščias lentelės eilutes ir paspauskite CTRL + - (brūkšnelį).
Panašią procedūrą galite naudoti tuščioms darbalapio eilutėms filtruoti ir šalinti. Daugiau informacijos apie tai, kaip filtruoti tuščias darbalapio eilutes, žr. Diapazono arba lentelės duomenų filtravimas.
-
Pasirinkite lentelę, tada pasirinkite Lentelės dizainas > Keisti lentelės dydį.
-
Koreguokite langelių, kuriuose yra lentelėje, diapazoną, tada pasirinkite Gerai.
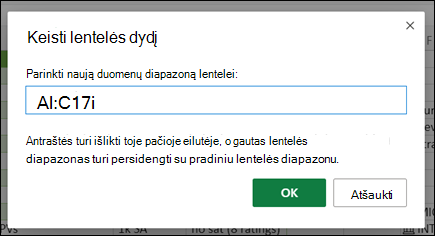
Svarbu: Lentelės antraštės negali pereiti į kitą eilutę, o naujas diapazonas turi persidengti su pradiniu diapazonu.
Reikia daugiau pagalbos?
Visada galite paklausti „Excel“ technologijų bendruomenės specialisto arba gauti palaikymo bendruomenėse.
Taip pat žr.
Kaip sulieti dvi ar daugiau lentelių?
„Excel“ lentelės kūrimas darbalapyje










