„Access“ ir „Outlook“ yra puikios programos, skirtos valdyti asmeninius ir darbo kontaktus. Todėl galite užsimanyti eksportuoti kontaktinius duomenis iš „Access“ į „Outlook“. Tačiau „Access“ negali tiesiogiai eksportuoti duomenų į „Outlook“ failo formatą, kaip ir „Outlook“ negali tiesiogiai importuoti lentelės iš „Access“ duomenų bazės. Laimei paprasta eksportuoti „Access“ lentelę ar užklausa kaip teksto failą, tada importuoti jį į „Outlook“.
Daugiau informacijos apie atvirkštinę procedūrą (kontaktų importavimą iš „Outlook“ į „Access“) žr. straipsnyje Importavimas arba susiejimas su kontaktais iš „Outlook“ adresų knygelės.
1 veiksmas. Eksportuokite „Access“ kontaktinę informaciją kaip teksto failą
-
„Access“ naršymo srityje dešiniuoju pelės mygtuku spustelėkite lentelę ar užklausą, kurioje yra kontaktinę informaciją, kurią norite eksportuoti, nukreipkite žymiklį į Eksportuoti, tada spustelėkite Teksto failas. Taip pat galite paleisti vediklį Eksportavimas – teksto failas paryškindami lentelę arba užklausą naršymo srityje, tada skirtuko Išoriniai duomenys grupėje Eksportavimas spustelėkite Teksto failas.
„Access“ atidaro dialogo langą Eksportavimas – teksto failas.
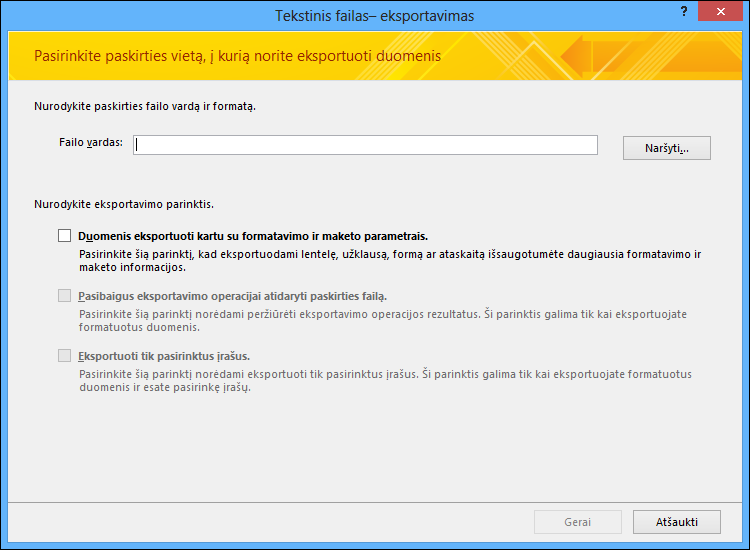
-
Dialogo lange Eksportavimas – teksto failas įsiminkite failo vardą ir „Access“ siūlomą vietą. Galite spustelėti Gerai, kad priimtumėte numatytąsias reikšmes, arba galite spustelėti Naršyti, kad pasirinktumėte kitą failo vietą, tada spustelėkite Gerai. Nežymėkite jokių žymės langelių srityje Nurodyti eksportavimo parinktis.
-
Dialogo lange Teksto eksportavimo vediklis įsitikinkite, kad pažymėta Atskirta, tada spustelėkite Toliau.
-
Kitame vediklio puslapyje pasirinkite skyriklį Skirtukas, tada pažymėkite žymės langelį Įtraukti laukų pavadinimus pirmoje eilutėje.
-
Kitame vediklio puslapyje spustelėkite Baigti.
-
Spustelėkite Uždaryti neįrašydami eksportavimo veiksmų, tada uždarykite „Access“.
Atlikdami kitą procedūrą importuokite teksto failą į „Outlook“. Prieš tęsiant rekomenduojame nuspręsti, į kurį „Outlook“ aplanką bus importuojama kontaktinė informacija. Jei norite importuoti kontaktus į naują „Outlook“ aplanką, būtina sukurti tą aplanką, prieš pradedant šią procedūrą.
2 veiksmas. Importuokite teksto failą į „Outlook“
-
Vediklio „Outlook“ importavimas ir eksportavimas vieta šiek tiek skiriasi atsižvelgiant į „Outlook“ versiją. Pasirinkite veiksmus, kurie atitinka jūsų „Outlook“ versiją:
-
Jei naudojate "Outlook", "Outlook 2019", "Outlook 2016" arba "Outlook 2013" prenumeratos versiją, skirtuke Failas spustelėkite Atidaryti & eksportuoti, tada spustelėkite Importuoti / eksportuoti.
-
Jei naudojate „Outlook 2010“, spustelėkite Failas > Parinktys. Dialogo lange „Outlook“ parinktys spustelėkite Išsamiau, tada dalyje Eksportuoti spustelėkite Eksportuoti.
-
-
Dialogo lange Importavimo ir eksportavimo vedlys pasirinkite Importuoti iš kitos programos ar failo, tada spustelėkite Toliau.
-
Pažymėkite Tabuliacijos simboliu atskirtos reikšmės („Windows“), tada spustelėkite Toliau.
-
Dialogo lange Importuoti failą spustelėkite Naršyti, raskite ankstesne procedūra sukurtą .txt failą, tada dukart jį spustelėkite.
-
Jei paskirties aplanke programoje „Outlook“ jau yra kontaktų, galite susidurti su situacija, kai importuojami kontaktų dublikatai, kurie jau yra „Outlook“. Dalyje Parinktys pasirinkite, kaip norite elgtis su „Outlook“ dublikatais.
-
Jei manote, kad importuojamuose kontaktuose pateikta išsamesnė informacija arba jie naujesni, negu „Outlook“ aplanke esantys kontaktai, spustelėkite Pakeisti dublikatus importuojamais elementais.
-
Jei nežinote, kokie kontaktai yra išsamesni ar naujesni ir norite importuoti visus kontaktus tekstiniame faile neatsižvelgiant į tai, ar jie dubliuojasi, spustelėkite Leisti kurti dublikatus. Po importavimo operacijos galima patikrinti kontaktus programoje „Outlook“ ir panaikinti tuos, kurių nenorite palikti.
-
Jei manote, kad „Outlook“ kontaktai yra išsamesni ir naujesni už importuojamus, spustelėkite Neimportuoti pasikartojančių elementų.
-
-
Spustelėkite Pirmyn.
-
Aplankų sąraše spustelėkite kontaktų aplanką, kur importuota kontaktų informacija turėtų būti perkeliama, tada spustelėkite Pirmyn.
-
Norėdami patikrinti arba pakeisti, kaip kontaktinė informacija bus įrašyta į „Outlook“ aplanką, spustelėkite Priskirti pasirinktinius laukus. Tai nebūtinas veiksmas, tačiau rekomenduojame jį, jei norite įsitikinti, kad importuojate duomenis į tinkamus „Outlook“ laukus.
Pastaba: Jei mygtukas Priskirti pasirinktinius laukus yra nepasiekiamas, dalyje Bus atlikti šie veiksmai būtinai pažymėkite žymės langelį šalia importavimo operacijos.
Daugiau pagalbos dėl pasirinktinių laukų priskyrimo
-
Dialogo lange Priskirti pasirinktinius laukus peržiūrėkite numatytąjį priskyrimą dešinėje esančiame sąraše Į.
Pastaba: Jei norite, kad būtų rodomi papildomi laukai sąraše Į, spustelėkite pliuso ženklą (+) šalia lauko. Pavyzdžiui, norėdami rodyti laukus Vardas ir Pavardė, spustelėkite pliuso ženklą (+) šalia Vardas.
-
Jei lauko susiejimas atrodo tinkamai, spustelėkite Atšaukti, kad grįžtumėte į failo importavimo vediklį. Kitu atveju pakeiskite susiejimą atlikdami šiuos veiksmus:
-
Norėdami susieti teksto failo lauką su paskirties „Outlook“ aplanku, vilkite jį iš kairės (Iš) sąrašo į atitinkamą lauką dešinėje esančiame sąraše (Į).
-
Norėdami pašalinti lauką iš susiejimo, vilkite jį iš dešinėje esančio (Į) sąrašo į kairėje esantį (Iš) sąrašo.
-
Norėdami pašalinti visą priskyrimą, spustelėkite Valyti priskyrimą.
-
Norėdami atkurti pradinį priskyrimą, spustelėkite Numatytasis priskyrimas.
Norėdami matyti papildomų įrašų sąraše Iš, spustelėkite Ankstesnis arba Toliau.
-
-
Spustelėkite Gerai, kai baigsite susiesite laukus.
Pastaba: Jei importuojamame teksto faile nėra laukų pavadinimų pirmoje eilutėje, pirma duomenų eilutė bus interpretuojamos kaip laukų pavadinimai ir nebus importuojama kaip duomenys. Norėdami įsitikinti, kad visi teksto failo duomenys importuoti, pasirinkite parinktį įtraukti laukų pavadinimus pirmoje eilutėje iš teksto failo, kai eksportuojate iš „Access“.
-
-
Spustelėkite Baigti.
Ką dar turėčiau žinoti?
-
Informacijos, kaip įrašyti eksportavimo išsamią informaciją į specifikaciją, kurią galėsite naudoti vėliau, žr. straipsnyje Išsamios importavimo arba eksportavimo operacijos informacijos įrašymas kaip specifikacijos.
-
Informacijos, kaip vykdyti įrašytas eksportavimo specifikacijas, žr. straipsnyje Įrašytos importavimo arba eksportavimo operacijos vykdymas.
-
Informacijos, kaip suplanuoti, kad specifikacijos būtų vykdomos tam tikru metu, žr. straipsnyje Importavimo arba eksportavimo operacijos planavimas.
-
Informacijos, kaip pakeisti specifikacijos pavadinimą, panaikinti specifikacijas arba atnaujinti specifikacijų šaltinio failų vardus, žr. straipsnyje Duomenų užduočių tvarkymas.










